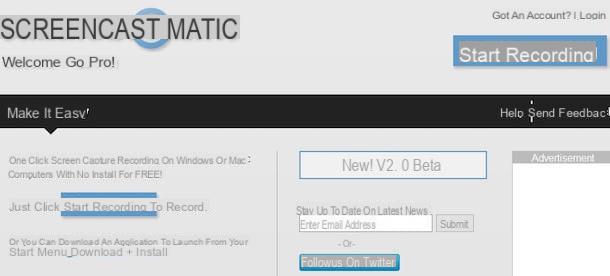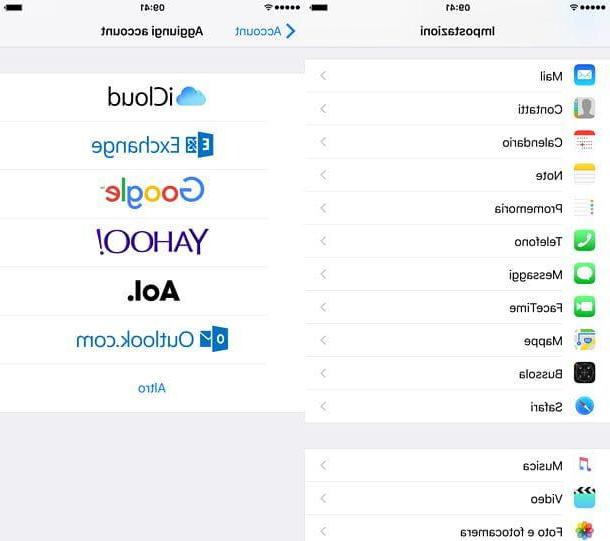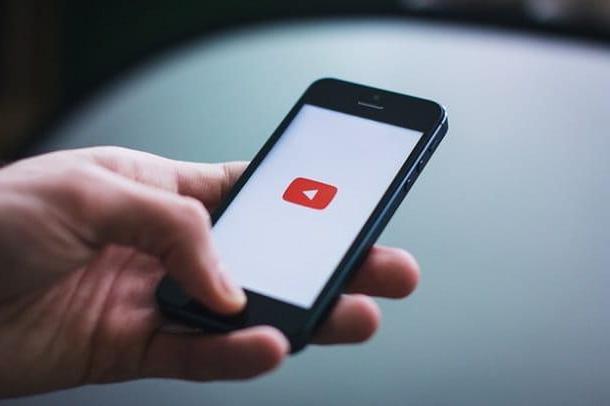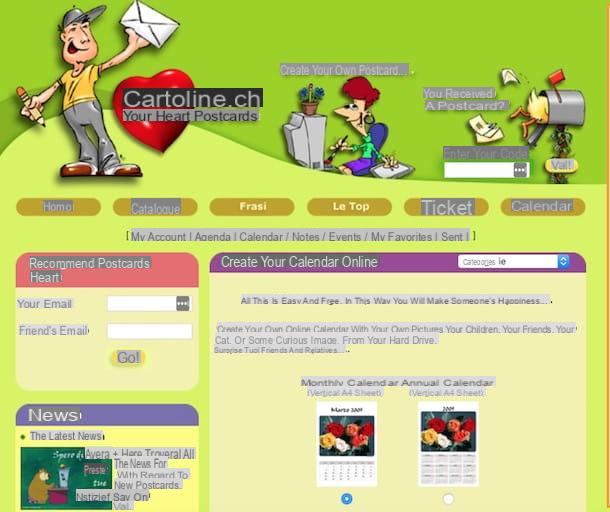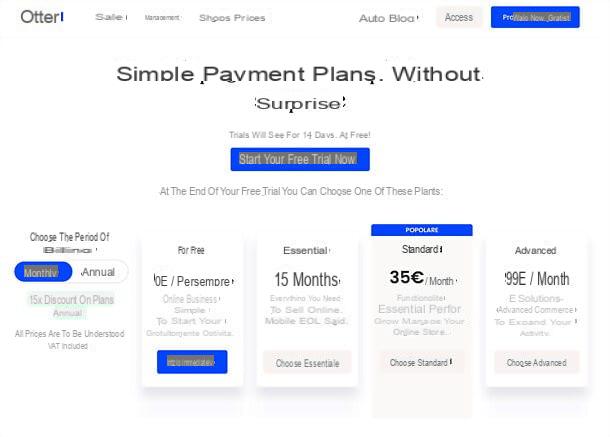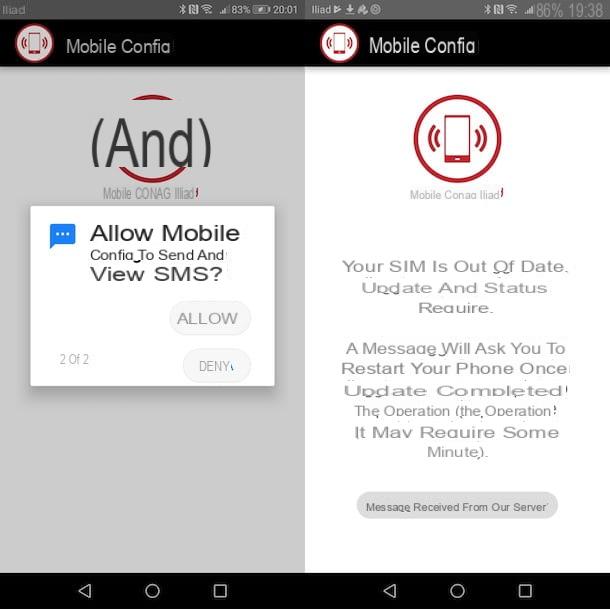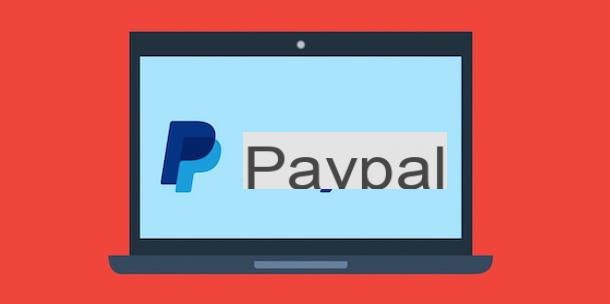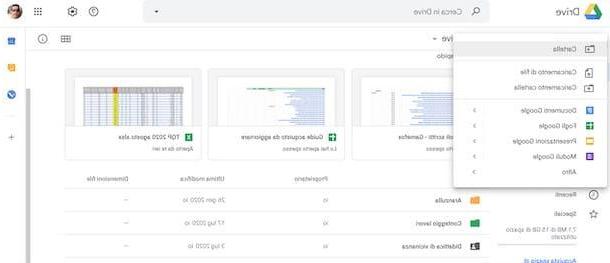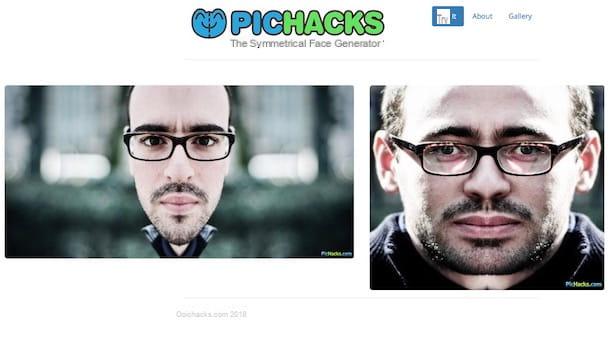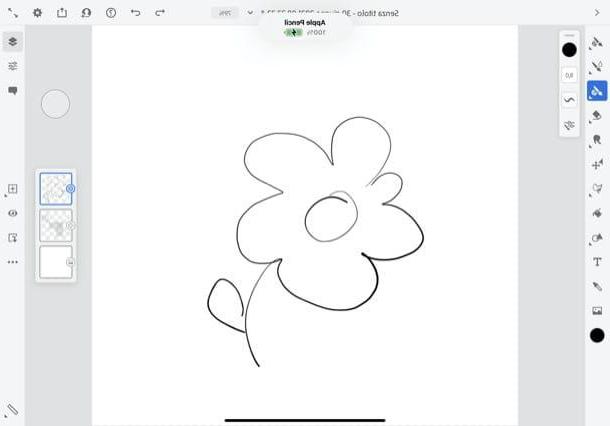Cómo instalar Fraps
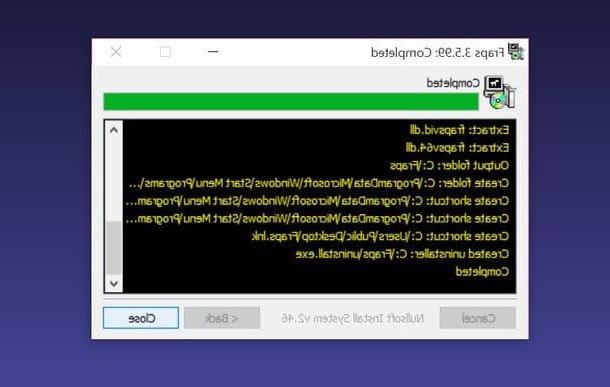
¿Aún no has comprado Fraps porque te gustaría probarlo gratis durante unos días? No hay problema. Conéctese al sitio web del programa y haga clic en el elemento Descargar la configuración de Fraps 3.5.99 para descargar la versión de prueba, que no tiene "fechas límite" pero le permite grabar videos de hasta 30 segundos de duración.
Si, por el contrario, tiene la intención de comprar la versión completa de Fraps directamente, vinculada a esta página web, haga clic en el botón ¡Compre Fraps ahora! y realizar un pago de 34,95 euros mediante tarjeta de crédito o PayPal. Después de la transacción, recibirá todos los datos relacionados con su licencia y el enlace para descargar el software.
Una vez que se complete la descarga, independientemente de la versión de Fraps que haya decidido descargar, inicie el archivo setup.exe, haga clic en el botón Sí que se encuentra en la ventana que se abre y completa el procedimiento de instalación del programa haciendo clic primero en Estoy de acuerdo y luego Siguiente página, Instalar e Cerrar.
Cómo configurar Fraps
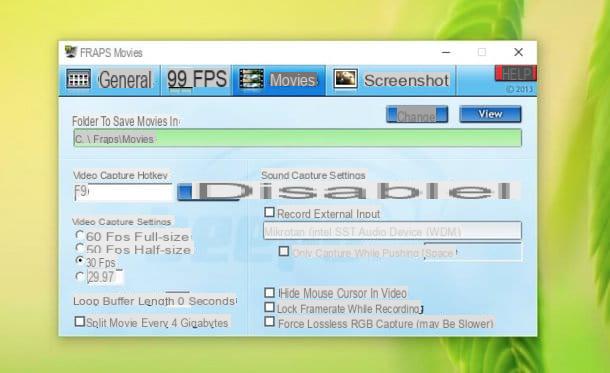
Ahora es el momento de preparar Fraps para grabar tu juego. Luego inicie el programa haciendo doble clic en su icono en el escritorio de Windows, seleccione la pestaña Películas ubicado en la parte superior derecha (en la ventana que se abre) y establezca sus preferencias para "capturar" videos.
- Haciendo clic en el botón Cambiar puedes elegir la carpeta en la que guardar el juego.
- Haciendo clic en el campo Tecla de acceso directo de captura de video puede configurar la tecla o combinación de teclas que se utilizará para iniciar las grabaciones de Fraps (la tecla predeterminada es F9).
- Seleccionando una de las opciones disponibles en el artículo Configuración de captura de vídeo puedes indicar el número de cuadros por segundo que deben tener los videos grabados por Fraps. Te aconsejo que dejes el valor en 30 FPS ya que es el que garantiza la mejor relación entre fluidez de juego y calidad de video, pero si tienes un ordenador lo suficientemente potente también puedes optar por 60 FPS (tienes que probar los resultados directamente en tu PC).
- Activando la función Longitud de búfer bucle Puede hacer que Fraps realice continuamente grabaciones breves "desechables" permitiéndole elegir cuándo conservar las secuencias interesantes. Esta es una forma de tener Fraps siempre ejecutándose sin ocupar demasiado espacio en el disco y tener la capacidad de capturar esas secuencias "inesperadas" que de otra manera no habría sido posible grabar. Para establecer la cantidad de segundos para grabar en este modo "desechable", use el campo de texto junto al elemento Longitud de búfer bucle.
- Colocando la marca de verificación junto al artículo Película dividida cada 4 gigabytes puede dividir automáticamente sus grabaciones cuando alcance los 4GB de peso. Tenga en cuenta que los 4GB de tamaño los alcanzarán fácilmente ya que los videos grabados por Fraps no están comprimidos.
- Dejando la marca de verificación junto al artículo Grabar sonido Winxx Fraps grabará el audio de su computadora mientras lo coloca junto a la voz Entrada externa de grabado también puede incluir audio capturado por el micrófono en sus grabaciones.
- Finalmente, en la parte inferior derecha hay tres opciones que le permiten ocultar el cursor del mouse mientras graba (Ocultar el cursor del mouse en el video), congela la velocidad de fotogramas al grabar (Bloquear la velocidad de fotogramas durante la grabación) y captura forzada en formato RGB sin pérdidas (Fuerza la captura RGB sin pérdidas). Personalmente, no recomiendo seleccionar la última opción, ya que podría ralentizar significativamente su juego.
Cómo grabar video con Fraps

Una vez que se hayan establecido todas las preferencias de Fraps, minimice la ventana del software, inicie el juego cuya jugabilidad desea capturar y espere a que aparezca el indicador amarillo con el valor de la velocidad de fotogramas en la esquina superior izquierda (por ejemplo, 30 si el juego se ejecuta a 30 FPS).
En este punto, presione la tecla o combinación de teclas que configuró previamente para registrarse con Fraps y comenzará la "captura" del juego. Durante la grabación, el indicador de velocidad de fotogramas se volverá rojo.
Cuando la grabación esté completa, presione nuevamente la tecla (o la combinación de teclas) que ha elegido para activar Fraps y el video se guardará automáticamente en la carpeta seleccionada en la configuración del programa (el valor predeterminado es C: FrapsMovies)
Quieres usar la función de Grabación en bucle por Fraps? No hay problema. Mantenga presionado el botón de grabación y espere a que el indicador de velocidad de fotogramas se vuelva rosa. De esta manera Fraps comenzará a realizar grabaciones "desechables" durante la cantidad de segundos que indicaste en el campo Longitud de búfer bucle configuración del programa.
Cuando sienta que ha superado una secuencia de juego válida, que debe conservarse, presione el botón de grabación Fraps nuevamente y la última grabación "desechable" se conservará en la PC.
Cómo tomar capturas de pantalla con Fraps
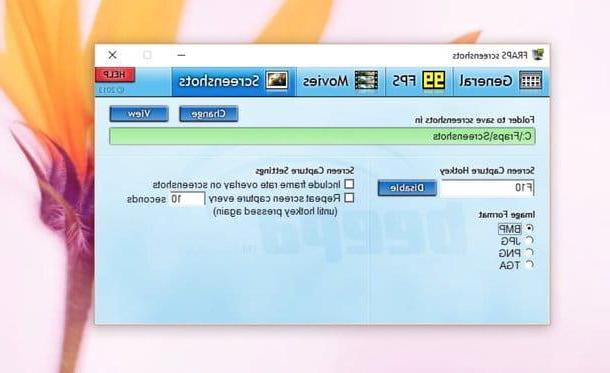
Como seguramente habrás notado al ingresar a la configuración del programa, Fraps no solo te permite grabar videos sino también capturar capturas de pantalla.
Para elegir el botón que se utilizará para crear capturas de pantalla, el formato en el que guardar las imágenes y su carpeta de destino, abra el programa y seleccione la pestaña Imágenes ubicado en la parte superior derecha.
Los formatos de archivo disponibles son los siguientes: BMP, JPG, PNG e TGA pero la versión gratuita de Fraps le permite seleccionar solo el BMP. Si desea activar la captura automática de múltiples capturas de pantalla en serie, coloque la marca de verificación junto al elemento Repetir la captura de pantalla cada e indica en el campo de texto adyacente el intervalo de segundos que quieres pasar entre una captura de pantalla y otra.
Una vez que haya ajustado sus preferencias, inicie el juego que desea "fotografiar" y presione la tecla que ha asociado con la función de captura de pantalla de Fraps. Si ha activado la función para realizar capturas de pantalla secuenciales, la "ráfaga" no se detendrá hasta que vuelva a presionar el disparador Fraps.
Cómo comparar con Fraps
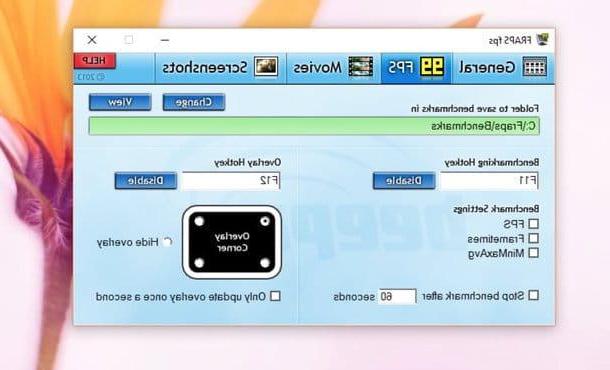
Finalmente, me gustaría señalar la función Punto de referencia de Fraps que te permite monitorear la velocidad de fotogramas de un juego para saber cuáles son los parámetros óptimos para usar durante el registro.
Para activar la función de evaluación comparativa de Fraps, inicie el programa, seleccione la pestaña FPS que se encuentra en la parte superior izquierda y coloque la marca de verificación junto a los elementos FPS, Frametimes e Mínimo máximo promedio.
Luego inicie su juego, presione el botón de activación del punto de referencia Fraps (el valor predeterminado es F11 pero puedes cambiarlo) y jugar durante unos minutos. Cuando crea que la prueba es exhaustiva, presione nuevamente el botón de función de referencia Fraps, vaya a la carpeta C: FrapsBenchmarks de su PC y abra los archivos con los resultados de la prueba.
Dentro de los archivos encontrarás la lista de los valores de framerate del juego durante el benchmark (FPS), los minutos de los frames capturados por Fraps (FrameTimes) y los valores mínimos y máximos de framerate detectados durante la prueba (MinMaxAvg).
Cómo registrarse con Fraps