How to install Fraps
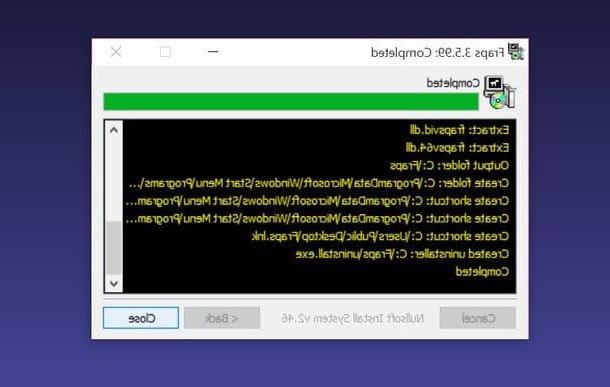
You haven't purchased Fraps yet because you would like to try it for free for a few days? No problem. Connect to the program's website and click on the item Download Fraps 3.5.99 Setup to download the trial version, which has no "deadlines" but allows you to record videos up to 30 seconds long.
If, on the other hand, you intend to purchase the full version of Fraps directly, linked to this web page, click on the button Buy Fraps Now! and make a payment of 34,95 euros by credit card or PayPal. Following the transaction you will receive all the data relating to your license and the link to download the software.
Once the download is complete, regardless of the version of Fraps you have decided to download, launch the file setup.execlick on your button Yes which is found in the window that opens and completes the program installation procedure by first clicking on I Agree and then Next, install e Close.
How to configure Fraps
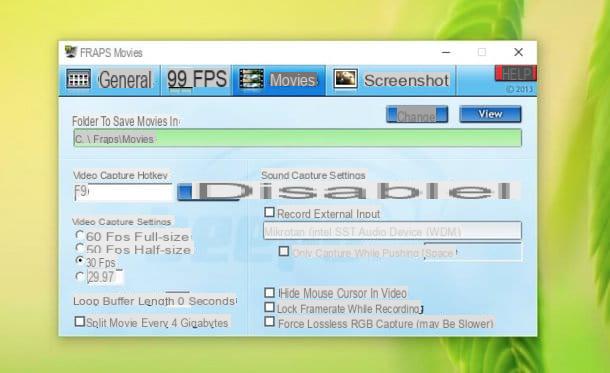
Now it's time to prepare Fraps to record your gameplay. Then start the program by double clicking on its icon on the Windows desktop, select the tab Movies located at the top right (in the window that opens) and set your preferences for "capturing" videos.
- By clicking on the button Change you can choose the folder in which to save the gameplay.
- By clicking in the field Video Capture Hotkey you can set the key or key combination to use to start Fraps recordings (the default key is F9).
- By selecting one of the options available under the item Video capture settings you can indicate the number of frames per second that the videos recorded by Fraps must have. I advise you to leave the value on 30 FPS as it is the one that guarantees the best ratio between game fluidity and video quality, but if you have a powerful enough computer you can also opt for 60 FPS (you have to test the results directly on your PC).
- By activating the function Loop Buffer Lenght you can have Fraps continuously make short "throwaway" recordings by letting you choose when to keep the interesting sequences. This is a way to have Fraps always running without taking up too much disk space and having the ability to capture those "unexpected" sequences that otherwise would not have been possible to record. To set the number of seconds to record in this "disposable" mode, use the text field next to the item Loop Buffer Lenght.
- By putting the check mark next to the item Split movie every 4 Gigabytes you can automatically divide your recordings when you reach 4GB of weight. Keep in mind that the 4GB in size will reach them easily as the videos recorded by Fraps are not compressed.
- Leaving the check mark next to the item Record Winxx sound Fraps will record your computer's audio while putting it next to the voice Record external input you can also include audio captured by the microphone in your recordings.
- Finally, at the bottom right there are three options that allow you to hide the mouse cursor while recording (Hide mouse cursor on video), freeze the framerate when recording (Lock framerate while recording) and force capture in lossless RGB format (Force lossless RGB capture). Personally, I do not recommend selecting the latter option as it could significantly slow down your gameplay.
How to record video with Fraps

Once all the Fraps preferences have been set, minimize the software window, start the game whose gameplay you intend to capture and wait for the yellow indicator with the framerate value to appear in the upper left corner (e.g. 30 if the game is running at 30 FPS).
At this point, press the key or key combination you previously set for register with Fraps and the "capture" of the game will begin. During recording, the framerate indicator will turn red.
When the recording is complete, press again the key (or the combination of keys) you have chosen to activate Fraps and the video will be automatically saved in the folder selected in the program settings (the default is C: FrapsMovies)
You want to use the function of loop recording by Fraps? No problem. Press and hold the record button and wait for the framerate indicator to turn pink. In this way Fraps will start making "disposable" recordings for the number of seconds you indicated in the field Loop Buffer Lenght program settings.
When you feel you have passed a valid gameplay sequence - to be kept -, press the Fraps record button again and the last "disposable" recording will be kept on your PC.
How to take screenshots with Fraps
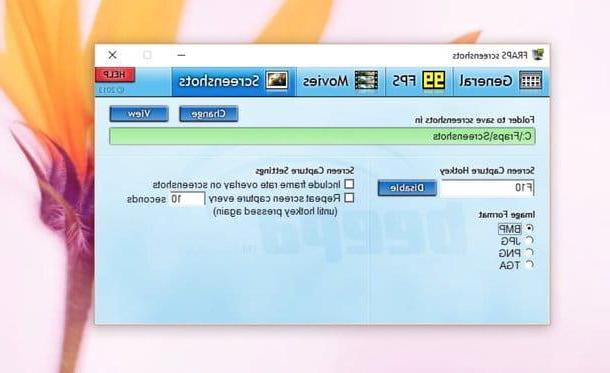
As you have surely noticed by entering the program settings, Fraps not only allows you to record videos but also to capture screenshots.
To choose the button to use for creating screenshots, the format in which to save the images and their destination folder, open the program and select the tab Screenshots which is located at the top right.
The available file formats are as follows: BMP, JPG, PNG e TGA but the free version of Fraps allows you to select only the BMP one. If you want to activate the automatic capture of multiple screenshots in series, put the check mark next to the item Repeat screen capture every and indicate in the adjacent text field the interval of seconds that you want to pass between one screenshot and another.
Once you have adjusted your preferences, start the game you intend to "photograph" and press the key you have associated with the screenshot function of Fraps. If you have activated the feature for capturing sequential screenshots, the "burst" will not stop until you press the Fraps trigger again.
How to benchmark with Fraps
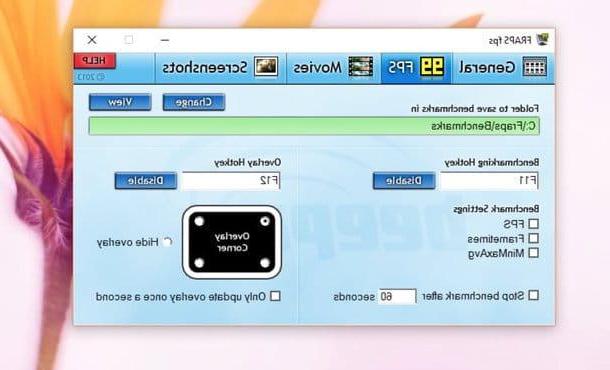
Finally, I would like to point out the function Fraps benchmark which allows you to monitor the framerate of a game in order to find out which are the optimal parameters to use during registration.
To activate the Fraps benchmarking feature, start the program, select the tab FPS which is located at the top left and put the check mark next to the items FPS, Frametimes e MinMaxAvg.
Then start your game, press the Fraps benchmark activation button (the default is F11 but you can change it) and play for a few minutes. When you believe that the test is exhaustive, press the Fraps benchmark function button again, go to the folder C: FrapsBenchmarks of your PC and open the files with the test results.
Inside the files you will find the list of the game's framerate values during the benchmark (FPS), the minutes of the frames captured by Fraps (FrameTimes) and the minimum and maximum framerate values detected during the test (MinMaxAvg).
How to register with Fraps


