PowerPoint (Windows/macOS/Android/iOS)
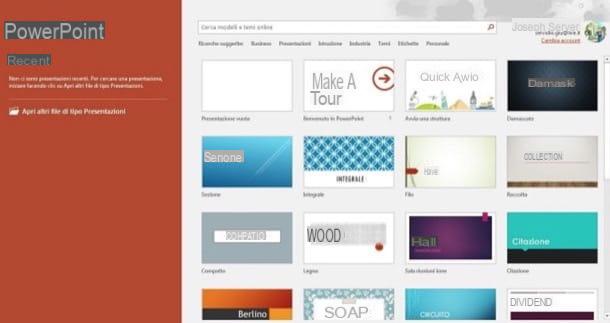
Dans un guide sur comment créer des présentations Diaporamas animés professionnels, on ne peut que commencer par parler de PowerPoint, la célèbre application intégrée à la suite Microsoft Office qui offre la possibilité de créer des présentations avec des slides de manière assez simple.
Comme vous le savez probablement déjà, puisqu'il s'agit d'une solution utilisée dans le domaine professionnel, elle est payante : vous pouvez tester ses fonctionnalités pendant 30 jours, mais vous devez ensuite souscrire à l'un des plans d'abonnement. Office 365 parmi celles disponibles, à partir de 7 euro / mois (ou achetez la licence Office, en commençant par 149 euros uniques). L'application est disponible pour les deux Windows que, pour MacOS. Plus d'infos ici.
Pour faire une présentation avec PowerPoint, démarrez le programme, cliquez sur le bouton Présentation vierge pour commencer à créer un nouveau projet, ouvrez le menu entrer et cliquez sur le bouton Nouvelle diapositive pour ajouter de nouvelles diapositives. Si vous le souhaitez, vous pouvez ajouter de nouvelles diapositives à la présentation en faisant un clic droit sur un point "vide" dans la colonne de gauche et en sélectionnant l'élément Nouvelle diapositive dans le menu qui s'ouvre.
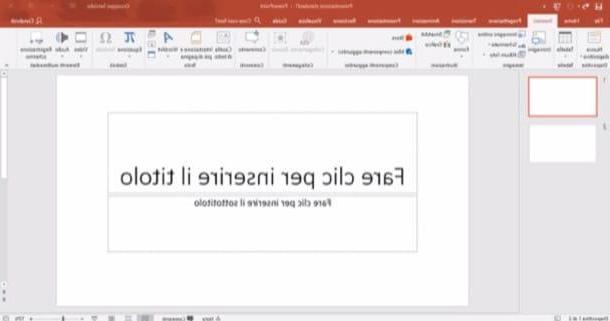
Pour modifier l'exemple de lettrage ajouté par défaut sur chaque diapositive, cliquez sur le bouton champ de texte vous avez l'intention de modifier (par ex. Cliquez pour insérer du texte) et saisissez le texte personnalisé que vous souhaitez insérer.
Procédez ensuite à l'enrichissement des diapositives de la présentation avec des images, des graphiques et d'autres éléments multimédias : cliquez sur l'onglet entrer et, dans le menu qui s'ouvre, cliquez sur le bouton Imagerie pour ajouter une image, sur le bouton formes pour insérer une forme géométrique ou sur le bouton Graphique pour insérer un graphique.
Pour animer les éléments multimédia que vous avez insérés dans le projet, sélectionnez l'élément sur lequel vous souhaitez agir, cliquez sur l'onglet animations et choisissez l'une des animations parmi celles disponibles. Pour obtenir l'effet désiré, alors, pensez à changer le durée, la direction et tout autre paramètre spécifique à l'animation que vous avez choisi d'utiliser, via les options et les champs de texte situés en haut de la fenêtre PowerPoint.
S'agissant d'une présentation professionnelle, pensez à utiliser un style sobre, des polices de caractères élégantes et lisibles et, surtout, à inclure des informations claires et concises dans la présentation. Peut-être pourriez-vous nous aider avec les modèles prédéfinis disponibles sur l'écran d'accueil d'Office ou sur le site Office.
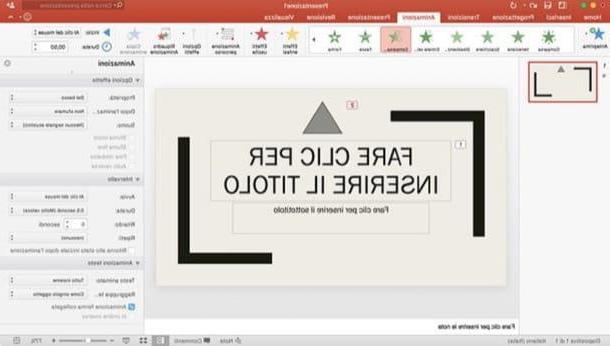
Une fois terminé, cliquez sur le bouton Déposez le situé en haut à gauche et, dans l'écran qui s'ouvre, cliquez sur l'élément Enregistrer sous, choisir la nom, le format et la emplacement où exporter le fichier de sortie et c'est tout.
Je vous rappelle qu'en plus d'être disponible sous la forme d'un programme de bureau, PowerPoint est également disponible sous forme d'application pour Android et iOS (gratuite sur les appareils de moins de 10.1 ″) et également sous la forme d'un service en ligne (qui fonctionne de manière similaire au programme de bureau, mais intègre un peu moins de fonctions).
Pour plus d'informations sur l'utilisation de PowerPoint et sur la manière de faire des présentations avec PowerPoint, veuillez lire les guides que je viens de vous associer : je suis sûr que ces informations vous seront également utiles.
Présentation (macOS / iOS)
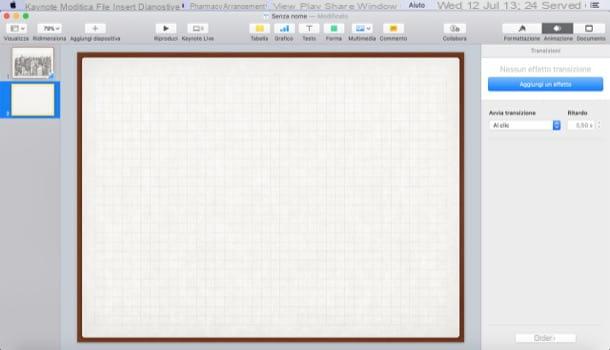
Tonique est une autre solution à considérer pour réaliser des diaporamas professionnels : c'est une application qui fait partie de la suite iWork d'Apple et qui est incluse « en standard » à la fois sur macOS et iOS. Pour faire des présentations professionnelles, cependant, je vous recommande d'utiliser la version Mac, qui est beaucoup plus confortable à utiliser.
Pour l'utiliser, démarrez Keynote à partir du Launchpad ou en cliquant sur son icône située sur le Dock, cliquez sur le bouton Nouveau document situé en bas à gauche et, dans la fenêtre qui s'ouvre, choisissez le thème que vous préférez utiliser (ex. Noir, Blanc, Gradiente, Exposition, etc.) puis cliquez sur le bouton Choisir situé en bas à droite.
Après avoir sélectionné le modèle que vous aimez, commencez à personnaliser son contenu. Insérez de nouvelles diapositives dans le projet en cliquant sur le bouton (+) Ajouter une diapositive situé en haut à gauche, et sélectionnez le type de diapositive que vous souhaitez ajouter (par ex. Titre et sous-titre, citation, photo, vide, Vide alternatif, etc.) dans le menu qui s'ouvre.
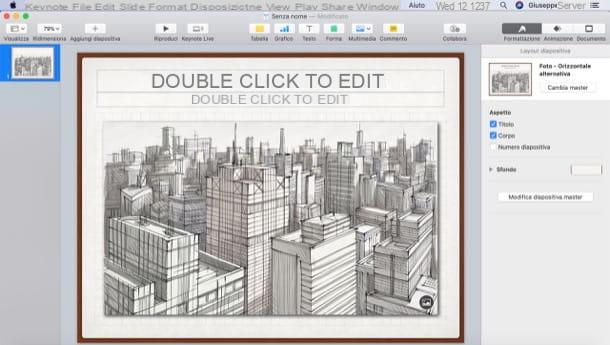
Après avoir ajouté une ou plusieurs diapositives au projet, vous devez modifier l'exemple de texte à l'intérieur : par conséquent, faites Double-cliquez sur pour modifier le texte en question et saisir le texte personnalisé que vous souhaitez afficher. N'oubliez pas d'inclure des informations claires et concises et d'utiliser des polices élégantes, car il s'agit d'une présentation professionnelle.
Pour insérer un tableune graphiqueune texteune forme ou élément multimédiaA la place, il suffit de cliquer sur les boutons situés en haut à droite, de choisir l'élément à ajouter et de le placer à l'endroit souhaité. Utilisation des boutons Mise en page e Document (en haut à droite), en revanche, vous pouvez agir sur la mise en page du texte et des images insérées dans les diapositives et sur les caractéristiques du document.
Pour insérer des animations, cliquez ensuite sur le bouton animations situé en haut à droite, appuyez sur le bouton bleu Ajouter un effet en haut à droite et sélectionnez leaction et le type d'effet que vous souhaitez ajouter entrée et uscita en sélectionnant l'un des onglets situés en haut et en modifiant les caractéristiques de l'effet choisi à l'aide des boutons et menus appropriés.
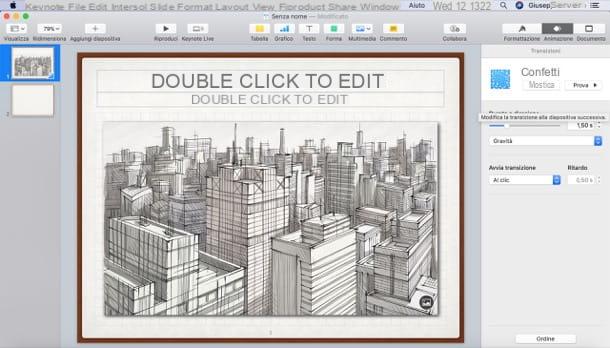
Lorsque vous avez terminé, sélectionnez l'élément Exporter en tant que du menu Déposez le situé dans la barre de menu macOS (en haut à gauche), choisissez le format dans lequel enregistrer le fichier que vous avez créé (vous pouvez enregistrer les diapositives au format Keynote, au format PowerPoint ou en vidéo), indiquez le nom et le emplacement sortie et c'est tout.
LibreOffice Impress (Windows/macOS/Linux)
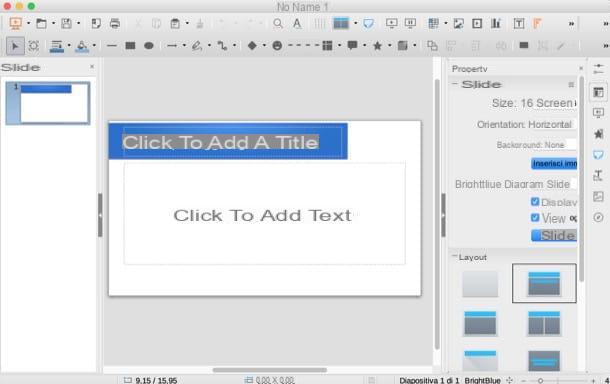
Si vous recherchez une solution gratuite et open source pour créer des présentations animées professionnelles, Impressionner, une application incluse dans la suite LibreOffice, peut être la bonne solution pour vous. Laissez-moi vous dire comment utiliser au mieux ce logiciel, disponible pour Windows, macOS Linux.
Tout d'abord, téléchargez LibreOffice sur votre ordinateur. Connectez-vous donc à la page de téléchargement de la suite et, si vous utilisez un PC Windows, cliquez sur le bouton Scaricate la versione xxx. Si, par contre, vous utilisez un Mac, cliquez d'abord sur le bouton Scaricate la versione xxx puis appuie sur le bouton Interface utilisateur traduite, afin de télécharger le programme ainsi que le package qui permet de traduire l'interface en dans votre langue (sous Windows l'interface est déjà traduite).
Une fois le téléchargement terminé, si vous utilisez Windows, ouvrez le fichier . MSI vous avez et cliquez sur les boutons Avanti, Avanti, Installer, Oui e Fins pour terminer la configuration. En haut Macà la place, ouvrez le paquet LibreOffice_xx_MacOS_x86-64.dmg vous venez de télécharger, faites glisser l'icône LibreOffice dans le dossier applications macOS, faites un clic droit sur l'icône du programme et sélectionnez l'élément Avri dans le menu qui s'ouvre, deux fois de suite. Cette opération sert à « passer outre » les restrictions imposées par Apple sur les logiciels provenant de sources non certifiées et ne doit être effectuée qu'au premier démarrage du programme.
Après avoir installé LibreOffice sur Mac, appuyez sur les touches cmd + q sur le clavier pour fermer l'application et traduire l'interface : ouvrez le package LibreOffice_xx_MacOS_x86-64_langpack_it.dmg, fai clic destro sull'eseguibile Pack de langue LibreOffice, sélectionnez la voix Avri dans le menu qui s'ouvre puis cliquez sur les boutons Avri e Installer. Enfin, sélectionnez l'élément /Applications/LibreOffice.app de la fenêtre qui s'ouvre et appuyez à nouveau sur le bouton Installer.
Après avoir installé et démarré LibreOffice, cliquez sur l'entrée Impressionnez la présentation situé dans la barre latérale gauche, choisissez le modèle que vous préférez parmi celles disponibles (choisissez-en une sobre et élégante, s'il vous plaît) puis cliquez sur le bouton Avri, situé dans le coin inférieur droit.
Pour ajouter de nouvelles diapositives à votre projet, ouvrez le menu Slide et sélectionnez l'article Nouvelle diapositive de ce dernier. Pour modifier l'exemple de texte présent dans les champs de texte insérés par défaut dans la présentation, cliquez dans le champ de texte où se trouve le libellé Cliquez pour ajouter un titre/texte et écrivez le texte personnalisé que vous avez l'intention d'utiliser.
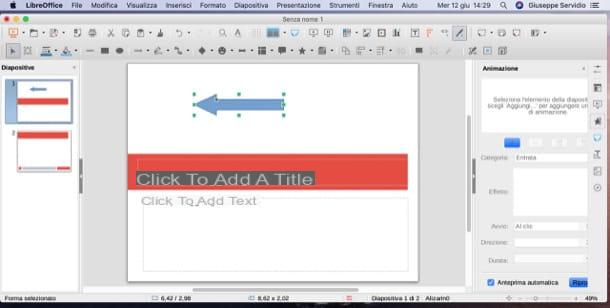
A l'aide des menus situés en haut, ajoutez cependant des éléments supplémentaires à votre projet : ouvrez le menu entrer, choisissez l'élément que vous souhaitez insérer (ex. image, Graphique, etc.) puis ajoutez une animation via le menu Format> animation. Modifiez ensuite les paramètres d'animation que vous avez choisi d'appliquer à l'élément sélectionné à l'aide de la barre d'outils qui apparaît à droite.
Lorsque vous avez terminé votre travail, enregistrez la présentation en sélectionnant l'élément Enregistrer avec le nom… du menu Déposez le et exportez le fichier vers le format (vous pouvez utiliser le format LibreOffice ou PowerPoint) et dans le emplacement que vous préférez le plus.
Autres solutions utiles
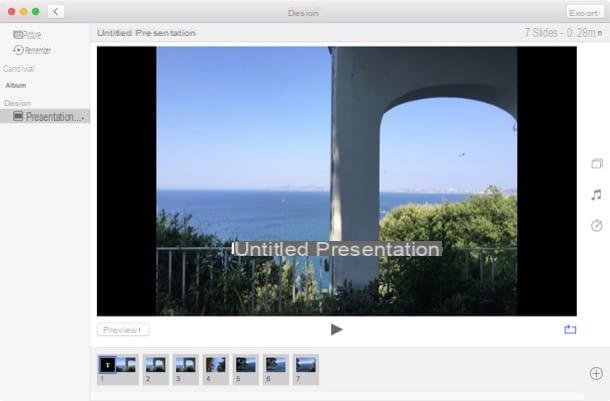
Il y a aussi d'autres solutions utiles faire des présentations professionnelles. Vous trouverez ci-dessous une liste de certains qui peuvent certainement faire pour vous.
- Google Diapositives (Web / Android / iOS) - cette application proposée par Google, disponible à la fois en ligne et sur les appareils mobiles, vous permet de créer des présentations à partir de modèles entièrement personnalisables, ce qui facilite le travail à effectuer. A essayer absolument !
- canva (Web / Android / iOS) - est un service en ligne très connu, également disponible sous forme d'application pour appareils mobiles, vous permet de créer des présentations avec des diapositives à enrichir d'illustrations, de graphiques, de dessins, etc. (certains graphiques sont payants et, généralement, ils coûtent 1 $ chacun).
- Prezi (Web) - est une application Web qui vous permet de créer des présentations directement en ligne à l'aide de nombreux modèles prêts à l'emploi. Il peut être utilisé gratuitement, mais pour casser les limites de la version gratuite (comme l'impossibilité de rendre vos projets privés), il faut souscrire à la version Premium, qui démarre à 7,99 euros/mois.
Vous êtes venu à ce guide dans le but de faire des présentations vidéo ou des présentations photo ? Eh bien, alors il se peut que les solutions que j'ai indiquées dans les lignes précédentes ne soient pas utiles à cette fin.
Dans tous les cas, ne vous inquiétez pas : il existe des solutions (même gratuites) qui peuvent certainement s'avérer utiles. Certains d'entre eux sont répertoriés dans mes idées sur la façon de faire des présentations vidéo, comment faire des présentations photo et comment faire des diaporamas : jetez un œil et vous trouverez ce qui vous convient !
Comment créer des diaporamas animés professionnels


