Informations préliminaires
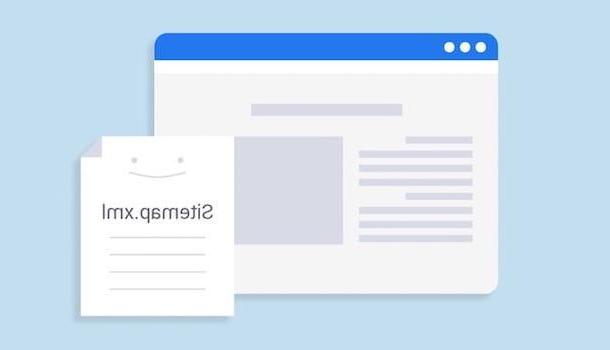
Avant d'entrer dans les détails de ce guide et de vous expliquer comment créer un plan de site, il faut faire une distinction nécessaire entre plan du site (souvent aussi appelé plan du site) e Plan du site XML.
Le premier est une page Web normale dans laquelle un véritable plan du site est créé manuellement avec des liens vers toutes les pages de ce dernier (ou vers les sections principales pour les grands sites Web), utile pour faciliter à la fois la navigation des utilisateurs humains qui pour le crawl par Google robot (appelé Googlebot) qui a pour tâche d'explorer le Web pour indexer le contenu.
Le XML Sitemap, quant à lui, est un fichier qui recueille toutes les URL d'un site Internet que le propriétaire de ce dernier souhaite soumettre aux moteurs de recherche pour le crawl et, par conséquent, pour l'indexation de ce contenu. Ayant fait cette prémisse nécessaire, passons à l'action.
Créer un plan de site XML
Pe créer un sitemap XML il est possible de s'appuyer sur des outils externes qui, après avoir scanné votre site web, créent automatiquement un fichier contenant toutes les URL du site lui-même.
Créer un plan de site WordPress
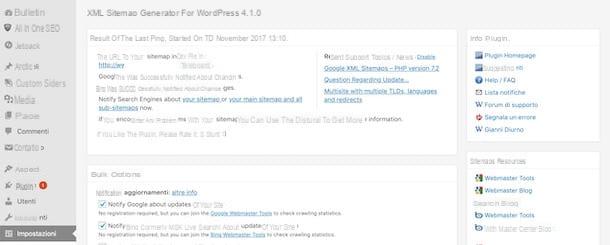
Si votre site Web est construit avec WordPress, vous serez heureux de savoir qu'il existe de nombreux plugins pour créer automatiquement le plan de site XML de votre blog.
Parmi les premiers outils que vous pouvez considérer est Plan du site Google XML, un plug-in entièrement gratuit qui crée non seulement un plan de site XML, mais le signale automatiquement aux moteurs de recherche (Google, Bing, Yahoo e Demander) nouveau contenu publié.
Pour ajouter ce plugin à votre site Web, rendez-vous sur Tableau de bord WordPress, cliquez sur l'entrée Brancher présent dans la barre latérale à gauche et, dans la nouvelle page ouverte, appuie sur le bouton Ajouter un nouveau. Maintenant écris "Plan du site Google XML" Sur le terrain Recherche de plugins et appuie sur le bouton Installer maintenant lié au plugin en question, puis attendez que l'installation soit terminée et cliquez sur le bouton activer. Si certaines étapes ne vous sont pas claires, je vous laisse mon guide sur la façon d'utiliser WordPress.
Le plan du site XML de Google entrera automatiquement en service en générant le plan du site XML de votre site Web, qui sera envoyé aux moteurs de recherche lors de la première mise à jour d'un contenu existant ou lors de la publication d'un nouvel article ou d'une nouvelle page. Si, par contre, vous souhaitez soumettre le plan du site tout de suite, cliquez sur l'entrée réglages, choisissez l'option Plan du site XML dans le menu qui apparaît et, dans la nouvelle page ouverte, cliquez sur l'option votre plan de site visible à côté de l'article Informer les moteurs de recherche de.
Il sera utile de savoir que, depuis les paramètres du plugin, vous pouvez également ajouter manuellement les pages à inclure dans le Plan du site en agissant dans la section Pages additionnelles, tandis que dans la boîte Contenu du plan du site vous pouvez choisir quel contenu inclure ou exclure (page d'accueil, Articles, pages, baliser les pages, catégories, pages de l'auteur etc.).
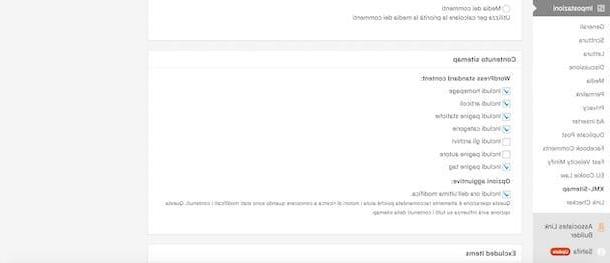
Outre Google XML Sitemap, il existe également d'autres plugins pour générer votre propre sitemap de site Web.Un autre outil populaire que vous pouvez considérer est Yoast SEO, un plugin gratuit (également disponible dans une version PRO payante) qui implémente des fonctionnalités utiles d'un point de vue SEO (optimisation pour les moteurs de recherche).
Si vous utilisez déjà ce plugin de gestion des balises Titre e Meta description de vos pages, le sitemap XML du blog a sûrement déjà été généré automatiquement après l'installation et l'activation de Yoast SEO. Pour vérifier cela, connectez-vous à Tableau de bord WordPress, cliquez sur l'entrée SEO présent dans la barre latérale à gauche, choisissez l'onglet Fonctionnalité et assurez-vous que le levier est sous l'article Plan du site XML est déplacé vers ON.
Si, d'un autre côté, vous utilisez un autre plugin de création de plan de site XML, désactivez la fonction de création de plan de site Yoast SEO - avoir deux fichiers XML n'est pas bénéfique pour les moteurs de recherche et peut ralentir votre site.
Autres solutions pour créer un plan du site
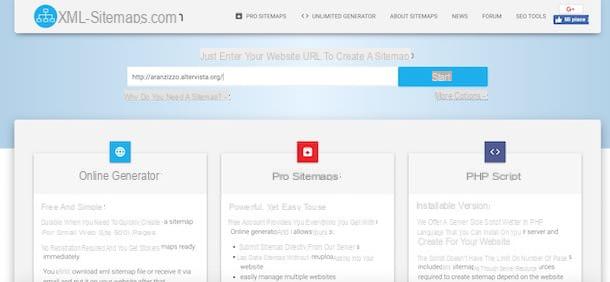
Si votre site est réalisé avec un autre CMS ou si vous voulez savoir autres solutions pour créer un plan du site sans compter sur des plugins, vous pouvez utiliser Sitemaps XML, un site Web qui vous permet de créer facilement et gratuitement votre propre sitemap XML.
Pour continuer, connecté à la page principale de XML-Sitemaps, entrez l'adresse de votre site Web dans le champ L'adresse URL de votre site et appuie sur le bouton Démarrer. Attendez, ensuite, que le crawl de votre site soit terminé, appuyez sur le bouton Voir les détails du plan du site et, sur la page nouvellement ouverte, cliquez sur le bouton Téléchargez votre fichier XML Sitemap pour télécharger le fichier XML nouvellement généré sur votre ordinateur.
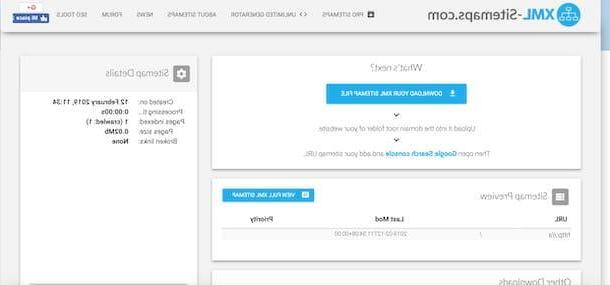
Pour que le plan du site XML créé soit disponible sur votre site web et soit envoyé aux moteurs de recherche, il doit être téléchargé dans le répertoire de votre espace web. Pour cela, vous pouvez utiliser l'un des programmes FTP qui vous permettent de créer une connexion avec le serveur qui héberge votre site Web et téléchargez et téléchargez des fichiers à partir de celui-ci.
Par exemple, si vous utilisez FileZilla, cliquez sur le bouton Responsable de site (l'icône de trois rectangles blancs en haut à gauche), appuie sur le bouton Nouveau site et entrez les données nécessaires à la connexion avec le serveur qui sont généralement indiquées dans l'e-mail envoyé par votre fournisseur de services Web au moment de l'activation.
Après avoir établi la connexion avec le serveur, dans la boîte Site distant (en bas à droite) assurez-vous d'avoir sélectionné le dossier racine de votre site Web, puis localisez le Fichier XML présent sur votre ordinateur (et visible dans la boite Site local), faites-le glisser vers le dossier indiqué ci-dessus et vous avez terminé. Pour en savoir plus, vous pouvez lire mon guide sur l'utilisation de FileZilla.
Créer un plan de site pour Google
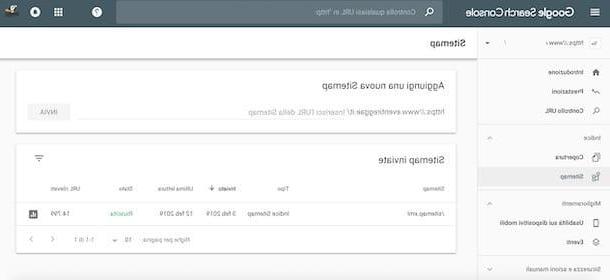
Si vous avez suivi les instructions que je vous ai données dans les paragraphes précédents, vous devez savoir que vous avez déjà créé un plan du site pour Google. Il ne vous reste plus qu'à le communiquer au célèbre moteur de recherche via Recherche Console, un outil gratuit de Google qui vous permet de vérifier la santé de votre site Web.
Pour soumettre votre sitemap XML à Google via Search Console, connecté à la page principale du service, appuyez sur le bouton Ça commence maintenant et, si ce n'est pas déjà fait, connectez-vous avec votre compte Google. Choisissez ensuite le compte qui vous intéresse à l'écran Choisissez un compte, entrer le Mot de passe dans le champ approprié et cliquez sur le bouton Avanti. Si, par contre, vous n'avez pas encore de compte Google, mon guide sur la création d'un compte Google peut vous être utile.
Maintenant, cliquez sur le bouton ≡ en haut à gauche, choisissez l'option Ajouter une propriété, entrez l'adresse de votre site Web dans le champ URL du site et cliquez sur le bouton Continue, puis suivez les instructions affichées à l'écran pour consulter votre site Web et appuyez sur les boutons Vérification e Aller à la propriété.
Dans la page nouvellement ouverte, cliquez sur l'élément Plan du site présent dans la barre latérale à gauche et entrez l'adresse de la vôtre Plan du site XML dans le champ approprié. Il sera utile de savoir que l'adresse XML Sitemap est généralement www.sitename.extension / sitemap.xml o www.sitename.extension / sitemap_index.xml si vous utilisez le plugin Yoast SEO pour WordPress.
Copiez ensuite l'URL relative de votre sitemap XML (c'est-à-dire la partie de l'adresse qui suit l'extension de domaine), collez-la dans le champ Entrez l'URL du plan du site et appuie sur le bouton ENVOYER. Si tout s'est bien passé, vous verrez le message Plan du site soumis.
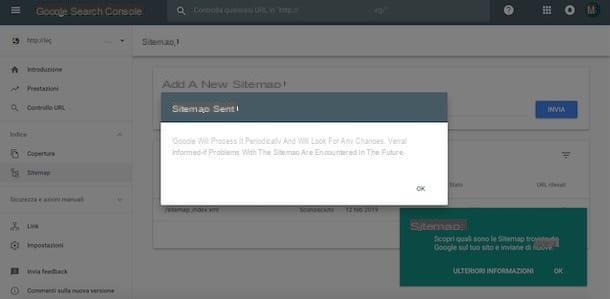
Il faut savoir qu'après avoir soumis votre sitemap XML à Google, il faudra quelques jours pour traiter toutes les données et obtenir les premiers retours. Dans la rubrique Plan du site de la Search Console, dès que Google aura terminé le premier scan du fichier envoyé, les pages web envoyées, celles indexées et les éventuelles erreurs et avertissements seront visibles.
Comment créer un plan de site


