Índice:
- Como criar cópias de backup (Windows)
- Como fazer cópias de backup (Mac)
- Como fazer cópias de backup (Android)
- Como fazer cópias de backup (iOS)
Como criar cópias de backup (Windows)
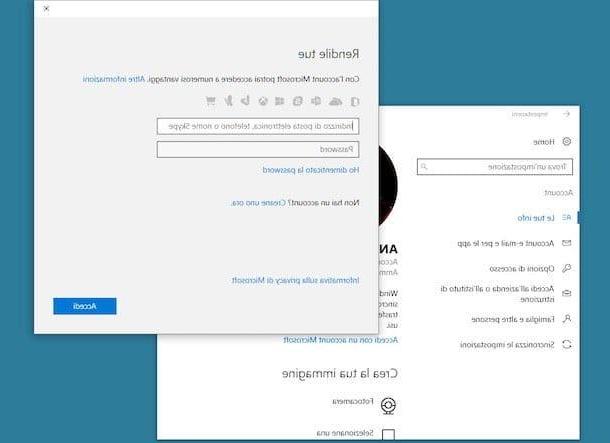
Em PCs com Windows, você pode configurar o backup do dispositivo por meio da ferramenta Microsoft OneDrive. Este serviço permitirá que você faça backup de todos os seus dados importantes, de forma a evitar perdê-los em caso de problemas ou mau funcionamento do seu computador. Além disso, considerando que o backup é online, você poderá consultar seus arquivos de qualquer outro computador.
O OneDrive permite sincronizar todas as configurações do seu computador em uso, para que você possa restaurá-las em caso de necessidade. Você também pode sincronizar as pastas que desejar para ter sempre seus arquivos na nuvem ao seu alcance.
O primeiro passo para começar a fazer um backup com OneDrive é ter uma conta Gratuito Microsoft. Essa conta basicamente oferece 5 GB de armazenamento para manter todos os seus dados.
Além disso, se precisar de mais espaço, você pode atualizar para pagamento de sua conta adicionando mais GB, até 1000 GB. Você também pode assinar um plano de até 5000 GB para 5 usuários. Em qualquer caso, os custos são normais: desde 2 € / mês para o plano básico, até ao máximo de 99 € / ano, para o plano mais substancial disponível.
Antes de iniciar o backup de seus arquivos, você precisará associar uma conta da Microsoft ao seu computador. Caso ainda não tenha feito na primeira configuração, basta escolher uma conta local, então siga o procedimento que irei mostrar nas próximas linhas.
Abra o menu Iniciar Windows (ícone com símbolo da bandeira) que está localizado no canto inferior esquerdo. Em seguida, clique no ícone Configurações que você pode encontrar no menu (símbolo de uma engrenagem).
Uma vez o Configurações, clique no item Conta (símbolo de um homenzinho) Se você nunca associou uma conta da Microsoft, você encontrará o texto Se inscreva com uma conta da Microsoft. Em seguida, siga o procedimento na tela, inserindo seu e-mail e a senha associada à sua conta. Se você ativou a verificação em duas etapas, desbloqueie o acesso seguindo as instruções na tela.

Agora será necessário verificar se todas as configurações de sincronização estão ativas, para ter certeza de que as configurações do seu computador estão salvas na nuvem.
De volta ao passado Configurações Windows e clique na entrada Conta, seguido de clicar no item Sincronize suas configurações, que você pode encontrar na barra lateral esquerda. Para o item Configurações de sincronização, mova a alavanca da esquerda para a direita para ativar a opção. Se não quiser sincronizar nenhuma opção, você pode escolher na lista abaixo o que manter ativo e o que desativar.
Agora é a hora de sincronizar seus arquivos com o OneDrive. Certifique-se de que o Microsoft OneDrive esteja instalado em seu computador.
Você pode verificar isso se houver um ícone ao lado do relógio com um símbolo de balão de fala. Você também pode clicar no botão Iniciar e, na barra de pesquisa, digite a palavra onedrive. O serviço de mesmo nome deve então aparecer na sua tela e clicar nele. Se você não tiver o OneDrive, baixe-o novamente neste link.
Depois de baixar o OneDrive, clique com o botão direito no símbolo de balão de fala que você encontra no canto inferior direito, próximo ao relógio do Windows. Em seguida, selecione o item Configurações e, na janela que aparecerá, clique na guia Conta. Em seguida, clique no botão Adicionar conta e execute o procedimento na tela. Dessa forma, você terá habilitado o compartilhamento de pastas no OneDrive. Se desejar, você pode selecionar manualmente todas as pastas para sincronizar.
Para acessar pastas online, você poderá usar a integração do OneDrive com Windows Explorer Janelas. Abra qualquer pasta do Windows e, na barra lateral esquerda, clique em onedrive. Em seguida, você acessará imediatamente todos os arquivos em sua nuvem.
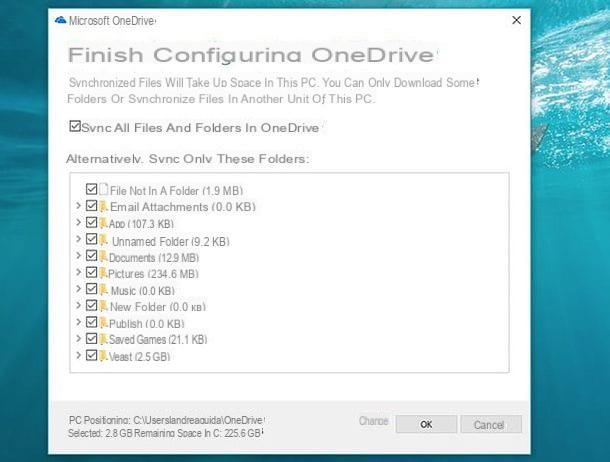
Depois de fazer o download do OneDrive em seu computador Windows, você precisará fazer login com sua conta da Microsoft: em seguida, indique o endereço de e-mail e a senha do mesmo. Agora, você finalmente será solicitado a configurar o cliente OneDrive.
O que eu recomendo que você faça é colocar uma marca de seleção em todas as pastas que deseja copiar para este serviço de armazenamento em nuvem. Desta forma, você terá uma cópia de backup sempre disponível online.
Todos os arquivos e pastas que você sincronizou com o OneDrive também ficarão visíveis em seu computador e estarão localizados na seção Arquivo Esplora Janelas. Ao clicar na pasta onedrive na barra lateral, você pode ver os arquivos e também adicionar outros manualmente: basta arrastá-los para ela.
Se você quiser se aprofundar no assunto, sugiro que leia este outro guia meu dedicado ao funcionamento do OneDrive.
Como fazer cópias de backup (Mac)
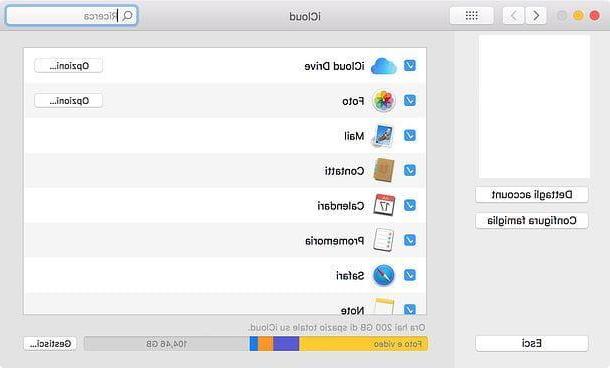
Em computadores com sistema operacional macOS, no entanto, o serviço iCloud Drive está disponível. Este último permitirá que você arquive de uma forma Gratuito todos os seus dados, até um máximo de 5 GB de espaço. No entanto, você pode estendê-lo assinando um plano em Assinatura. O que você precisa para aproveitar as vantagens desse backup é um ID Apple.
Basicamente, seu dispositivo macOS já deve estar configurado para backup automático quando você configura o computador pela primeira vez. Em qualquer caso, vou mostrar-lhe como verificar se o procedimento foi executado corretamente no seu dispositivo.
abril Preferências do Sistema, por meio de seu ícone localizado na barra Dock (símbolo de engrenagem) Em seguida, clique na entrada iCloud para acessar as configurações do seu ID Apple.
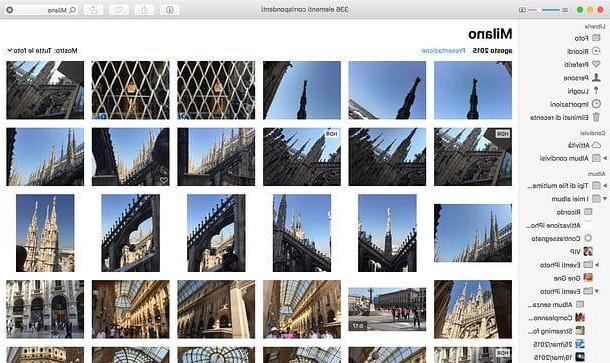
Na seção correta, você poderá visualizar todos os itens a serem sincronizados. Caso deseje desabilitar a sincronização para um item específico, desmarque a caixa ao lado.
Essa sincronização, no entanto, não permitirá que você faça backup de nenhum arquivo que tenha em seu computador. Para fazer isso, você precisará clicar em Finder (ícone com um rosto) e então, na barra lateral esquerda, clique no item iCloud unidade.
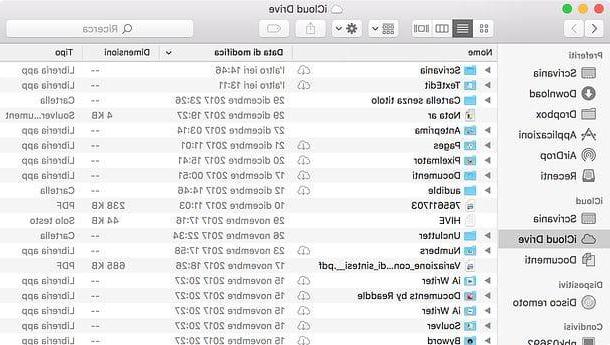
Em seguida, arraste seus arquivos para esta pasta para sincronizá-los online com sua nuvem e encontrá-los sempre disponíveis.
Se você quiser saber mais, indico meu guia, onde falo sobre a operação do iCloud Drive.
Como fazer cópias de backup (Android)

Considerando que hoje estamos sempre em movimento e usamos nossos dispositivos móveis intensamente, é necessário que estes também sejam protegidos com um backup. Como? Vou explicar imediatamente. Os dispositivos Android, assim como aqueles com sistema operacional iOS (sobre o qual falarei no próximo parágrafo), possuem um recurso de backup automático das configurações do dispositivo.
Como você deve ter entendido, o backup é, portanto, uma ferramenta útil que permite restaurar todos os dados em uma emergência ou recuperá-los, por exemplo, se você substituiu um dispositivo antigo por um novo. Não se esqueça de fazer isso, também é importante para o seu dispositivo móvel.
Em dispositivos Android, este sistema de backup é gerenciado por meio de uma conta do Google. Os arquivos multimídia, por outro lado, são armazenados por meio de aplicativos sempre gerenciados pela gigante de Mountain View.
Prosseguindo na ordem, primeiro explicarei como verificar se a função de backup automático está ativa em seu dispositivo.
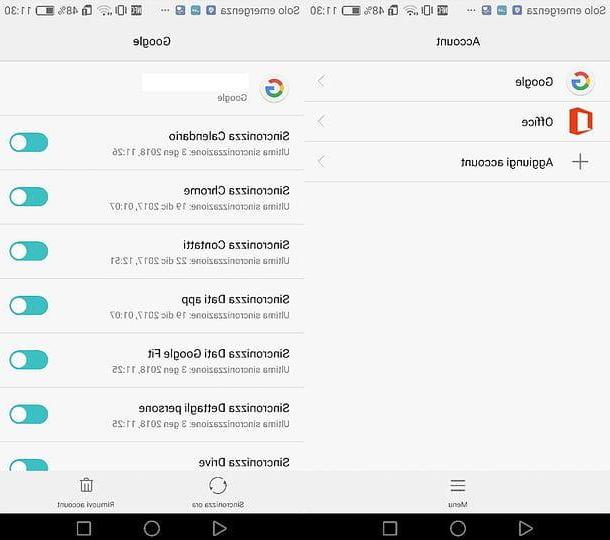
Alcance o Configurações do Android (ícone com símbolo de uma engrenagem) e toque no item Conta. Se você não adicionou uma conta do Google, toque em Adicionar conta e siga o procedimento na tela. Se não, toque no item Google e toque em sua conta.
Certifique-se de que todos os itens estão ativos, para que você possa ter certeza de que todos os itens estão sincronizados com a nuvem, com possibilidade de restauração no futuro.

Se você deseja fazer backup automático de todos os seus elementos multimídia, como fotos e vídeos na galeria do seu dispositivo, você pode usar o aplicativo Fotos do Google. Na verdade, este aplicativo permite que você faça backups ilimitados de todos os seus conteúdos: você não correrá mais o risco de perder suas memórias mais importantes! Você ainda pode aprender mais sobre este tópico por meio do meu guia no Google Fotos.
Como fazer cópias de backup (iOS)
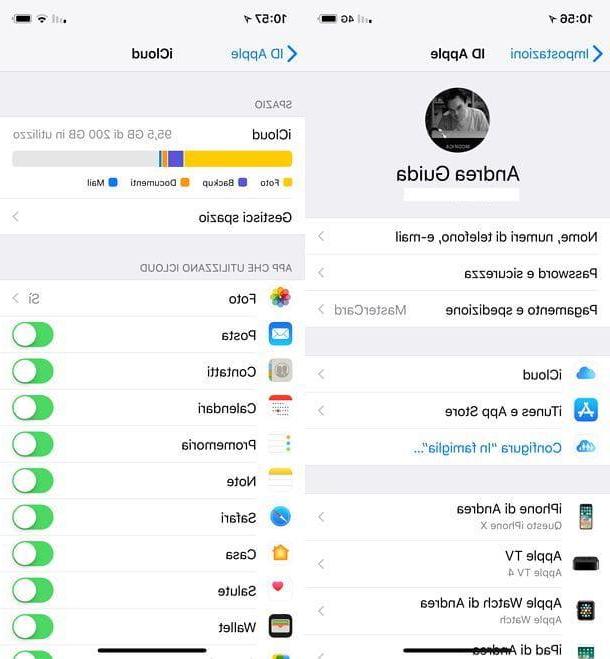
Em aparelhos com iOS o procedimento é tão fácil quanto o indicado em aparelhos com sistema operacional Android.
Novamente, para aproveitar as vantagens do serviço de backup automático de dados em seu dispositivo, você precisará ter um ID Apple. O serviço de backup em nuvem é gerenciado através do iCloud, o mesmo serviço que falei anteriormente para computadores com sistema operacional macOS.
Mesmo no iOS, de fato, o iCloud permite que você arquive livre arquivos e todos os elementos multimídia até 5 GB de espaço. Você sempre pode decidir a qualquer momento expandir seu espaço de armazenamento, inscrevendo-se em uma conta em pagamento.
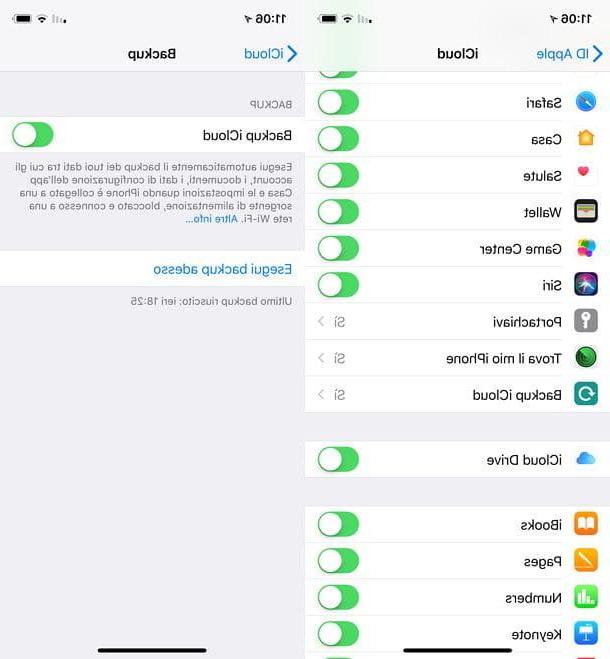
No entanto, ao contrário do que acontece com o Android, o espaço do iCloud também será usado para fazer backup de seus elementos multimídia. Você então ocupará rapidamente o espaço Gratuito você tem disponível, se você costuma tirar muitas fotos e gravar muitos vídeos.
Para verificar os itens que você sincronizou durante a configuração inicial do seu dispositivo iOS, clique no ícone Configurações e então toque em iCloud. Em seguida, mova as alavancas da esquerda para a direita em correspondência com os itens que deseja sincronizar. Desta forma, você terá habilitado a sincronização de dados para as entradas relevantes.
Como criar cópias de backup




