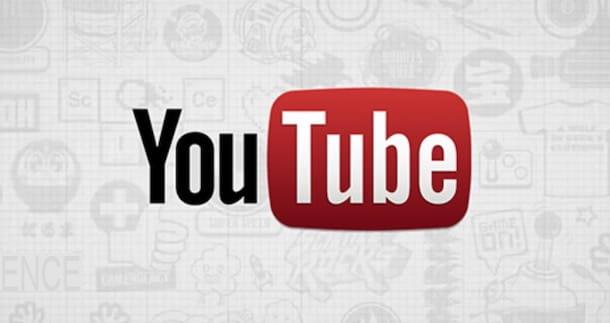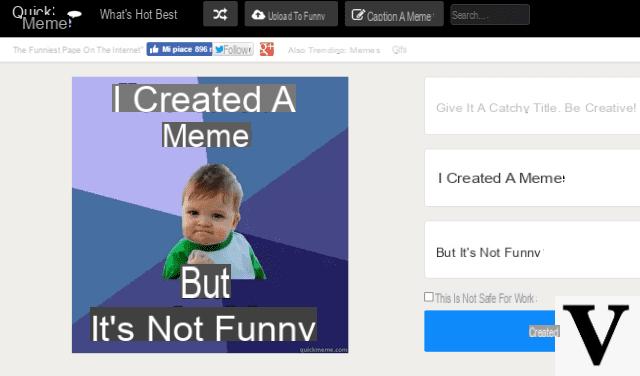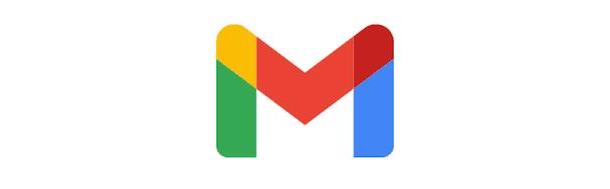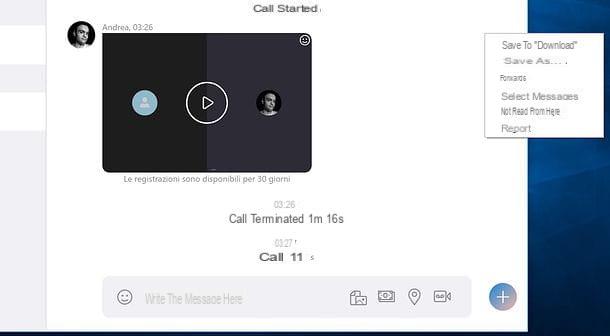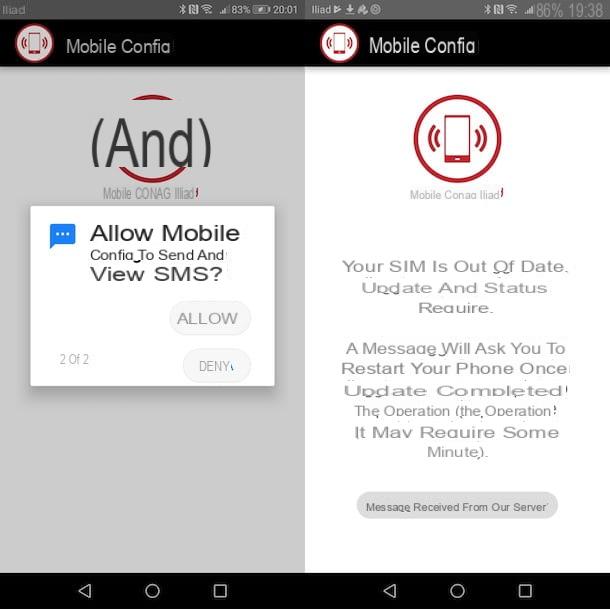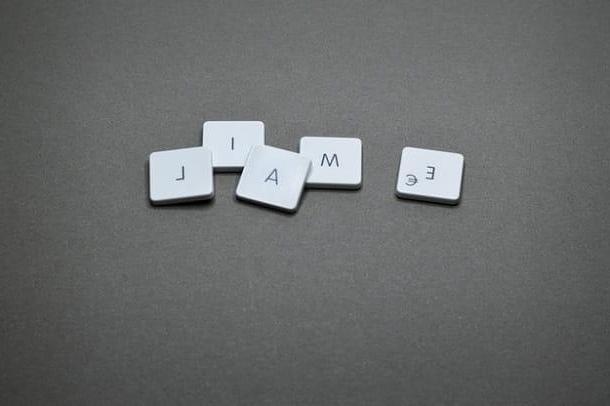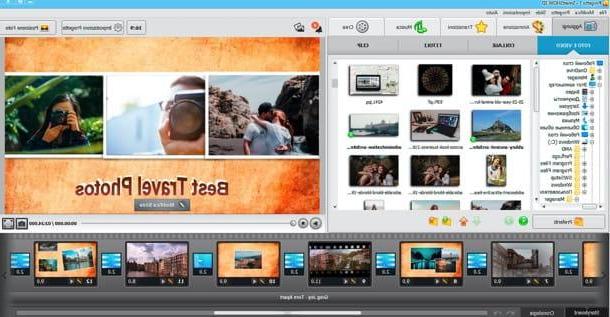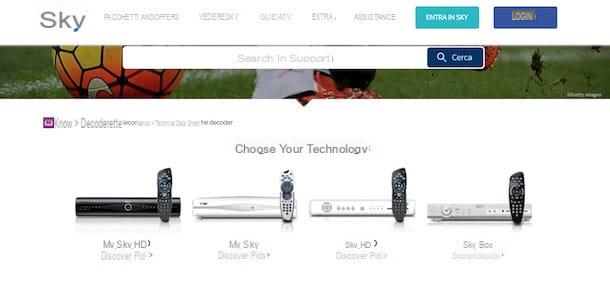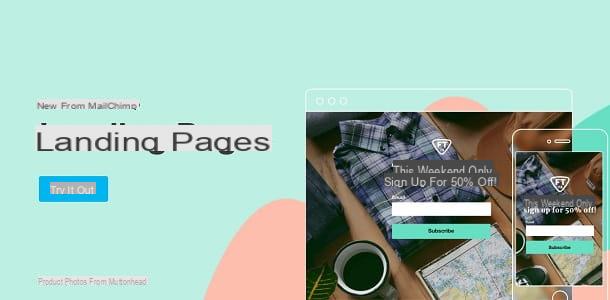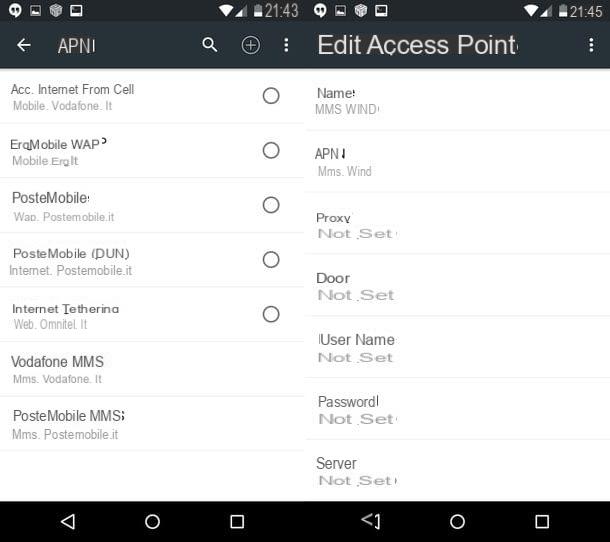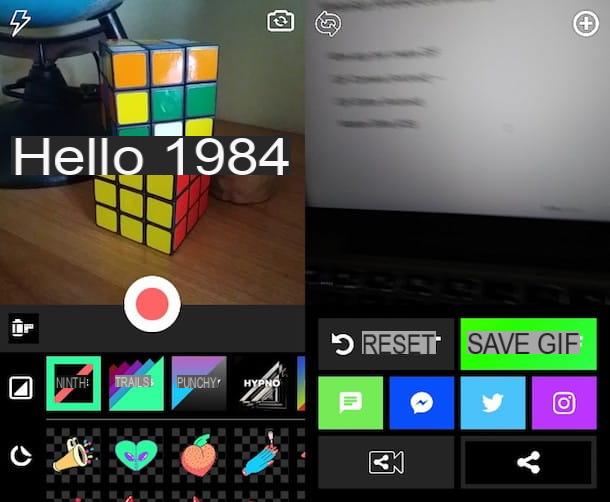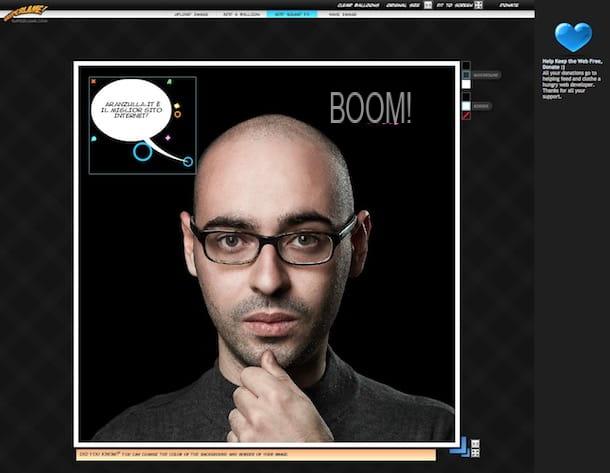O que são predefinições do Lightroom

Antes de entrar no cerne do artigo e ver como fazer deuses predefinido no Lightroom, parece correto explicar a você com mais detalhes quais são as últimas. Como já mencionei algumas linhas acima (e como o próprio termo sugere), os presets nada mais são do que arquivos que podem ser salvos localmente (e possivelmente compartilhados com outros usuários), contendo parâmetros a serem aplicados da mesma forma às imagens no qual você opta por operar.
As predefinições, como você pode imaginar, são extremamente versáteis e úteis para aplicar alterações "na hora" às suas fotos, um pouco como usar os filtros no Instagram e em aplicativos de edição de fotos.
É possível criar predefinições no Lightroom tanto de um computador quanto de smartphones e tablets e fazer isso é muito simples: basta importar uma foto para o Lightroom para usar como modelo (de preferência uma foto que tenha as características das fotos que você pode aplicar a predefinição mais tarde), você edita os vários parâmetros da foto de acordo com suas preferências e salva o modelo, para que possa ser reutilizado mais tarde. Continue lendo para descobrir todos os detalhes.
Venha criar Lightroom PC predefinido
Se você concordar, vamos direto ao guia e ver como criar predefinições do Lightroom no PC usando ambos Clássico do Lightroom (ou seja, a versão "tradicional" do programa) que Lightroom CC (a versão “revisada” do Lightroom, incluída na assinatura da Creative Cloud).
Clássico do Lightroom
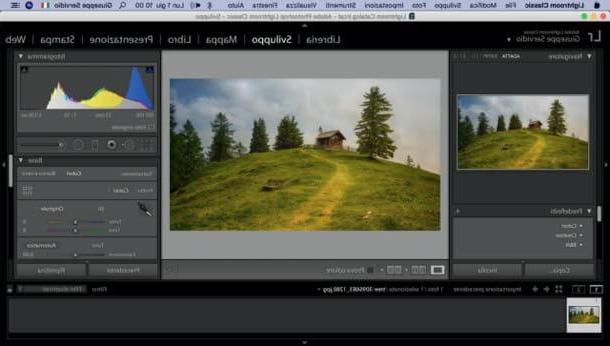
Se você preferir usar Clássico do Lightroom, inicie o programa, importe o tiro para usar como "base" para a criação do preset (basta arrastá-lo para a janela do programa e clicar no botão importação) e clique na guia desenvolvimento localizado no canto superior direito.
Agora, expanda o menu Curva de tonificação posicione na barra lateral direita e modifique os pontos do gráfico que aparecem na tela, de forma a atuar sobre as luzes e sombras da foto. Talvez você possa fazer um "clássico" Curva S, que pode ser adequado para vários tipos de disparo.
Expandindo o menu Fundo sempre presente na barra lateral direita, você pode alterar as barras de ajuste relacionadas a exposição, contraste, brilho, arrenegada, branco, nerietc. Ajuste estes parâmetros de acordo com suas preferências, levando em consideração que as mudanças em questão também serão feitas nas fotos nas quais você decidir aplicar o preset.
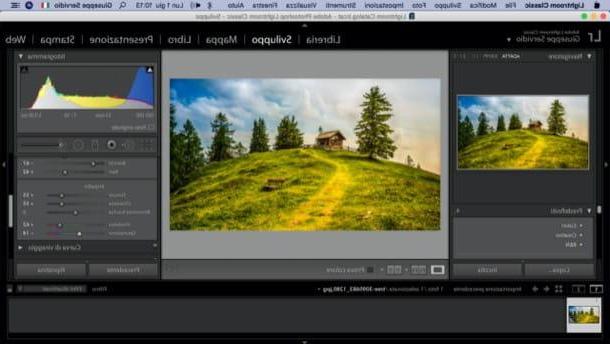
Agora, eu aconselho você a trabalhar nas cortinas. Expanda o menu TSL / Cores também colocado à direita e ajusta os vários tom acessível (vermelho, laranja, amarelo, verde, água-marinha, viola azul, Etc.)
Depois de ajustar todos os vários parâmetros para aplicar às suas fotos usando a predefinição, salve-o. Para fazer isso, clique no ícone (+) localizado à esquerda, em correspondência com o item Padrãoe clique no item Criar padrão no menu que se abre.
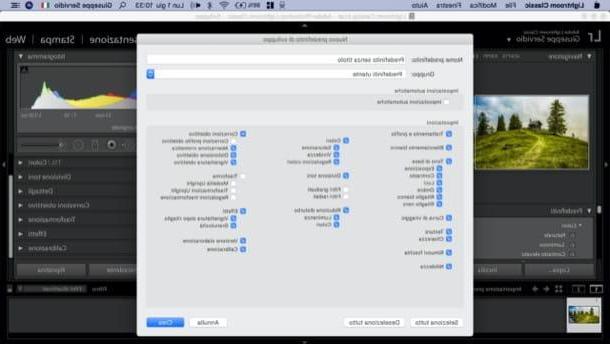
Na janela Nova predefinição de desenvolvimentoe atribua um nome à predefinição, digitando-o no campo de texto Nome padrão; certifique-se de que as caixas dos vários ajustes que você alterou e deseja incluir na predefinição estão marcadas e, em seguida, clique no botão Crea e pronto.
Neste ponto, a predefinição que você criou também pode ser usada para modificar outras fotos “instantaneamente”. Para relembrar, depois de importar uma foto para o Lightroom Classic e abrir a guia desenvolvimento, expanda o menu Padrão localizado à esquerda, clique no item Predefinições do usuário e clique em nome predefinido criado anteriormente.
Lightroom CC
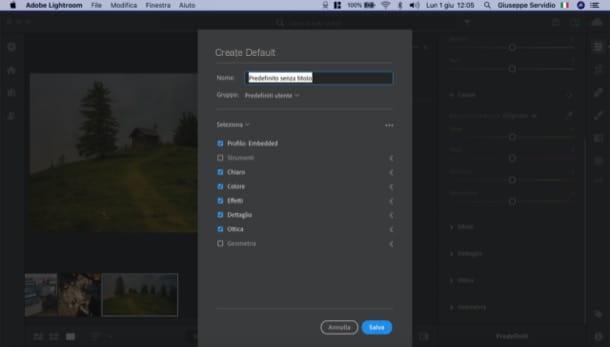
Se você vai prosseguir de Lightroom CC em vez da versão “Clássica” do programa, saiba que você também tem a possibilidade de sincronizar predefinições por meio de sua conta da Creative Cloud e também aplicá-las às fotos que retocar em trânsito.
Para continuar, importe a foto a ser editada no Lightroom CC: vá para o menu Arquivo> Adicionar fotos, selecione a foto de seu interesse na janela que se abriu, clique na miniatura da imagem que aparece na janela do Lightroom CC e clique no botão Adicionar N fotos.
Uma vez importada a foto a ser usada como "base" das alterações a serem utilizadas para a predefinição, selecione-a no menu localizado na parte inferior (para visualizá-la na área de trabalho) e use as ferramentas à esquerda para agir sobre isso.
Se você quiser mudar os parâmetros da foto, por exemplo, chame o painel Editar (clicando no ícone que descreve o três barras de ajuste à direita) e, na janela que se abre, mova os controles deslizantes nas respectivas barras de ajuste, a fim de modificar oexposição, o contraste, o brilho, o arrenegada, o equilíbrio de branco e preto, a temperatura, a vividez, a saturação, Etc.
Quando estiver satisfeito com as alterações feitas, salve a predefinição: para fazer isso, vá para o painel Editarclicando novamente no ícone três barras de ajuste (canto superior direito), selecione o item Padrão (abaixo), clique no botão (...) localizado no novo painel que apareceu na tela e clique no item Criar padrão no menu aberto.
Atribuir, portanto, um nome para a predefinição, escolha quais parâmetros incluir nela marcando / desmarcando as caixas apropriadas e clique no botão ressalva, para concluir a operação. Simples, certo?
Como criar predefinições do Lightroom para celular
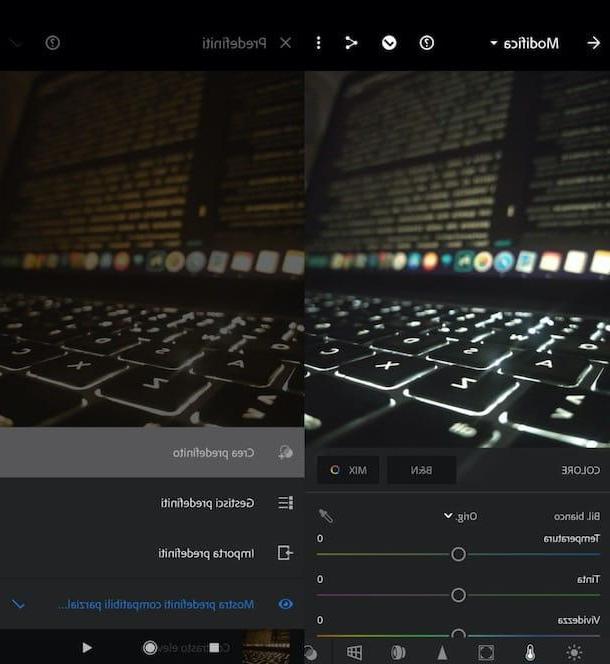
Como mencionei algumas linhas acima, é possível criar predefinições no Lightroom mobile e o procedimento a seguir é muito simples: basta importar a foto no aplicativo para usar como “base” do preset, modificar seus parâmetros e salvar o preset, que também estará disponível no Lightroom CC.
Para continuar, portanto, inicie o Lightroom em seu dispositivo Android ou iOS, faça login em sua conta da Creative Cloud (se ainda não tiver feito isso), toque no livros (canto superior esquerdo) e pressiona o símbolo de cartão postal (canto inferior direito), para atuar sobre uma foto já presente na Galeria, ou pressione o ícone de câmera, para tirar uma nova foto.
Depois de escolher ou criar a foto para usar como "base" da predefinição, pressiona-a visualização para abri-lo e editá-lo. Em seguida, selecione o item cor, para atuar na temperatura, matiz, saturação, etc.; a voz Effetti, para ajustar a clareza do tiro, remover neblina, etc.; que detalhes, para aumentar a nitidez e os detalhes da imagem; que ótica, para remover a aberração cromática, ligue / desligue a ferramenta de correção de lente e assim por diante.
Ao terminar as alterações a serem feitas na foto e, portanto, na predefinição que você está fazendo, role o menu localizado na parte inferior da tela, selecione o item Padrão, aperte o botão (⋮) localizado à direita, selecione o item Criar padrão no menu aberto e escolha o nome a atribuir ao novo preset, escrevendo-o no campo de texto Nome padrão.
Posteriormente, selecione / desmarque os parâmetros a serem incluídos na predefinição, usando as caixas apropriadas no menu que apareceu na tela e, quando estiver pronto para fazê-lo, pressione o botão (✓) situato em alto a destra.
Para usar o modelo padrão que você criou, depois de importar a foto à qual deseja aplicá-lo ao aplicativo Lightroom, role para baixo no menu na parte inferior e selecione o item Padrão, pressiona o símbolo (⌵) localizado próximo ao item Cores, clique no texto Predefinições do usuário e toque em nome predefinido criado anteriormente, de modo a aplicá-lo à imagem.
Como criar predefinições do Lightroom