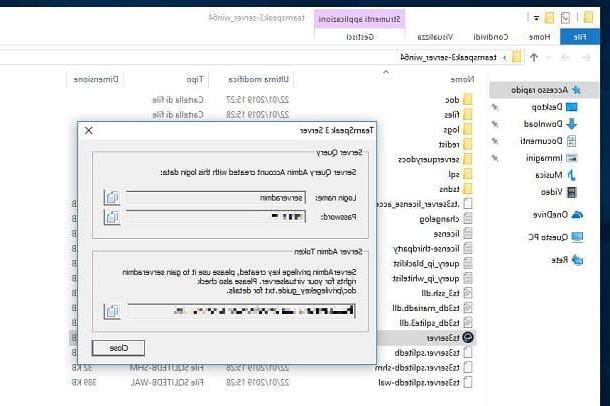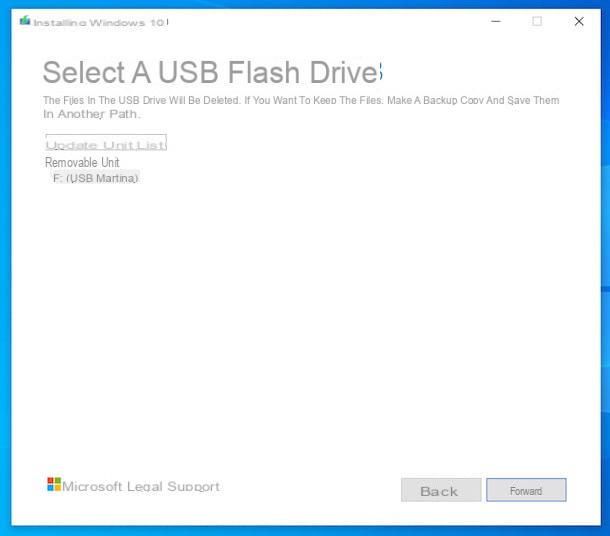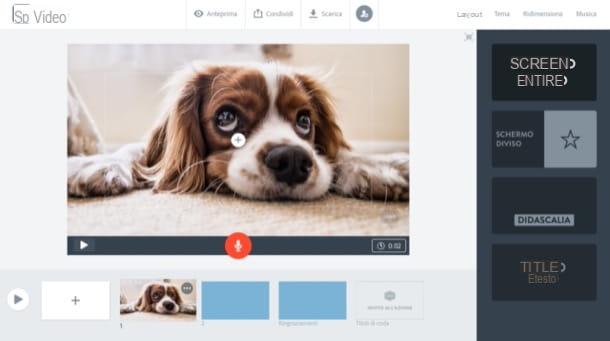Como criar links para baixar arquivos
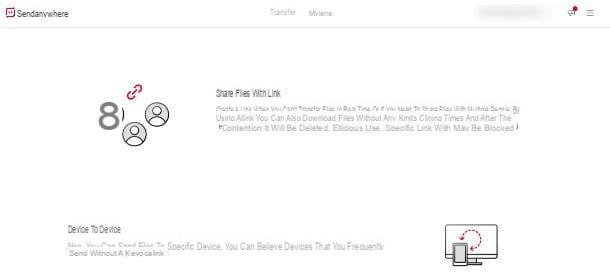
Se a sua necessidade é compartilhar documentos online, você pode contar com serviços especiais que permitem fazer upload de arquivos para a Internet e compartilhá-los publicamente por meio de links simples, muitas vezes sem registro ou a necessidade de instalar software em seu PC. Se você quiser saber, em resumo, como criar links para baixar arquivos, os serviços e aplicativos online sobre os quais vou falar permitirão que você faça isso em um piscar de olhos.
Enviar em qualquer lugar (online / desktop / celular)
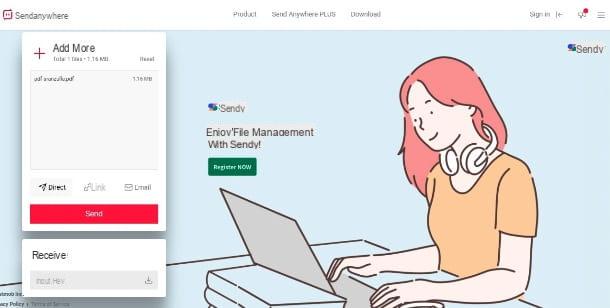
Primeiro eu aconselho você a usar Enviar qualquer lugar, um serviço online que permite compartilhar arquivos criando links. Também está disponível como aplicativo para computadores e dispositivos móveis, porém a versão do navegador é suficiente para suas necessidades.
Afirmo desde já que para utilizar todas as funcionalidades do serviço é necessário subscrevê-lo, criando um novo perfil ou através dos seus perfis do Facebook ou Google; para fazer isso, basta clicar no texto Iniciar Sessão que você encontra no canto superior direito, no item Abrir Conta e preencha o formulário que é proposto a você com email address e senha; ou, como já foi mencionado, você pode se autenticar por meio de um de seus perfis online.
O funcionamento do Send Anywhere é extremamente simples: primeiro conecte-se à página inicial do serviço e clique no ícone + presente na caixa ENVIAR. Neste ponto, selecione o arquivo cujo link você deseja compartilhar (ou simplesmente arraste-o para a janela do navegador), para abrir uma caixa na qual será mostrado o documento que você carregou e alguns recursos que você pode usar para compartilhá-lo.
Afinal, essas funções são aquelas que oferecem serviços e aplicativos semelhantes: clique em direto para enviar o arquivo usando um código QR para ser digitalizado, em Ligação para obter o link do arquivo e copiá-lo onde quiser, ou no Email para enviar o arquivo por e-mail.
As opções básicas do Send Anywhere são gratuitas, mas se você pretende explorar todo o potencial do serviço, pode se inscrever em um plano pago: $ 7,99 / mês para Sendy Pro e $ 11,99 / mês para Sendy Business. Os planos diferenciam-se pelo número de utilizadores que os podem aceder, pelos vários serviços com os quais se pode enviar o link directamente (por exemplo com o Messenger) e por outras funcionalidades que respondem sobretudo às necessidades dos profissionais e das empresas.
Smallpdf (online / desktop / celular)
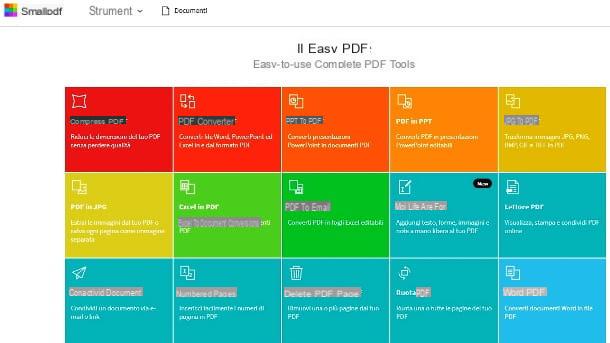
Se você está procurando informações sobre como criar um link para um arquivo PDF, saiba que a Web oferece tantas soluções práticas, gratuitas e completas. Smallpdf é um deles: permite editar PDFs de várias maneiras, mesclá-los, convertê-los de e para outros formatos e muito mais. Ele também está disponível na forma de um aplicativo de desktop e um aplicativo móvel, mas para a função de que você precisa (compartilhar um PDF online), você pode usar facilmente sua versão online sem instalar nada em seus dispositivos.
Comece, portanto, conectando-se à página inicial do Smallpdf e clique na caixa Compartilhe um documento, que permite compartilhar um documento criando um link ou enviando-o por e-mail. Na próxima tela, clique no botão Arquivo Scegli e selecione o PDF você está interessado em obter o link (como alternativa, arraste o documento diretamente para a janela do navegador).
Após a fase de upload do arquivo, uma tela será aberta onde você pode clicar noícone de e-mail (para enviar o documento por e-mail), noícone de link (para compartilhar o link obtido com quem quiser) ou no botão Compartilhar arquivos que permite escolher se deseja enviar o arquivo por e-mail ou copiar o link para compartilhá-lo, se necessário. Para copiar rapidamente o link para compartilhar, clique noícone de link e pronto.
Você pode usar o Smallpdf gratuitamente, mas nem sempre: na verdade, apenas duas operações por dia são permitidas; caso precise fazer mais, você pode comprar o pacote de operações ilimitadas para 90 euros / ano o 10 euro / mês.
Serviços de armazenamento em nuvem
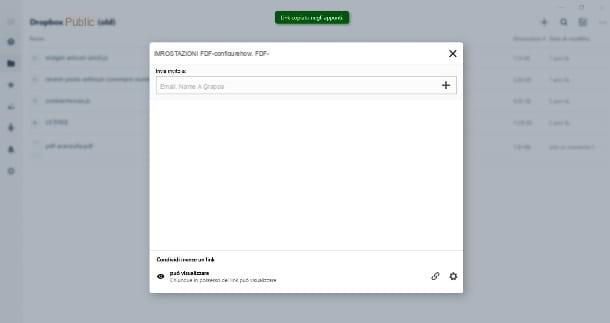
Se você não está convencido e ainda busca soluções para criar um link para compartilhar um arquivo, lembro que também é possível fazê-lo com os clássicos. serviços de armazenamento em nuvem, que são os serviços agora amplamente difundidos que permitem manter os dados online e sincronizá-los em todos os seus dispositivos.
Se você usar Dropbox, por exemplo, você pode compartilhar um arquivo através do menu de contexto do seu PC com muito poucos passos: selecione o arquivo para o qual deseja obter o link e clique com o botão direito do mouse; um menu será aberto no qual você deve selecionar o item Link de cópia. Você receberá o link do documento para compartilhar com quem você quiser.
Claro, você pode criar links de compartilhamento de arquivos usando a maioria dos serviços de armazenamento em nuvem disponíveis no mercado, mesmo com Google drive, onedrive, iCloud unidade e com os muitos serviços que sugiro em meu estudo detalhado sobre como compartilhar arquivos rapidamente e de várias maneiras. Você verá que em todos os casos achará o procedimento extremamente simples!
Como criar um link em um arquivo
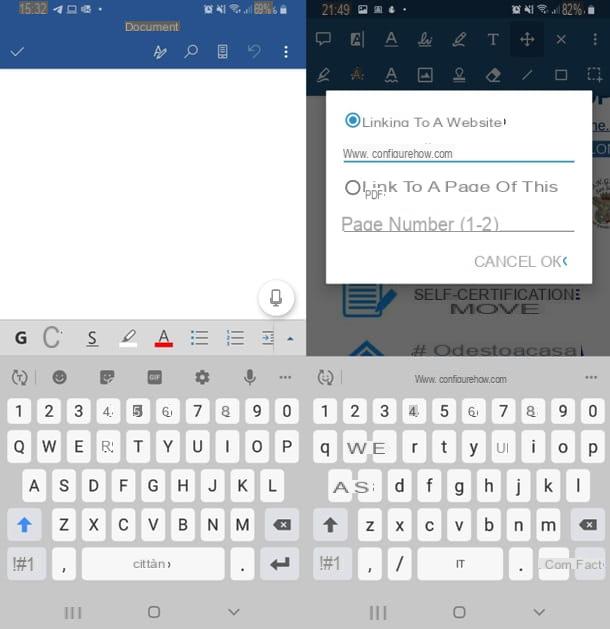
Agora vou te explicar como criar um link em um arquivo, ou seja, como inserir um hiperlink em um documento. Esta é uma das operações básicas de qualquer processador de texto (e não só), então tenho certeza que mesmo que você não se sinta prático, ou talvez esteja apenas começando no mundo tecnológico, não terá problemas em alcançar seu objetivo.
LibreOffice (Windows / macOS / Linux)
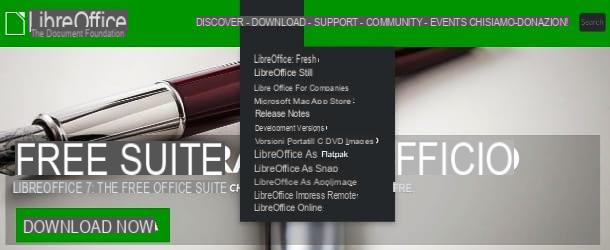
Um dos melhores programas que você pode usar para inserir links em documentos, sejam eles arquivos clássicos do Word ou PDF, é LibreOffice. Se você nunca ouviu falar, é um pacote de produtividade gratuito e de código aberto, compatível com todos os principais sistemas operacionais (Windows, macOS e Linux) que permite criar e editar arquivos de texto, planilhas, apresentações, bancos de dados e muito mais.
Em suma, uma suíte completa que representa a melhor alternativa gratuita ao Microsoft Office (entre outras coisas, é perfeitamente compatível com todos os arquivos da suíte Microsoft). Então, vamos ver como usá-lo para inserir links em arquivos Word e PDF.
Baixe e instale o LibreOffice
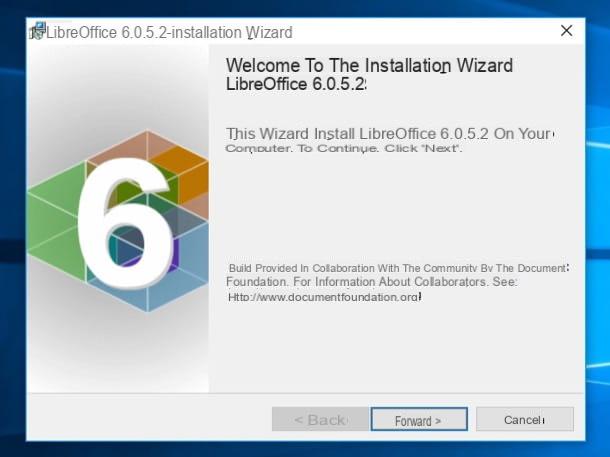
Para baixar o LibreOffice, conecte-se ao site oficial da suíte e clique no botão Baixe a versão xxx. Assim que o download for concluído, se você usar Windows, Comece o arquivo .msi obtido e primeiro clique em Sim e, em seguida, para a frente duas vezes seguidas, Instalar e final, para concluir a configuração.
Se você usar um Mac, no entanto, antes de prosseguir com a instalação da suíte você deve baixar o pacote para traduzir a suíte para o na sua línguao (que está incluído "como padrão" no Windows): para fazer isso, conecte-se a este link e clique no botão Interface de usuário traduzida.
Quando o download for concluído, abra o pacote .dmg que contém LibreOffice, arraste o ícone do software para a pasta Aplicações do Mac, clique com o botão direito no ícone em questão e selecione o item Apri a partir do menu de contexto: este procedimento, que deve ser executado apenas na primeira inicialização, permite evitar as restrições da Apple a programas de desenvolvedores não certificados.
Neste ponto, feche o LibreOffice completamente pressionando cmd + q no teclado ou clicando no item Sair no menu LibreOffice, canto superior esquerdo. Fechado o programa, abra o package.dmg com a tradução na sua línguaa, clique com o botão direito no arquivo LibreOffice Language Pack presente dentro e selecione o item Apri no menu de contexto.
Então clique em Abra e instale, selecione o item /Applications/LibreOffice.app na próxima janela e clique em Instalar para ter a interface do LibreOffice traduzida para o na sua línguao. Se aparecer um aviso sobre as permissões, clique em Sim me identifique, introduzir o Senha de administrador do Mac e pressione OK por dois consecutivos, para instalar o pacote de idioma corretamente.
Insira um link em documentos do Word
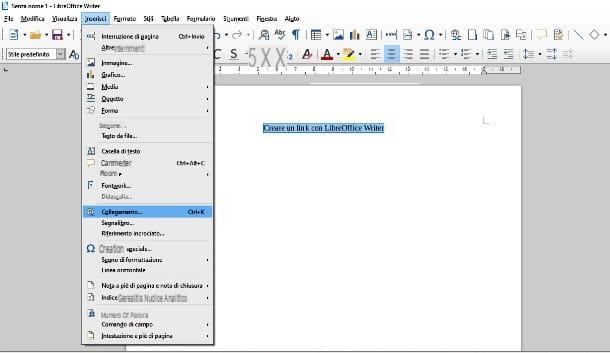
Insira um link com o LibreOffice em um Documento do Word (ou qualquer outro documento de texto) é super simples. Primeiro, abra o documento em LibreOffice (apenas clique com o botão direito no arquivo e selecione LibreOffice do menu Abrir com) Vai abrir assim Escritor, o software de processamento de texto incluído no pacote.
Selecione, portanto, o texto ao qual deseja aplicar o link e clique no ícone de cadeia presente na barra de menu na parte superior. Alternativamente, você pode obter o mesmo resultado acessando o menu entrar, na parte superior e selecionando o item link deste último ou, novamente, pressionando a combinação de teclas Ctrl + K (seu Windows) ou cmd + k (seu macOS).
Neste ponto, será aberta uma janela na qual você pode escolher vários itens: Internet para inserir um hiperlink para uma página da web, correio para redirecionar o usuário para um contato de e-mail, Documento para direcionar o leitor para outro documento existente ou para uma parte dele, finalmente Novo Documento para vincular um documento que você ainda não criou.
No momento você está interessado na voz Internet, clique nele e preencha o campo URL pelo endereço que deseja associar à palavra ou frase escolhida. Simples, certo?
Inserir links em PDF
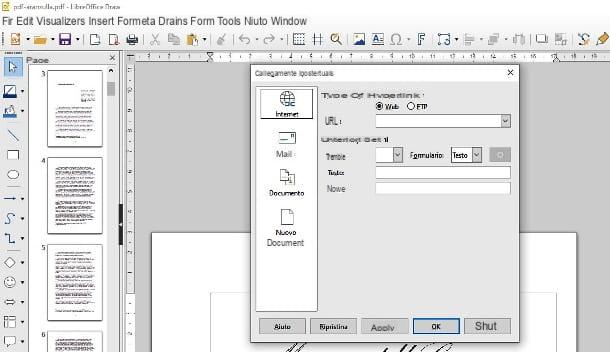
Se você está se perguntando como inserir um link em um arquivo PDF usando o LibreOffice, saiba que o procedimento de inserção é o mesmo; em vez disso, o programa no qual o arquivo será aberto muda.
Clique em Arquivo Apri e selecione o PDF que deseja inserir no link: o LibreOffice abrirá o arquivo com o aplicativo Desenhar que apresenta, à esquerda, as miniaturas das páginas que compõem o PDF e à direita a página selecionada. Agora basta repetir o procedimento que já expliquei há pouco para o Writer.
Você pode estar pensando que o arquivo agora se tornou editável e que ainda deseja salvá-lo como PDF após editá-lo. Sem problemas - basta clicar no menu Envie o superior esquerdo, depois no item Exportar como ... no menu que abre e finalmente em Exportar diretamente para PDF para salvá-lo neste formato; se você quiser mudar algo (por exemplo, o layout da página), você terá que clicar em Exportar para formato PDF: será aberta uma tela que permitirá a você escolher entre várias opções.
Finalmente, considere que, uma vez que o endereço foi inserido, você ainda pode modificar o hiperlink clicando com o botão direito no texto e selecionando o item Editar hiperlink; se você realmente pretende removê-lo, o procedimento é o mesmo mas você terá que clicar na opção Remover link.
Microsoft Word (celular)
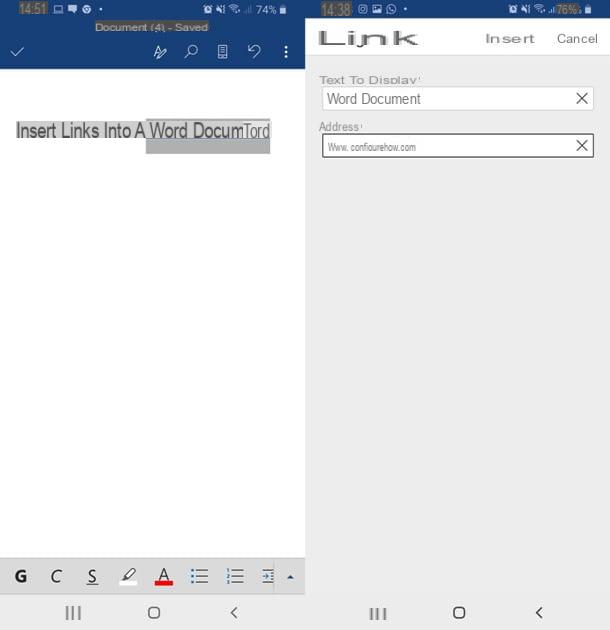
Como você diz? Bem que você queria insira um link em um documento do Word (ou outro arquivo de texto padrão) usando o seu próprio smartphones ou o seu comprimido? Neste caso, você pode usar o versão móvel do Microsoft Word, disponível para ambos Android (na Play Store e em lojas alternativas) que para iOS / iPadOS é gratuito para todos os dispositivos com dimensões iguais ou inferiores a 10.1 ″ (caso contrário, requer a assinatura de um plano Microsoft 365, a partir de 7 euros / mês).
Depois de instalar e iniciar o aplicativo em seu smartphone ou tablet, abra o documento no qual deseja inserir o link (ou crie um novo) e vá para a seção entrar da barra de ferramentas do Word. Se você usa um smartphone, pode fazer isso tocando no ícone que consiste em um "A" e um lápis presente na barra no topo, depois no menu Início que aparece na parte inferior e, finalmente, no item entrar; no tablet você só precisa pressionar a guia entrar você vê acima (como no PC).
Neste ponto, destaque, com um torneira prolungato nele e então usando i cursores que aparecem na tela, o texto sobre o qual aplicar o link, pressione no item link na barra de ferramentas do Word e pressione Inserir link, digite o URL que deseja associar ao texto no campo apropriado e confirme tocando em Aplicar.
Depois, basta salvar o documento e pronto. Para mais informações sobre como usar o Word, convido você a consultar meu guia dedicado ao aplicativo.
Leitor e editor de PDF Xodo (Android / iOS / iPadOS)
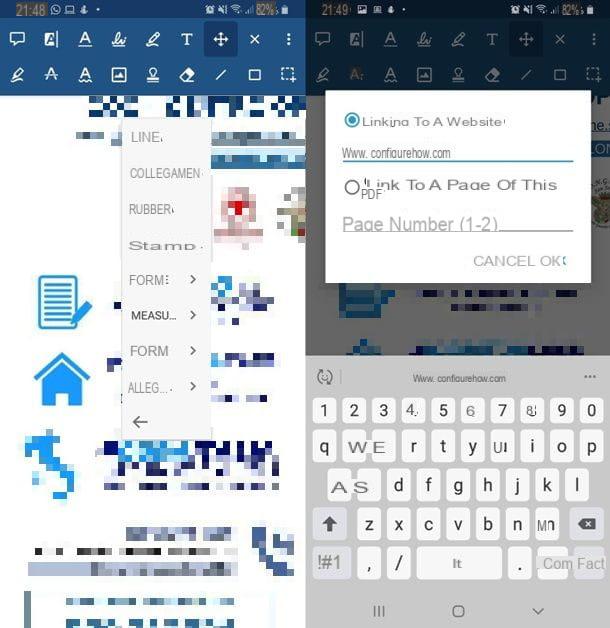
Se você está procurando umaplicativo para inserir links em arquivos PDF de smartphones e tablets, Eu recomendo em vez disso Leitor e editor de PDF Xodo, disponível para Android (também em lojas alternativas) e iOS / iPadOS). É um leitor de PDF gratuito com funções de edição muito interessantes, incluindo aquela que permite inserir links em documentos.
Para usá-lo, basta instalar e iniciar o aplicativo, abrir o arquivo que você tem interesse em editar e manter pressionado em um ponto da tela, até ver um menu onde você pode selecionar o item link; toque em e o sistema permitirá que você desenhe um retângulo ao redor de uma área (uma palavra ou frase, dependendo de sua escolha) que será transformado em um link.
Uma vez que a área foi desenhada, na tela que se abre, digite oURL da página da web que você deseja vincular e é isso.
Outras soluções para criar links em arquivos
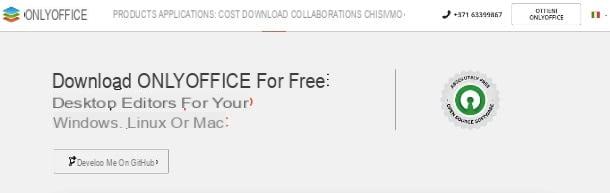
Se você pesquisar outras soluções para criar links em um arquivo, deixe-me dar mais conselhos, incluindo serviços online, aplicativos de desktop e aplicativos móveis.
- ONLYOFFICE (Windows / macOS / Linux) - é uma suíte de produtividade que permite escrever textos, criar planilhas e apresentações. A versão básica é gratuita e é o que você precisa para as operações padrão, enquanto as outras são pagas e destinam-se principalmente a empresas. Uma alternativa válida ao LibreOffice e ao clássico Office da Microsoft.
- ApowerPDF (Windows) - é um editor de PDF completo com uma interface intuitiva que, entre outras coisas, também permite inserir links em documentos. Também está disponível em versões móveis para Android e iOS / iPadOS, que permitem editar PDFs, mas aparentemente não inserir links neles.
- Acrobat Pro DC (Windows / macOS) - o aplicativo oficial para visualização e edição de PDFs. Tem preços a partir de 30,49 euros / mês com uma versão de avaliação gratuita de 7 dias. Não confunda com o simples leitor de PDF Adobe Acrobat Reader, que não permite a edição de arquivos.
- Foxit PDF Reader Mobile (Android / iOS / iPadOS) - aplicativo fácil de operar que oferece uma experiência completa para quem deseja editar um arquivo PDF. Os recursos são muitos: vão desde a simples anotação até a adição de assinaturas digitais, mesmo que as opções mais avançadas, incluindo a inserção de links, estejam entre as compras no aplicativo.