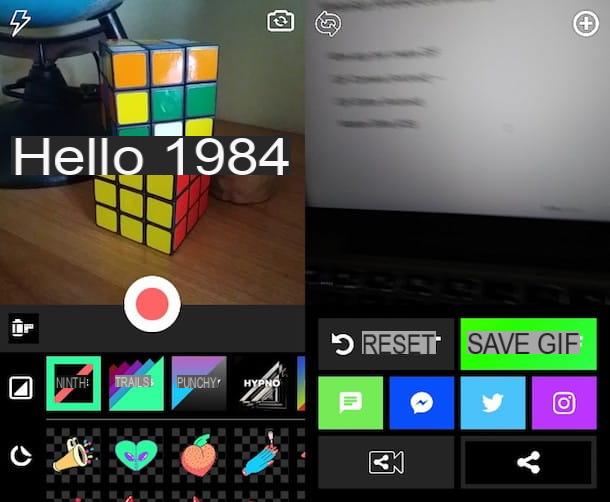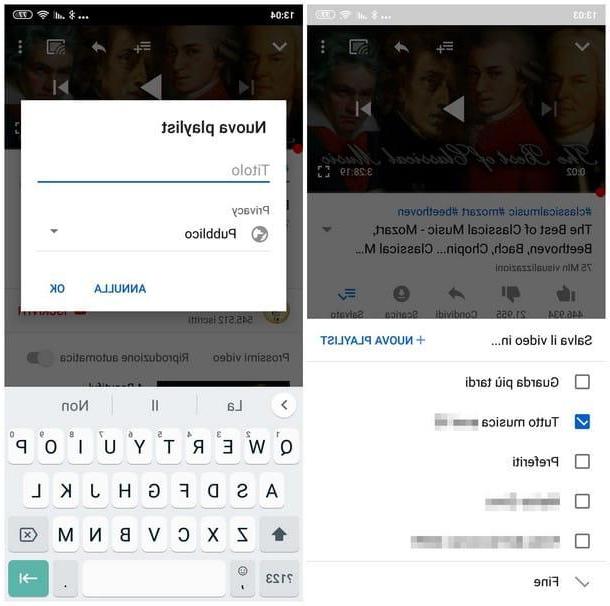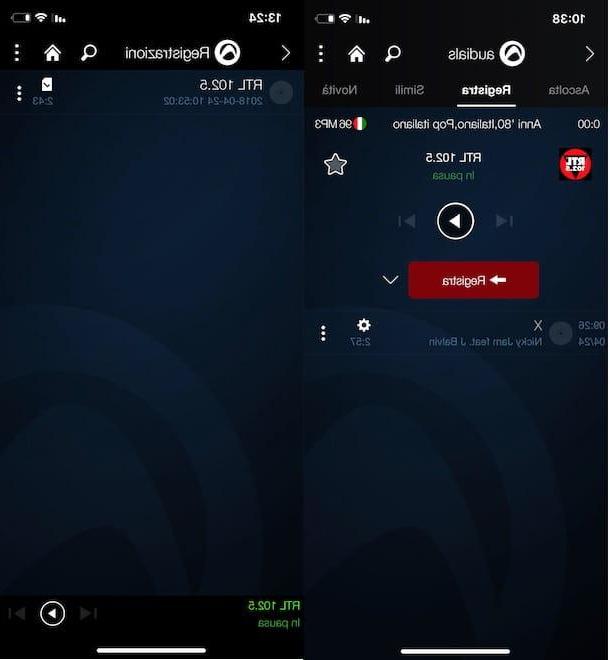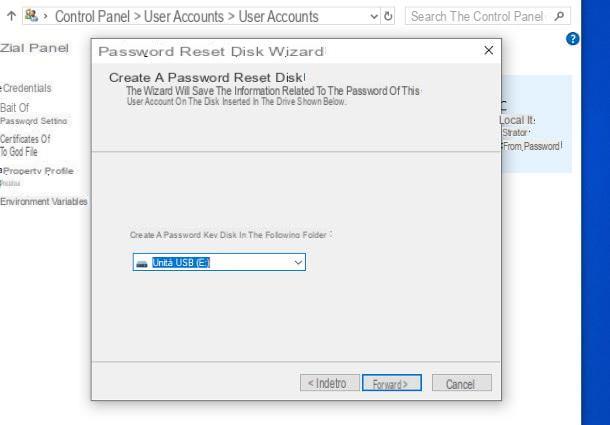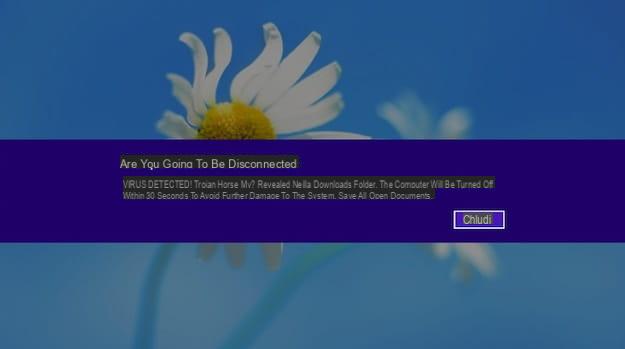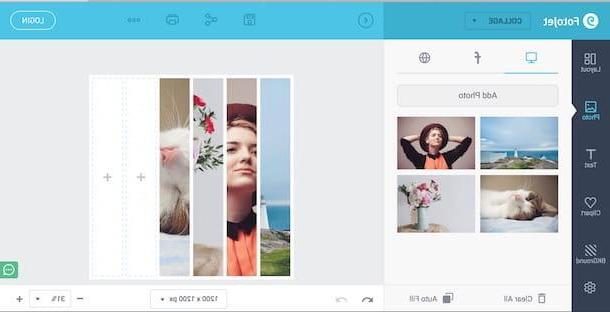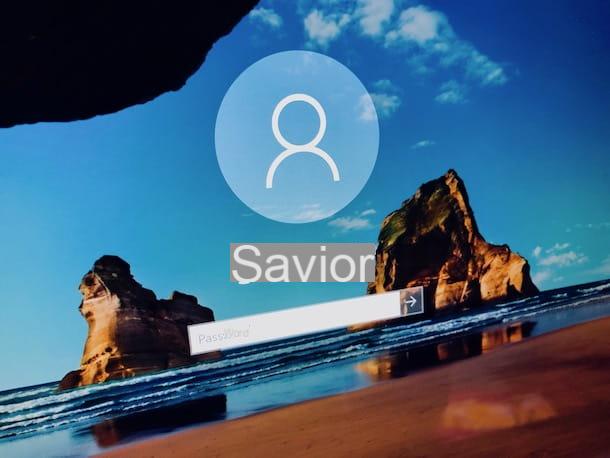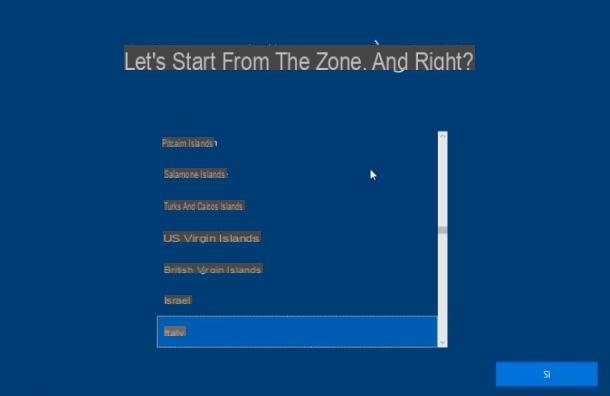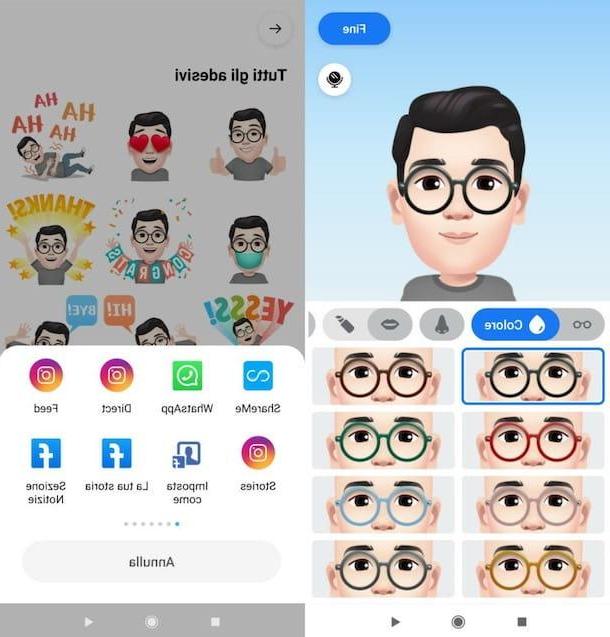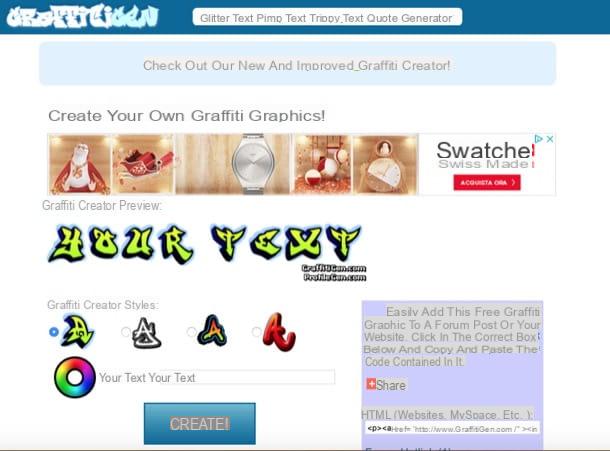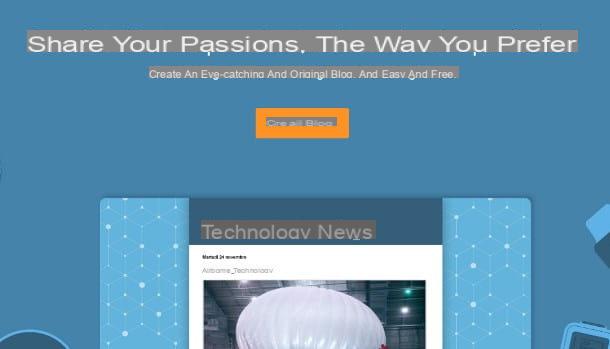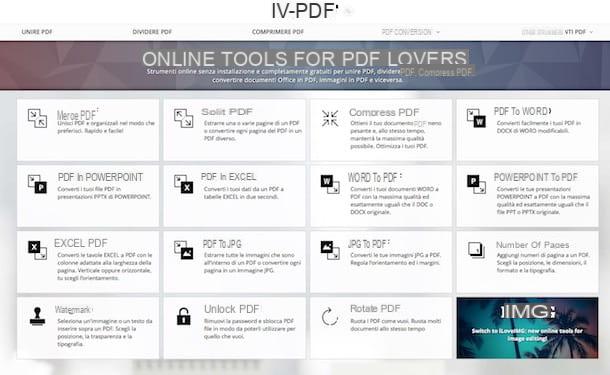Lista simple
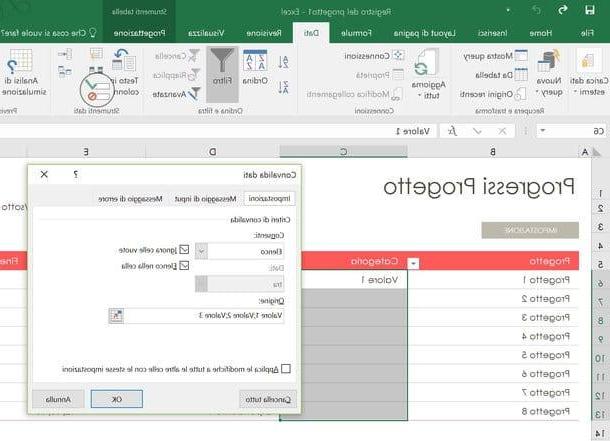
Como ya se mencionó anteriormente, los menús desplegables de Excel pueden contener valores definidos directamente por el usuario - por lo tanto frases, palabras o cifras presentes exclusivamente dentro del menú - o valores ya presentes en otras áreas (u otras páginas) del cálculo de la hoja de cálculo.
Para crear el primer tipo de menú desplegable, el que contiene valores definidos directamente por el usuario, debe seleccionar las celdas en las que insertar el menú y hacer clic en el botón Validación de datos ubicado en la pestaña Dato Excel (arriba a la derecha). Si no puede encontrarlo, es el icono que parece dos campos de texto blanco: al lado del primero hay una marca de verificación verde y al lado del segundo una señal de prohibición roja.
Si necesita ayuda para seleccionar varias celdas al mismo tiempo, simplemente haga clic en la primera celda para incluirla en la selección; entonces tienes que mantener la tecla presionada Mayúsculas (Mayús) en el teclado de la computadora y haga clic en la última celda a seleccionar (siempre que desee seleccionar un rango de celdas que pertenezcan a la misma columna o fila). Para seleccionar celdas "dispersas" en varias filas y columnas, debe usar la combinación Ctrl + clic en Windows y la combinación cmd + clic en Mac.
Ahora tienes que definir los valores que aparecerán en el menú desplegable. En la ventana que se abre, seleccione el elemento Emitir del menú permitir y escriba, en el campo Origen, todas las opciones que desea ver en el menú (separándolas con punto y coma). Por ejemplo, si desea que los elementos aparezcan en el menú desplegable Valor 1, Valor 2 e Valor 3, en el campo Fuente de Excel tienes que escribir Valor 1; Valor 2; Valor 3.
En este punto, presione el botón OK para guardar la configuración, seleccione cualquiera de las celdas donde ha ingresado en el menú desplegable y verá aparecer una pequeña flecha A la derecha. Haga clic en esta flecha y verá aparecer un menú con todas las opciones que especificó previamente en el campo Origen en Excel.
Posteriormente, para cambiar las opciones disponibles en el menú desplegable, seleccione nuevamente las celdas de su hoja de cálculo, haga clic en el botón Validación de datos Excel y cambie los valores en el campo Origen.
Menú desplegable con valores tomados de la hoja de cálculo
Ahora veamos cómo crear menús desplegables en Excel utilizando valores ya presentes en la hoja de cálculo.
El primer paso que debe tomar es seleccionar las celdas que contienen los datos que desea incluir en su menú desplegable. Las celdas deben estar ordenadas en la misma fila o columna (sin espacios entre una celda y otra).
Cuando termine, seleccione la pestaña Fórmulas de Excel y haga clic en el botón Definir nombre ubicado en la parte superior derecha (el icono de etiqueta blanca). En la ventana que se abre, escriba el nombre bajo el cual desea agrupar los valores que acaba de seleccionar (p. ej. categoría si ha seleccionado una lista con varias categorías de productos, giorni si ha seleccionado una lista con todos los días de la semana y así sucesivamente) y haga clic en el botón OK para guardar los cambios.
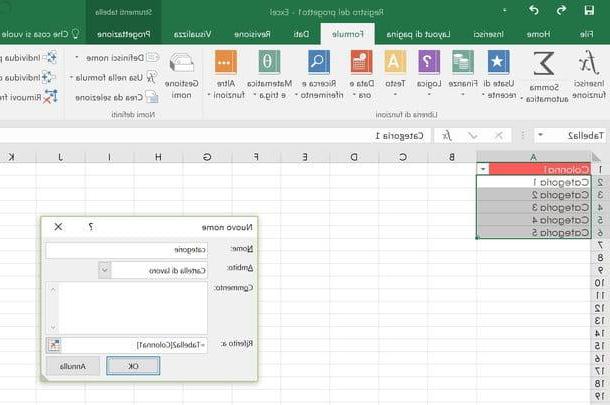
Finalmente, seleccione las celdas donde desea insertar su menú desplegable, vaya a la pestaña Dato de Excel y haga clic en el botón Validación de datos ubicado en la parte superior derecha (el icono de los dos campos de texto con la marca de verificación verde y la señal de prohibición roja).
En la ventana que se abre, seleccione la opción Emitir del menú permitir y escriba, en el campo Origen, el nombre del grupo de datos que seleccionó anteriormente, precediéndolo con el símbolo "=". Por ejemplo, si desea crear un menú desplegable con los valores del grupo "días", debe escribir = días, mientras que si quieres crear un menú desplegable con los valores del grupo "categorías" tienes que escribir = categorías. Luego presione el botón OK y verá aparecer un menú desplegable en todas las celdas que ha seleccionado previamente.
Ahora intente adivinar: ¿qué contendrán los menús desplegables que aparecen en las celdas de su hoja de cálculo? ¡Exactamente! Todos los valores de celda que agrupó al comienzo del procedimiento.
Otro dato muy interesante a subrayar: al cambiar los valores presentes en las celdas agrupadas al inicio del procedimiento, también se cambian los elementos presentes en los menús desplegables. Todo de forma completamente automática. Conveniente, ¿verdad?
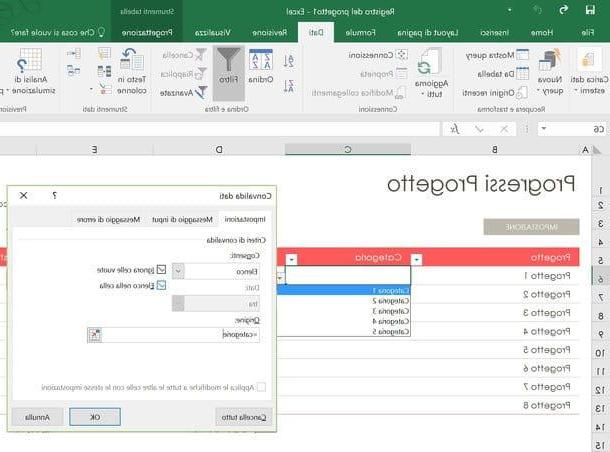
Si lo desea, también puede editar los grupos de celdas que se agruparon anteriormente y agregar o eliminar valores de ellos. Para cambiar el rango de celdas que forma parte de un grupo, seleccione la pestaña Fórmulas Excel, haga clic en el botón Gestión de nombres y haga doble clic en el nombre del grupo para editar. En la ventana que se abre, haga clic en el icono de flecha roja (abajo a la derecha) y defina el nuevo rango de celdas para incluir en el grupo.
¿Ha cambiado de opinión y desea eliminar un menú desplegable creado anteriormente en Excel? No hay problema. En caso de dudas, puede eliminar los menús desplegables de las celdas de Excel simplemente seleccionando este último haciendo clic en el botón Validación de datos ubicado en la pestaña Dato del programa (arriba a la derecha) y presionando el botón Eliminar todo presente en la ventana que se abre.
Cómo crear menús desplegables en Excel