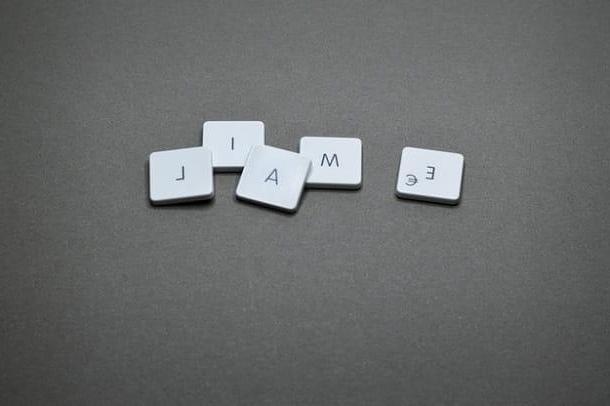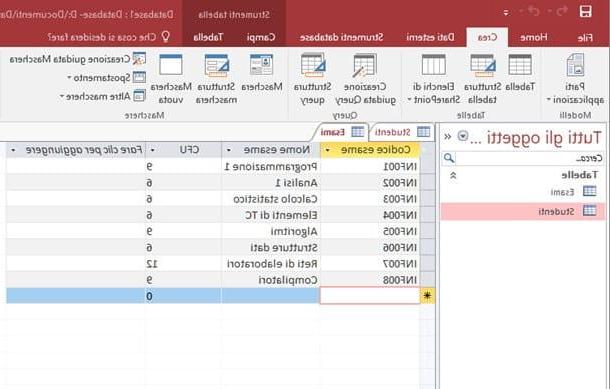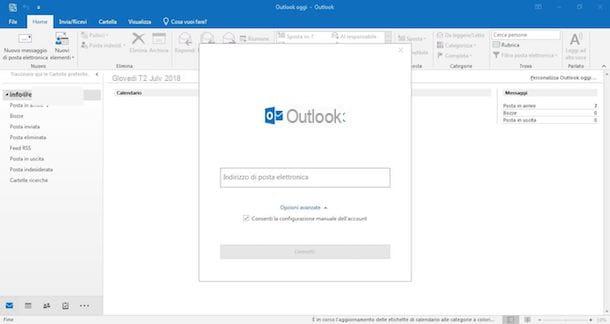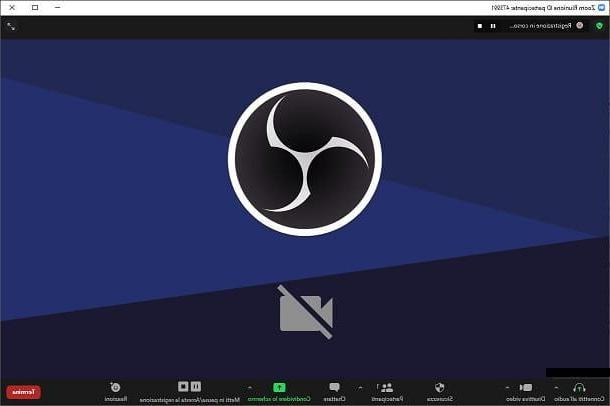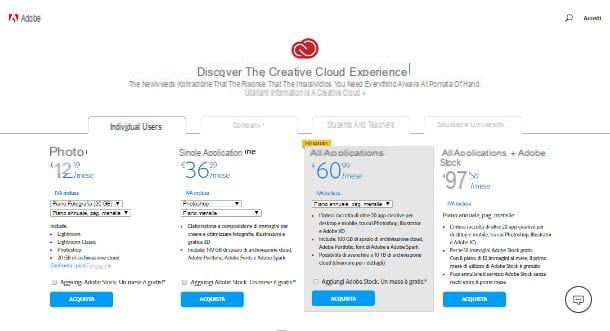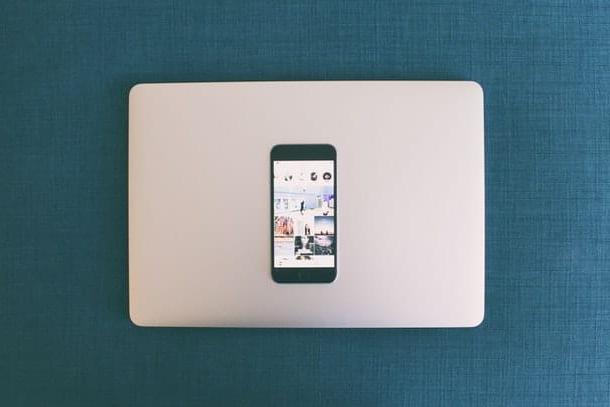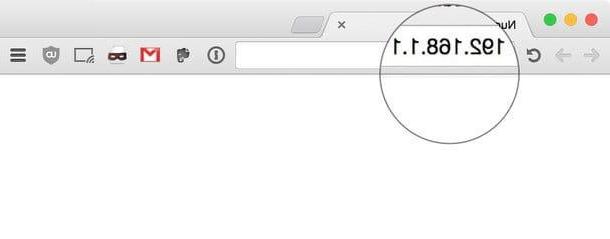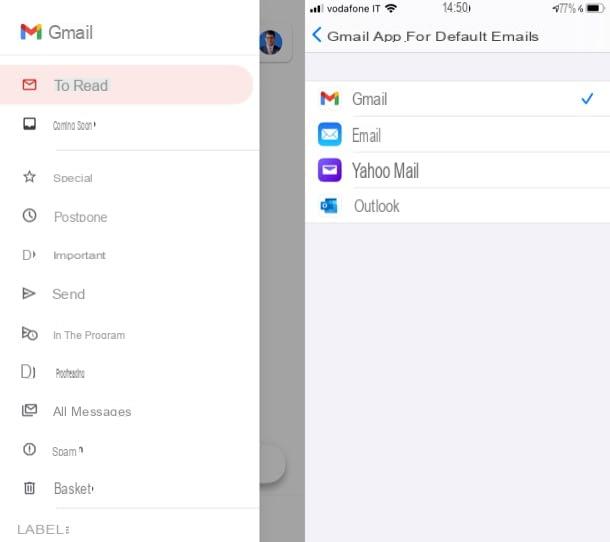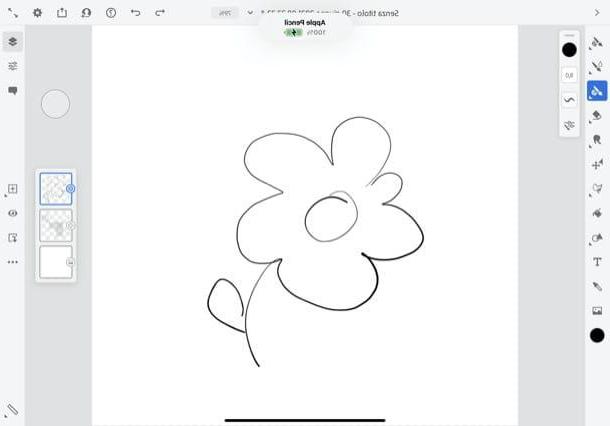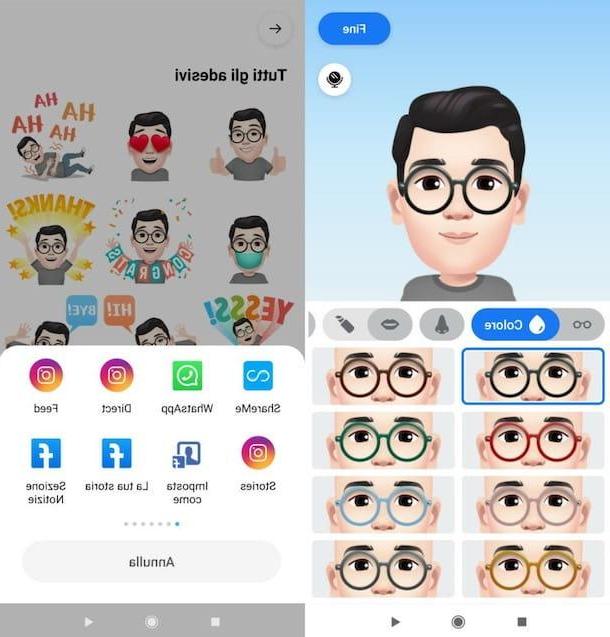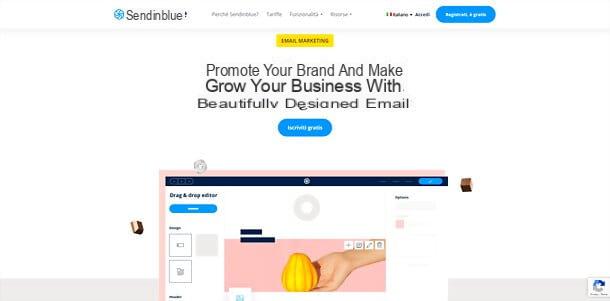Editor de cursores de RealWord (Windows)
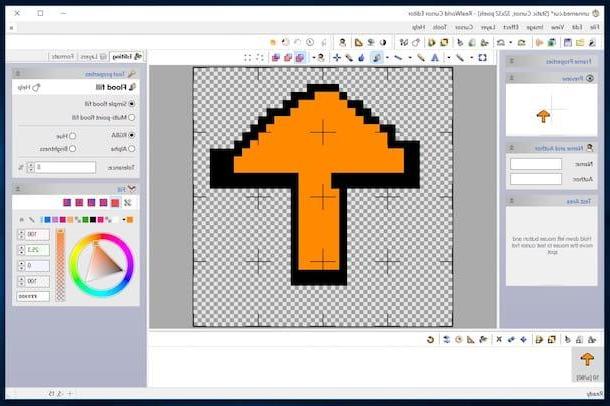
El primero de los recursos útiles que quiero aconsejarle que pruebe es Editor de cursores de RealWorld. Es un programa gratuito y utilizable en todas las versiones de Windows que, de hecho, te permite crear punteros del mouse desde cero o desde imágenes preexistentes. Es bastante simple e intuitivo y los resultados finales devueltos son definitivamente dignos de mención. Veamos cómo funciona de inmediato.
Primero, vaya al sitio web del programa y haga clic en el botón Descargar para descargar RealWorld Cursor Editor en su PC. Una vez que se complete la descarga, haga doble clic en él para abrir el archivo que acaba de obtener (RWCursorEditor32.msi) y, en la ventana que ve aparecer en el escritorio, haga clic en el botón Siguiente página.
Luego acepte las condiciones de uso del programa, poniendo la marca de verificación junto al ítem Estoy de acuerdoy haga clic en primero Siguiente página cuatro veces consecutivas, luego en Si y finalmente en Cerrar para finalizar el proceso de instalación de RealWorld Cursor Editor.
Ahora, inicie el software a través de su icono que se ha agregado al escritorio (o llame al programa desde el menú Inicio) y, en la ventana que se abre, haga clic en el botón Crear que está en la parte superior izquierda para comenzar a crear un puntero del mouse. Luego seleccione el elemento haciendo doble clic en él. Nuevo cursor del mouse y use el editor que se abre para crear su cursor. Para generar un nuevo cursor a partir de una imagen preexistente, seleccione el elemento en su lugar Cursor de imagen.
Puede crear su puntero utilizando todas las herramientas que encuentre en la barra de herramientas del programa, como el lápiz (Pencil), el relleno de color (Inundación) y formas geométricas (línea, curva etc.) y la paleta de colores de la derecha. Para agregar una sombra a su cursor, haga clic en el botón en su lugar Sombra paralela.
Cuando esté satisfecho con el resultado, escriba el nombre que desea asignar al cursor del mouse que acaba de crear en el campo de texto junto al elemento Nombre: en la parte izquierda de la ventana, su nombre en el campo de texto junto a la entrada Autor: y seleccione el artículo Guardar como… del menú Archivo para guardar el puntero. Genial, ¿no crees?
CursorFX

Como alternativa al programa anterior, le sugiero que considere usar CursorFX. Al igual que el software antes mencionado, funciona en todas las versiones de Windows y permite crear punteros del mouse modificando los que ya están incluidos en el programa y / o creando nuevos a partir de imágenes preexistentes. También le permite aplicar fantásticos efectos animados y de sonido a los punteros que cree. En definitiva, pruébalo ahora y verás que no te arrepentirás. Es gratis, pero también está disponible en una variante paga que incluye funciones adicionales.
Para descargar el programa en su computadora, primero conéctese al sitio web de CursorsFX, haga clic en el botón ¡Pruébalo gratis! que está en la página de inicio, escriba su dirección de correo electrónico en el campo correspondiente que ve y presione el botón Descargar colocado de lado. Ahora, acceda a la bandeja de entrada relacionada con el correo electrónico indicado anteriormente, api el correo electrónico que le envió CursorFX y haga clic en el botón Descargar y luego en eso Descargar Ahora en la página que se abre en la ventana del navegador. La descarga del programa comenzará inmediatamente.
Una vez finalizada la descarga, abra el archivo obtenido (CursorsFX_free_2.xxexe) haciendo doble clic en él y presionando Sí / Ejecutar en la ventana que ve aparecer en la pantalla. Luego haga clic en el beton Muy de acuerdo, quite la marca de verificación relativa a la instalación de cualquier programa adicional que sea inútil para su propósito y haga clic en Siguiente página dos veces seguidas. ¡Hecho!
Luego se encontrará frente a la ventana principal de CursorFX. Luego seleccione el paquete de punteros que más le guste entre los adjuntos a la lista a continuación y luego haga clic en el botón con el lápiz corresponsal que ves aparecer. Si, por el contrario, prefiere crear un nuevo conjunto de punteros desde cero, haga clic en el botón Nuevo tema.
Independientemente de la elección realizada anteriormente, en la nueva pantalla que se muestra, seleccione las pestañas en la parte superior (Cursores, Efectos especiales, Los senderos e Sonidos) y modificar los distintos punteros seleccionando aquel en relación con el que pretendes actuar y luego utilizando las herramientas adecuadas que encuentras a la derecha. Para establecer una imagen determinada como cursor, debe hacer clic en el botón Importar gráficos que se encuentra en la parte inferior derecha.
Para luego aplicar un conjunto dado de cursores, seleccione el de referencia en la pantalla principal del programa y presione la tecla Aplicar que está debajo. Obviamente, incluso si cierra la ventana de CursorsFX, los cambios se mantendrán.
Editar cursor en línea
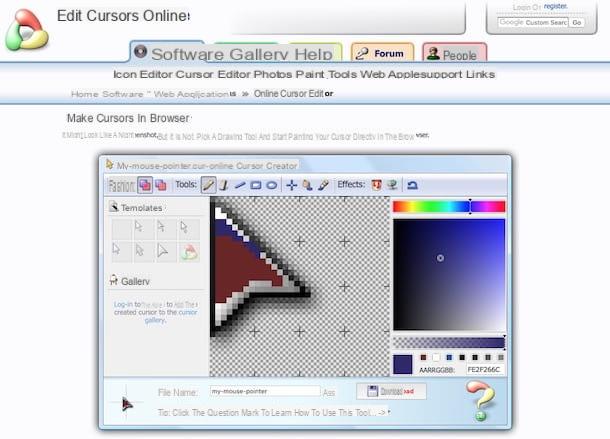
No desea descargar e instalar nuevos programas en su computadora y utilizar los punteros del mouse listos para usar que se encuentran en la red en este u otro sitio de Internet. Por supuesto que sí. Puedes recurrir a Editar Curosrs en línea que, como se desprende fácilmente del propio nombre, alto no es más que una aplicación online a través de la cual, de hecho, puedes crear punteros para el ratón actuando directa y cómodamente desde la ventana del navegador web, lo que prefieras. Es fácil, intuitivo, los resultados devueltos son respetables y es un recurso disponible por la misma casa de software que el RealWorld Cursor Editor antes mencionado. En resumen, te aconsejo que lo pruebes ahora.
Para servir, primero conéctese a la página de inicio de Editar cursor en línea y comience a dibujar su puntero en el editor ubicado en el centro de la página. A través de la barra de herramientas en la parte superior puede seleccionar el modo de dibujo, por ejemplo puede elegir la forma del pincel, puede aplicar el efecto de sombra, colorear un área completa, etc., todo haciendo clic en los botones correspondientes. Para cancelar los cambios que ha realizado, debe hacer clic en el botón con el flecha que siempre encuentras en la cima.
En la parte derecha del editor encontrarás el área para la selección de colores. También puede seleccionar y personalizar plantillas listas para usar haciendo clic en la que prefiera en el lado izquierdo del editor, debajo del encabezado Plantillas.
Una vez que se hayan completado los cambios, nombre su cursor en el campo apropiado al lado de la redacción Nombre de archivo: que está en la parte inferior, luego presione el botón Descargar adyacente y espere unos momentos a que se inicie y complete el procedimiento de descarga del archivo relacionado con su puntero. Fue tan fácil, ¿no?
Otras soluciones interesantes
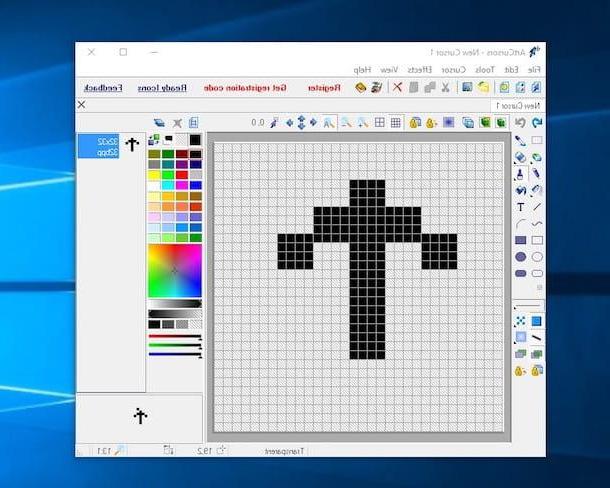
¿Los recursos anteriores no te convencieron de una manera particular y estás buscando herramientas adicionales a través de las cuales puedas crear punteros para el mouse? Entonces echa un vistazo a mi tutorial dedicado a los programas de cursor y verás que no te arrepentirás. Encontrará un montón de software más útil para el propósito en cuestión, así como la personalización del puntero en general con efectos especiales y varias decoraciones que puede descargar y usar inmediatamente en su computadora. ¡Que te diviertas!
Luego encontrará otras soluciones interesantes indicadas y explicadas en mi guía sobre cómo crear un cursor de mouse. Por favor, échale al menos un vistazo.
Aplica los cursores que creaste
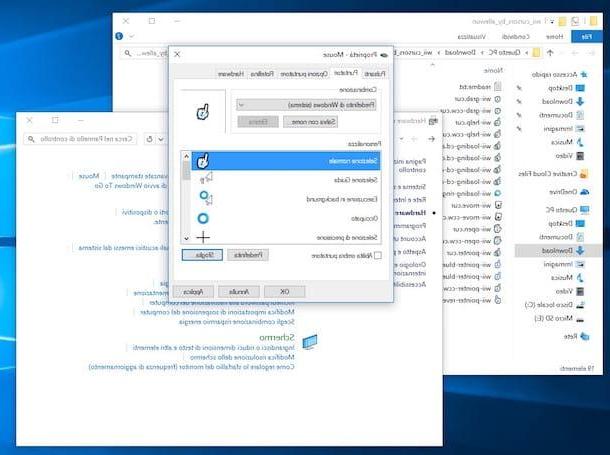
A excepción de CursorsFX que incluye un comando especial a través del cual se pueden aplicar directamente los cursores creados, para instalar los punteros del mouse generados en Windows basta con acceder a la sección incluida en el panel de control del sistema. Veamos con más detalle cómo, puedes encontrar todo lo explicado a continuación.
- Si utiliza Windows Vista, 7, 8 / 8.xo Windows 10, para aplicar los cursores ve a menu Inicio E ir a Panel de control. En la ventana que se abre, primero haga clic en Hardware y sonidos y luego Ratón (por debajo Dispositivos e impresoras) para acceder a la configuración del mouse. Luego haga clic en la pestaña Punteros, seleccione el tipo de puntero a cambiar de la lista (ej. Selección normal, Selección de guía, etc.), haga clic en el botón Navegar ... para seleccionar el cursor a usar y primero presione Aplicar y luego OK para guardar los cambios.
- Si utiliza windows XP, puede aplicar los punteros recién instalados haciendo clic en ante pulso Inicio y yendo a Panel de control. En la ventana que se abre, primero haga clic en Impresoras y otro hardware y luego Ratón para acceder a la configuración del mouse. Luego haga clic en la pestaña Punteros, seleccione el tipo de puntero a cambiar de la lista (ej. Selección normal, Selección de guía, etc.), haga clic en el botón Navegar ... para seleccionar el cursor a usar y primero presiona Aplicar y luego OK para guardar los cambios realizados.
¿Y en Mac?
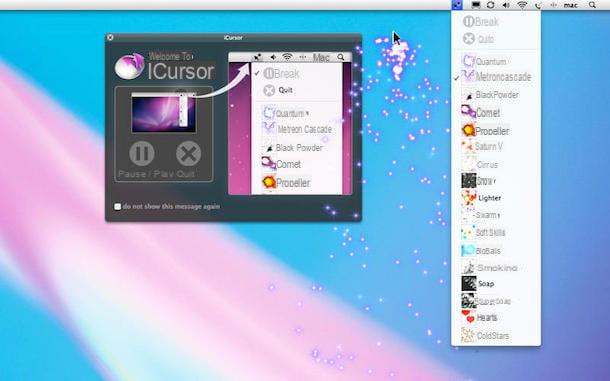
En cuanto al lado de Mac, desafortunadamente las computadoras de la marca Apple no integran opciones especiales a través de las cuales puede cambiar el puntero del mouse. Por tanto, para ello es necesario recurrir al uso de aplicaciones de terceros.
Entre los diversos recursos disponibles para tal fin, le sugiero iCursors (Libre de Mejorador de ratón PinPoint (de pago, cuesta 5,49 euros) que te permiten seleccionar, personalizar y aplicar nuevos punteros en macOS en un abrir y cerrar de ojos. Ambas aplicaciones se pueden descargar desde el Mac App Store y son bastante simples e intuitivos de usar.
Cómo crear punteros de mouse