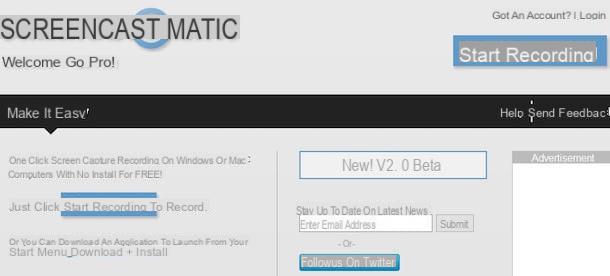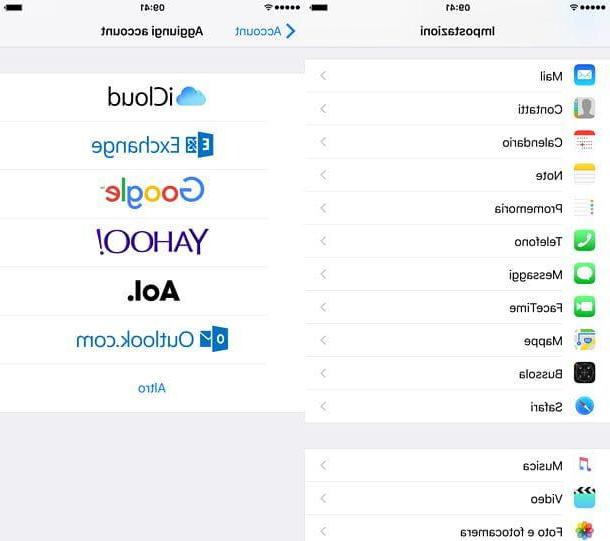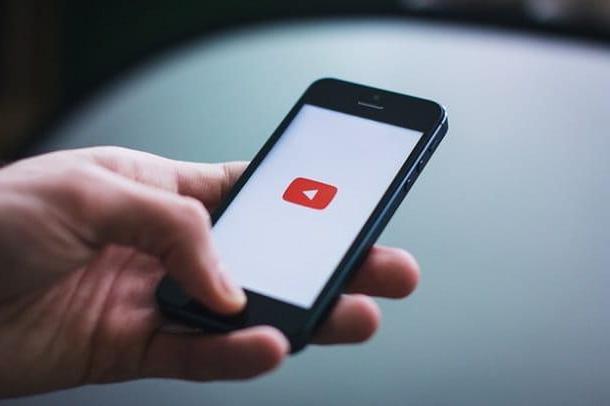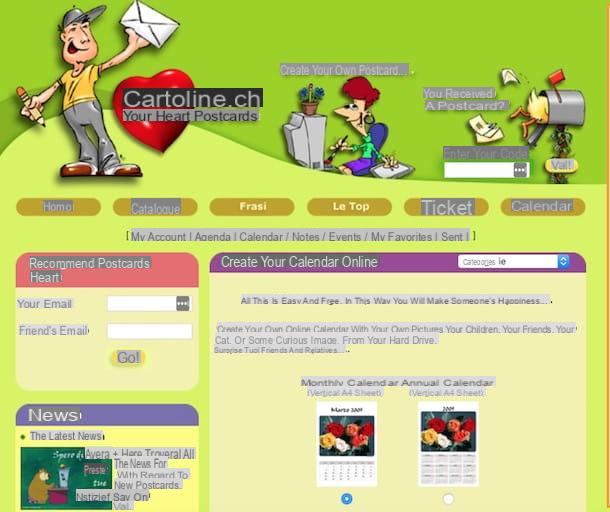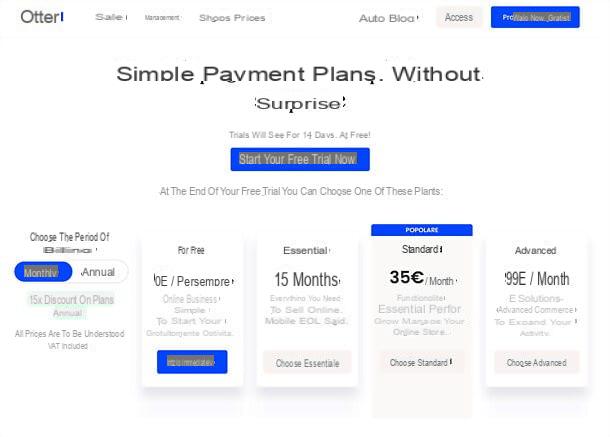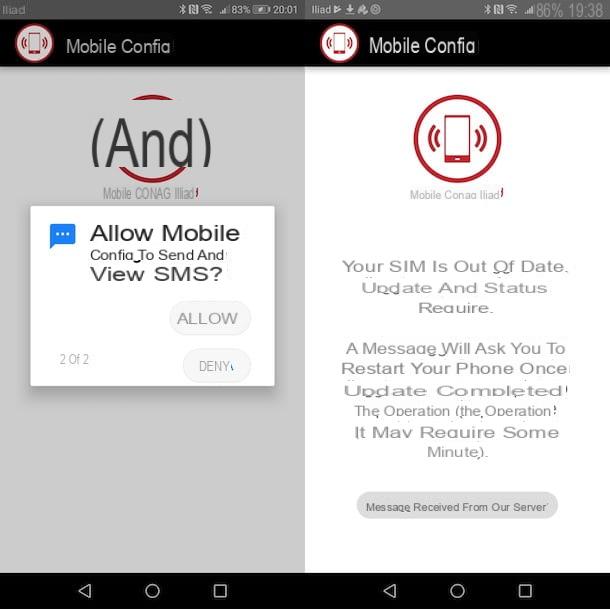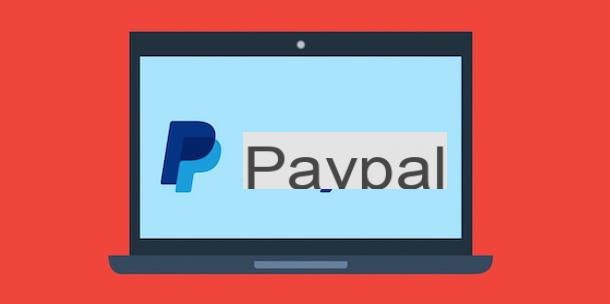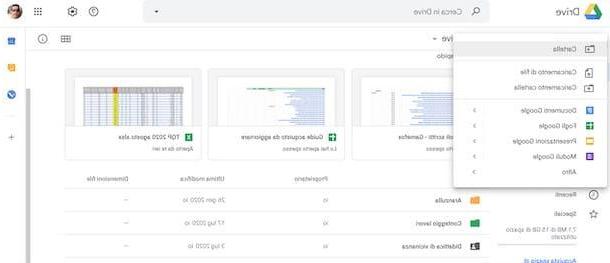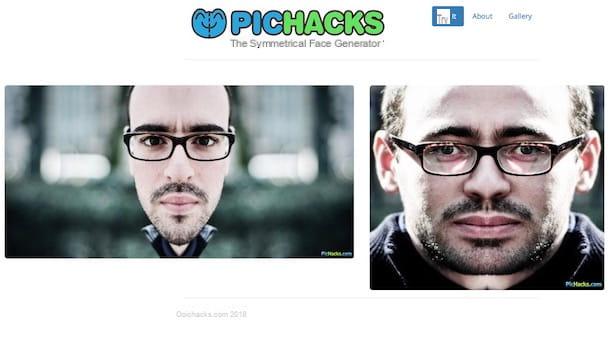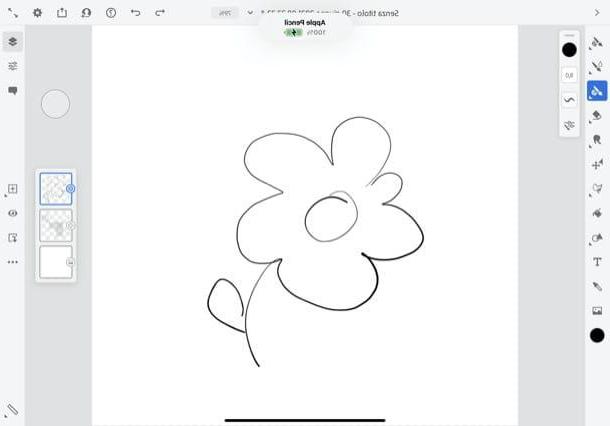Cómo crear una prueba con Google Forms
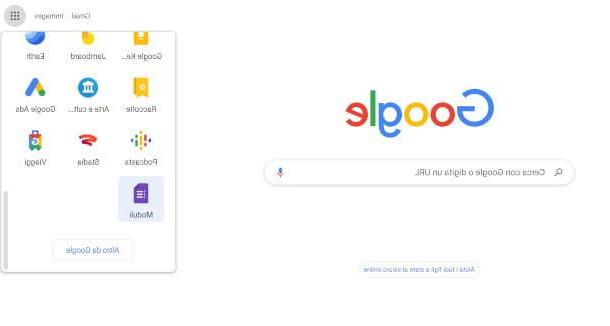
Si está de acuerdo, comenzaría inmediatamente con la práctica, viendo cómo crear una prueba con Google Forms: el procedimiento es bastante intuitivo y en las próximas líneas os expondré cada uno de los pasos, para facilitar aún más esta actividad.
Primero, abre tu navegador favorito y conéctate a la página principal de Google Forms (a la que también puedes acceder presionando el ícono cuadrado con 9 puntos ubicado en la parte superior derecha de la página principal del buscador). Si no ha iniciado sesión, se le mostrará una pantalla de autenticación para iniciar sesión o crear una cuenta de Google.
Ya es hora de crear el primer módulo: haga clic en la casilla con el botón [+] a la izquierda y volverá a la pantalla de redacción. Se le pedirá que realice un recorrido de demostración de la nueva versión de Formularios de Google; haga clic en el botón No gracias, para comenzar a crear el cuestionario de inmediato.
Hagamos de inmediato una breve descripción general de la interfaz que está disponible para usted. Notarás que en la zona central está el pantalla de edición preguntas, mientras que a la derecha tendrá la barra de herramientas, útil para modificar e integrar el cuestionario con elementos adicionales, como imágenes o videos.
En la parte superior, finalmente, hay un menu a través del cual es posible pasar de la composición de las preguntas a la evaluación de las respuestas y algunos botones para definir el impostazioni del cuestionario, muestre unvista previa e envía la prueba al final de la preparación.
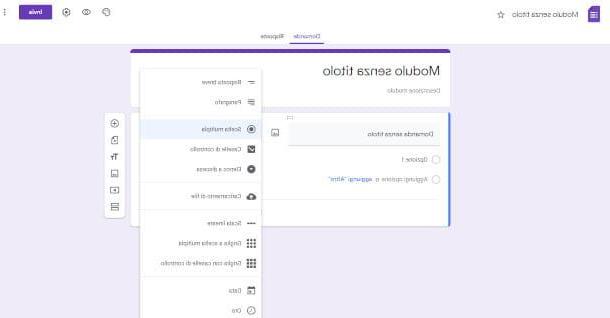
Comience dando un nombre al módulo y luego haga clic en la entrada Módulo sin título y escriba el encabezado que desea establecer. Al hacer clic en el espacio a continuación, puede agregar uno de la misma manera descripción.
Ahora presione en el cuadro en la parte inferior con escrito en él Pregunta sin título e ingrese la primera pregunta. Luego, decida cómo se mostrará a los usuarios presionando en el menú lateral que muestra la opción predeterminada Selección múltiple: Se le mostrarán diferentes modos, que se resumen a continuación.
- Respuesta corta. A través de esta opción, las personas podrán escribir respuestas gratuitas que constan de unas pocas palabras.
- Párrafo. En este caso los participantes podrán elaborar respuestas libres más extensas, compuestas por uno o más párrafos.
- Opción múltiple. Le permite elegir solo una de varias opciones predefinidas.
- Casilla de verificación. Le permite elegir una o más opciones predefinidas colocando una marca de verificación en las casillas correspondientes.
- La lista desplegable. Los asistentes verán un menú desplegable con más opciones.
- Subiendo archivos. Le permite dar la respuesta cargando un archivo que, tenga en cuenta, ocupará el espacio de almacenamiento de google Drive del propietario de la encuesta.
- Escala lineal. Se ofrece la posibilidad de seleccionar la respuesta en un rango de valores que se muestran en una línea horizontal.
- Cuadrícula de opción múltiple. Con esta opción es posible crear una cuadrícula, por lo tanto desarrollada en filas y columnas, en la que los participantes pueden seleccionar solo una respuesta por fila.
- Cuadrícula con casillas de verificación. La cuadrícula, en este caso, le permite proporcionar más respuestas por fila.
- Datos. Permite la inserción de una fecha a través de los campos correspondientes.
- ahora. Le permite ingresar una hora usando los campos apropiados.

Ahora veamos, a modo de ejemplo, el funcionamiento de la primera opción presente por defecto, es decir Selección múltiple. Haga clic, por lo tanto, en el espacio que contiene la escritura. Opción 1 y escriba la primera respuesta. Si tu lo deseas, tu puedes agregar una imagen específicamente vinculado a esta opción pulsando enicono con montañas ubicado a la derecha de la línea correspondiente: se abrirá una pantalla para cargar el archivo, el cual se puede ejecutar en diferentes modos que les mostraré a continuación, presionando sobre el preferido de las pestañas de la parte superior.
A través de la funcionalidad Subirhaciendo clic en el botón Hojaldre puede examinar las carpetas de su PC y elegir el documento que desea adjuntar. También puedes optar por cámara (se requerirá acceso a la cámara web / cámara web de su dispositivo), Vía URL (necesita insertar el enlace de un recurso externo), Foto (para acceder a Google Fotos), google Drive e Búsqueda de imágenes de Google.
Para ingresar las siguientes respuestas, haga clic en el botón Agregar opción, luego siga las instrucciones anteriores para completar la primera opción. Al hacer clic en el elemento en su lugar Añadir más, se propondrá un campo con nombre en el formulario Más (se puede ingresar solo una vez) lo que permite al participante proporcionar una respuesta breve y gratuita.
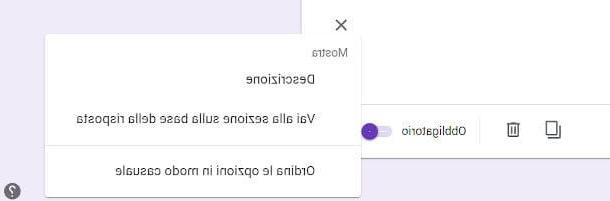
En el menú de abajo, dentro de la primera pregunta, tiene los botones para duplicar la pregunta sí mismo (icono con dos hojas superpuestas), bórralo (icono de papelera) o hacer que la respuesta sea obligatoria usando el selector apropiado Obligatorio: este último le permite avanzar en el cuestionario solo si se proporciona una respuesta.
Al hacer clic en el tres puntosFinalmente, otras opciones estarán disponibles para mostrar un campo. Descripción adicional, reordenar opciones al azar o agrega un Comando que, según la respuesta, dirige al usuario a una sección específica del cuestionario. En los siguientes párrafos, de hecho, también le mostraré cómo crear más secciones dentro del módulo.
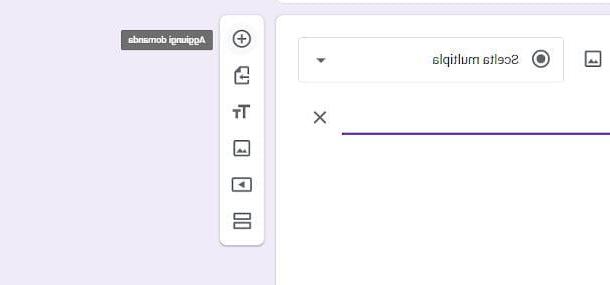
Sin embargo, utilizando la barra de herramientas de la derecha, puede insertar nuevos elementos al cuestionario. El primer botón le permite agregar una nueva preguntaPor lo tanto, a continuación se propondrá un esquema idéntico al que se acaba de ilustrar, para permitir la composición de la siguiente pregunta.
También puede ingresar unimagen (el procedimiento es el mismo que el anterior para adjuntar imágenes a las opciones) o el enlace a un Video de YouTube. En este último caso, será redirigido a una página donde será posible buscar una película en YouTube utilizando el motor de búsqueda correspondiente, o haciendo clic en la pestaña Enlance, introducir el enlace a un video desde la plataforma antes mencionada.
Otro botón importante es importación de preguntas (muestra el símbolo de una flecha dentro de una hoja), lo que le permite transferir las preguntas a otros módulos. Al hacer clic en él, se le mostrará una pantalla donde se mostrará la lista de todos los módulos creados. Una vez seleccionado el destino, presione el botón Seleccionar, para completar el procedimiento.
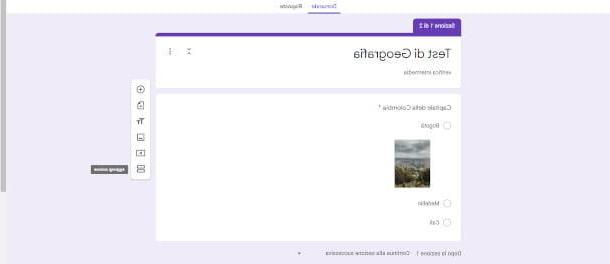
El último botón de la barra de herramientas, que informa dos rectángulos, permite agregar una sección para permitirle ordenar lógicamente el cuestionario en varias partes. Al presionar el botón de arriba, la primera parte del cuestionario ya escrito será renombrada como sección 1 y en la parte inferior se agregará el recuadro para preparar el sección 2.
Nuevamente, con vistas a una mejor organización del cuestionario, es posible organizar los diversos elementos de esta manera: las preguntas se pueden mover haciendo clic en el botón con seis puntosen la parte superior manteniendo presionado el botón izquierdo del mouse y arrastrando el puntero hacia arriba o hacia abajo. En cuanto a las secciones, sin embargo, debe hacer clic en el icono con tres puntos, a la derecha, y presione el elemento Mover sección, luego actúe sobre el flechas hacia abajo o hacia arriba para cambiar su posición.
Una vez definido el cuestionario, en la parte superior derecha encontrarás algunas opciones muy útiles e interesantes: a través del botón con el símbolo de un paleta puede personalizar el aspecto del cuestionario, agregando una imagen o un color de fondo y definiendo la fuente; haciendo clic en el botón con el símbolo de un ojo podrá obtener una vista previa de la prueba, mientras que con la que muestra el icono de un engranaje podrá definir algunos ajustes opcionales (en particular, en el Información General puedes elegir recopilar direcciones de correo electrónico de participantes seleccionando el elemento apropiado).
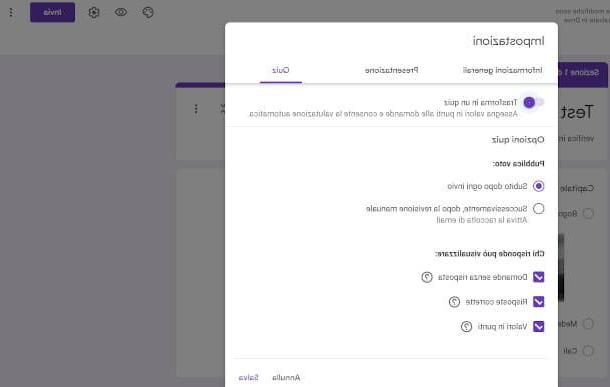
La última carta del ajustesllamado Quizzes, es muy importante, ya que te permite convertir la forma usando el botón apropiado Convertir en cuestionario. De esta manera es posible preguntas de puntuación, habilitando el evaluación automática. En la misma pestaña también puede definir el opciones de visualización de respuesta por los usuarios.
Después de registrar la configuración anterior, presionando el botón Ahorrar, se agregará un botón adicional con la redacción debajo de cada pregunta Clave de respuesta: al hacer clic en él, se pondrán a disposición dos campos adicionales, en los que deberá indicar la respuesta correcta. En el caso de Seleccionar varios, tomado como referencia para esta guía, deberá haga clic en la opción correcta, mientras que para otros tipos de preguntas es posible que deba escribirlas en un campo específico). Luego ingrese el valor de puntuación (a la derecha de la pregunta) para permitir una evaluación automática.
Todo lo que queda es compartir el cuestionario con los posibles participantes: haga clic en el botón Enviar, en la parte superior derecha, y en la pantalla que se te propone, decide si lo envías por e-mail (en este caso, complete los campos a continuación Asunto *, E-mail e Mensaje y presiona el botón Enviar), generar un enlace o una Código HTML para ser compartido de forma independiente a través de canales alternativos de su elección (en este caso, deberá presionar la opción Copiar), o publicarlo en las redes sociales, pinchando en los iconos de Facebook e Twitter (en este caso, será redirigido a los sitios de Internet relevantes).
Cómo evaluar una prueba de formularios de Google
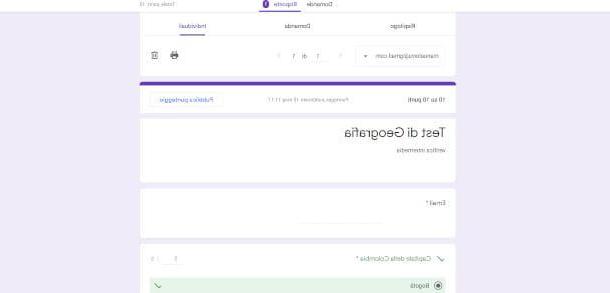
Veamos ahora cómo evaluar una prueba en Formularios de Google. Accediendo nuevamente a la pantalla principal del servicio, en la parte inferior encontrarás la lista de los distintos documentos creados: al hacer clic en el que te interesa, volverás a la pantalla de redacción del formulario.
Los resultados serán visibles a medida que los usuarios respondan haciendo clic en la pestaña Respuestas, junto al elemento preguntas: aquí tendrá tres modos de visualización disponibles, a saber Riepilogo (donde puede tener una vista general y esquemática del progreso del cuestionario), Pregunta (podrá consultar los resultados de las preguntas individuales) e individual (para comprobar individualmente las respuestas de los distintos participantes).
Vimos en el capítulo anterior cómo esto es posible convertir un cuestionario en un cuestionario y habilitarlo evaluación automática. En este caso, no es necesario que ceda el voto y también puede consultar la puntuación relativa adquirida por los participantes individuales.
No solo eso: siempre en la tarjeta individual, usted será capaz de insertar un comentario directo al interesado haciendo clic en el botón Agregar comentarios únicos, presente debajo de cada pregunta y escribiéndola en el campo de texto que se le propondrá al mismo tiempo.
Cómo compartir resultados en formularios de Google
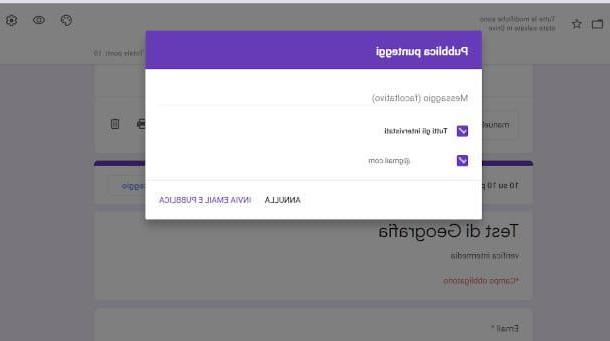
Incluso aprendiendo cómo compartir resultados en formularios de Google absolutamente no es difícil. En caso de que haya transformado el cuestionario en un cuestionario, siguiendo los pasos establecidos en el capítulo anterior y luego accediendo al formulario individual en el apartado Respuestas, también encontrarás el botón Publicar puntuación.
Al hacer clic en este último se le mostrará una pantalla en la que es posible ingrese un mensaje opcional y defina, haciendo clic en el cuadro correspondiente, si desea enviar los comentarios a todos los encuestados o simplemente al participante único. Luego presione el botón Envíe correo electrónico y publique: de esta forma se enviará un mensaje de correo electrónico a los destinatarios seleccionados donde habrá un botón especial para la consulta de los resultados.
Cómo crear una prueba con Google Forms en teléfonos inteligentes y tabletas

Te gustaria saber cómo crear pruebas con Google Forms en teléfonos inteligentes y tabletas? Lamentablemente, debo informarles que, al momento de redactar esta guía, no existe una aplicación dedicada, por lo que es necesario seguir las mismas instrucciones indicadas en los párrafos anteriores, procediendo a través del cada navegador de su dispositivo móvil (por ejemplo, Chrome en Android y Safari en iOS / iPadOS).
Espero sinceramente que esta guía le haya sido de ayuda en su negocio o profesión. Si eres un profesor que tiene una cuenta de Google Workspace for Education, te recomiendo que consultes también mi guía sobre cómo utilizar Google Forms, en la que también ilustre la integración de este servicio en Google Aula.
Cómo crear una prueba con Google Forms