Software Open Brodcaster (Windows, macOS y Linux)
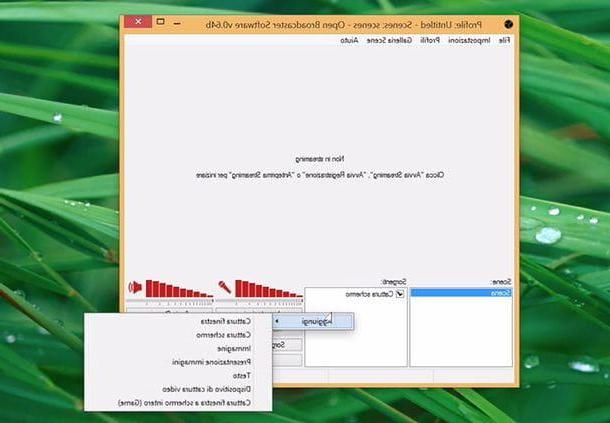
El primero de los programas de grabación de escritorio al que quiero sugerirle que preste atención es Software Open Broadcaster, también conocido mucho más simplemente como OBS. Es un software de código abierto que no solo te permite grabar la pantalla "capturando" todo lo que sucede en el escritorio de tu computadora, sino también transmitirlo y crear grabaciones combinadas entre el escritorio y la cámara web.
También es un software bastante simple de usar, admite la codificación H264 y AAC y le permite guardar archivos de salida en formato MP4 o FLV. Está disponible para Windows, macOS y Linux. se puede descargar y utilizar en el mío de forma totalmente gratuita.
Para conectarse inmediatamente al sitio web de Open Broadcaster Software y descargar el software en su computadora, haga clic aquí.
Camtasia Studio (Windows y macOS)
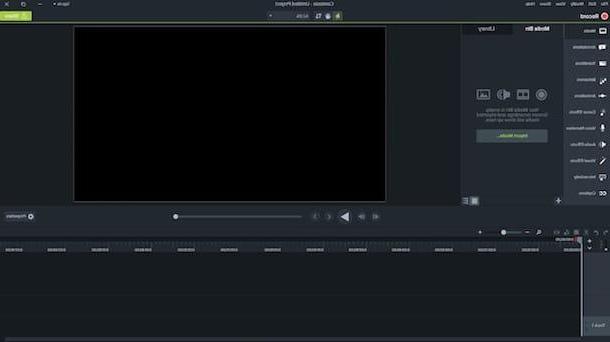
Otro buen software a considerar al buscar programas de grabación de escritorio es Camtasia Studio. ¿Nunca has oído hablar de él? No hay problema, inmediatamente disiparé todas tus dudas al respecto. Es uno de los mejores programas pertenecientes a la categoría en cuestión. Le permite grabar el escritorio, partes de él o ventanas individuales, admite una amplia gama de formatos de archivos de video para la salida e integra un potente editor de posproducción que le permite hacer sus grabaciones altamente profesionales.
El programa es de pago pero está disponible en una versión de prueba gratuita que te permite probar todas sus funciones durante un período de 30 días. Es compatible con Windows y macOS.
Para conectarse inmediatamente al sitio web de Camtasia Studio y descargar (y posiblemente también comprar) el software en su computadora, haga clic aquí.
ActivePresenter (Windows y macOS)
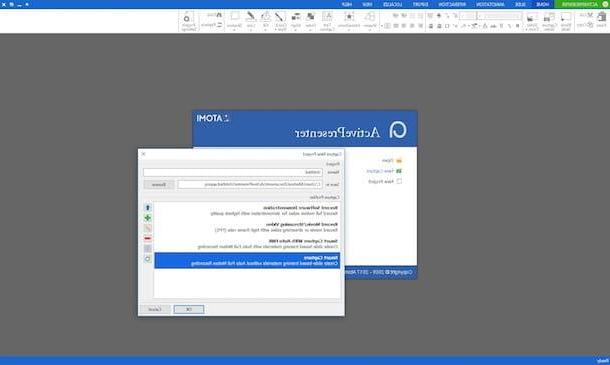
ActivePresenter es uno de los programas de grabación de escritorio más completos y potentes del panorama de las aplicaciones gratuitas. Te permite grabar videos en formatos AVI, MP4, WMV y WebM (optimizados para YouTube) y editar las grabaciones realizadas cortándolas, editándolas y añadiéndoles diversos elementos informativos o decorativos.
Admite el zoom de la cámara, el resaltado del puntero del mouse y todas las demás funciones avanzadas que normalmente esperaría de una solución profesional paga. Las versiones pagas también están disponibles con aún más funciones e integración con las aplicaciones de Microsoft Office. Está disponible tanto para Windows como para macOS.
Para conectarse inmediatamente al sitio web de fuentes de ActiveePresenter, descargue el software en su computadora, haga clic aquí.
Camstudio (Windows)
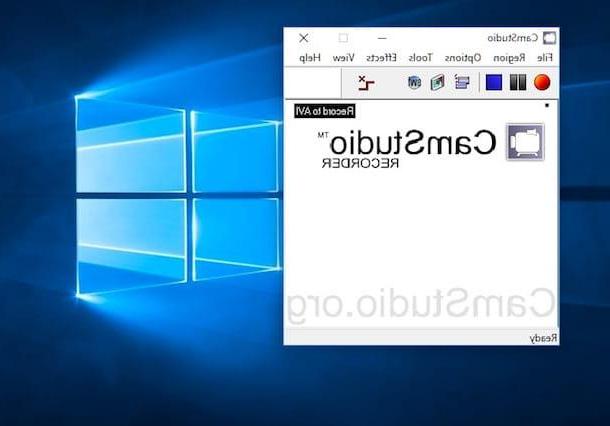
CamStudio es uno de los mejores programas de grabación de escritorio gratuitos disponibles para Windows. Es muy rápido, ligero y tiene una interfaz de usuario muy fácil de usar. Admite dos formatos de grabación: videos AVI para distribución local y carga en sitios para compartir videos (como YouTube) y videos SWF Flash para integración directa en sitios web y blogs.
Permite agregar direcciones, flechas y escrituras a los videos realizados incluso si no tiene un editor para postproducción como otro software similar en la rama comercial.
Para conectarse inmediatamente al sitio web de Camstudio y descargar el software en su computadora, haga clic aquí.
Grabadora de pantalla Acala (Windows)
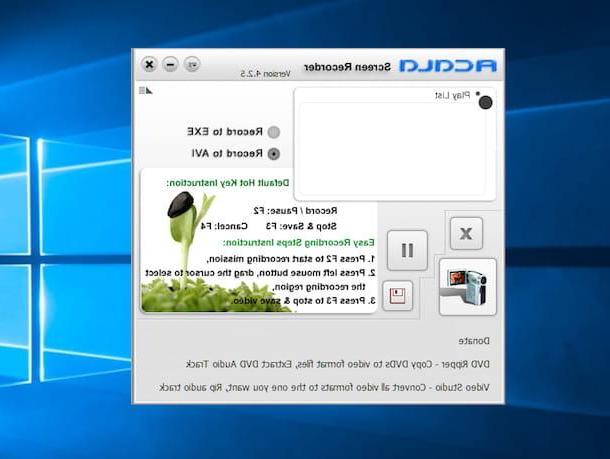
Grabador de pantalla Acala es una solución gratuita para grabar el escritorio de PC con Windows optimizada para la creación de tutoriales en video. Admite la grabación de archivos en formato AVI (video estándar) y de videos independientes en formato EXE que se pueden distribuir en disquetes con fines informativos.
Es extremadamente fácil de usar también gracias al sistema de atajos de teclado que le permite iniciar, pausar y detener grabaciones con solo presionar una tecla en el teclado. Puede ocultar o mostrar el cursor del mouse según las necesidades del usuario.
Para conectarse inmediatamente al sitio web de Acala Screen Recorder y descargar el software en su computadora, haga clic aquí.
Grabadora de pantalla linda (Windows)
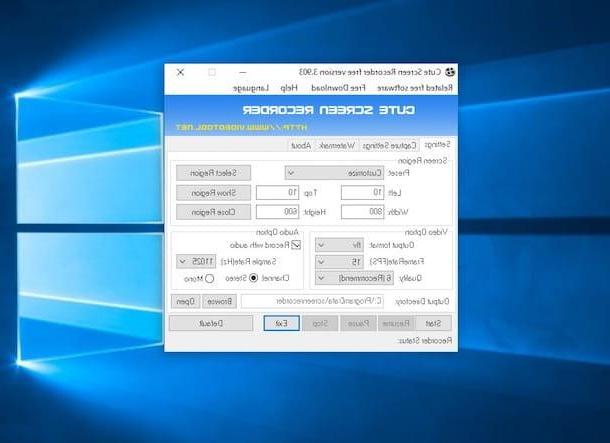
Grabadora de pantalla linda es otro programa de grabación de escritorio que los invito a considerar. Destaca por su extrema facilidad de uso lo que la convierte en una herramienta de grabación al alcance de todos. Te permite grabar videos en formatos MP4, FLV y SWF optimizados para YouTube, sitios web y blogs con resoluciones personalizadas.
Configuraciones de salida muy flexibles que permiten al usuario ajustar la velocidad de fotogramas, bi-red de video y calidad de audio. Se pueden realizar grabaciones para toda la pantalla o partes de ella. Es compatible solo con Windows y es muy rápido en el procesamiento de video.
Para conectarse inmediatamente al sitio web de Cute Screen Recorder y descargar el software en su computadora, haga clic aquí.
ScreenFlow (macOS)
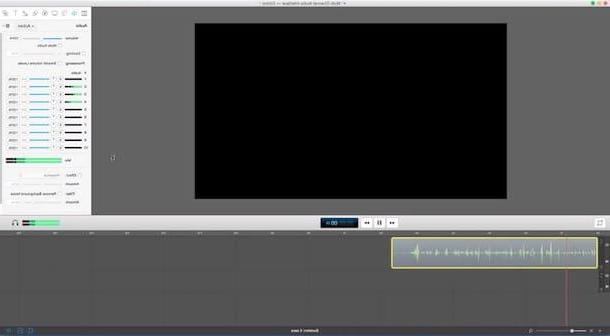
ScreenFlow es sin duda uno de los mejores programas para grabar el escritorio disponible para Mac. No afecta negativamente al rendimiento del sistema y es extremadamente fácil de usar incluso para aquellos que son nuevos en el mundo de la informática. Se admiten todos los principales formatos de archivo de video y versiones de macOS. Simultáneamente con el escritorio de la computadora, también le permite grabar lo que captura la cámara web y lo inserta en el video final en forma de marco.
Screenflow es un software de pago, pero eventualmente se puede descargar gratis en una versión de prueba que le permite probar todas las funciones disponibles sin costo por un período de 30 días.
Para conectarse inmediatamente al sitio web de ScreenFlow y descargar (y posiblemente también comprar) el software en su computadora, haga clic aquí.
Screencast-o-matic (en línea)
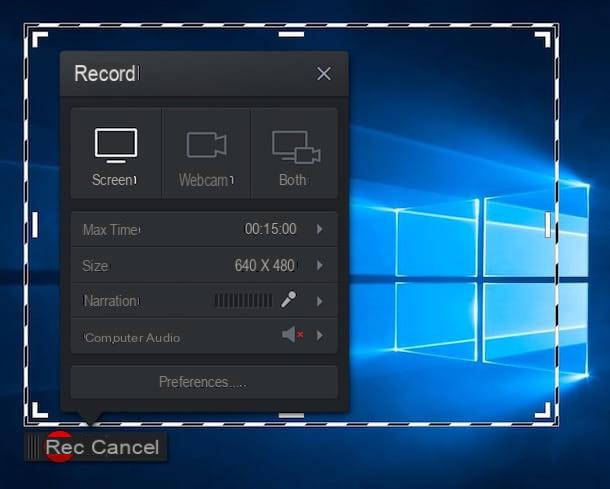
Screencast-o-matic es sin duda la solución perfecta para aquellos que quieren hacer una grabación de escritorio pero no tienen mucha experiencia en el tema o no pueden / quieren instalar programas ad hoc en su computadora. De hecho, es una aplicación web gratuita que te permite hacer videos de tu escritorio sin instalar nada en tu PC. Todo lo que necesitas es el software Java instalado en su computadora y conectándose al sitio, la aplicación de registro se inicia automáticamente.
Funciona con todos los principales navegadores y sistemas operativos que admiten la tecnología Java. No ofrece la misma variedad de funciones que las soluciones de escritorio, pero hace un excelente trabajo en todos los aspectos.
Para conectarse inmediatamente al sitio web de Screencat-o-matic y comenzar a usar el servicio desde su computadora, haga clic aquí.
Reproductor QuickTime (macOS)
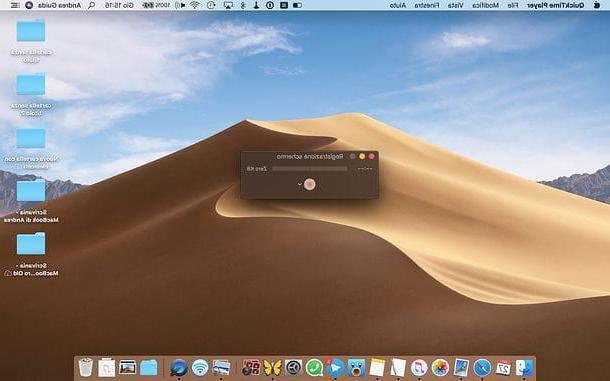
Si está usando una Mac, también puede grabar la pantalla de su computadora usando QuickTime Player, el reproductor de video incluido "estándar" en todas las computadoras Apple. Para aprovechar sus funciones de grabación, todo lo que tiene que hacer es iniciarlo, hacer clic derecho en su icono en la barra del Dock y seleccionar el elemento Nueva grabación de pantalla desde el menú contextual.
En la ventana que se abre, haga clic en el botón Rec y elija si desea grabar toda la pantalla, haciendo clic en cualquier lugar del escritorio, o capturar solo una parte, seleccionándola con el mouse. Cuando se complete el registro, haga clic en el botón detener en la barra de menú de macOS y elija el formato para exportar la película usando el menú Archivo> Exportar como, que se encuentra en la parte superior izquierda. Si desea información más detallada sobre QuickTime Player y su función de grabación de pantalla, consulte mi tutorial sobre cómo grabar la pantalla de su Mac.
Captura de pantalla (macOS)
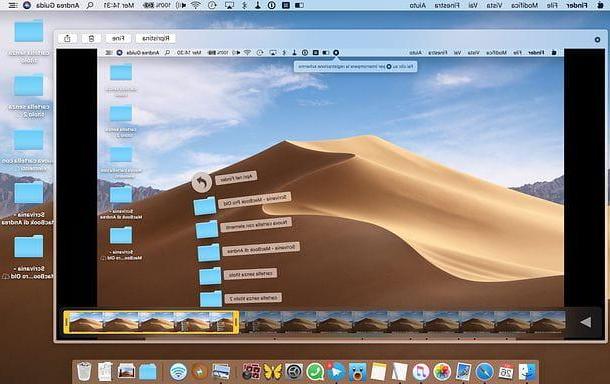
Si está utilizando una versión de macOS 10.14 o posterior (Mojave), también puede utilizar la utilidad Captura de pantalla para registrar lo que sucede en la pantalla de tu Mac. Luego, presiona la combinación de teclas cmd + shift + 5 en el teclado de su computadora, elija si desea grabar un video delpantalla completa de la Mac o solo de una porción de ella, seleccionando uno de los dos botones centrales de la utilidad y haciendo clic en el botón registro para comenzar a grabar.
Luego haga clic en el botón detener presente en la barra de menú de macOS (arriba a la derecha) para detener la grabación y el video se guardará automáticamente en el escritorio (o en cualquier caso en la ubicación predeterminada donde se guardan las capturas de pantalla). Al hacer clic en la miniatura de la película que aparecerá en la esquina inferior derecha del escritorio después de la grabación, puedes editarla, compartirla o tirarla a la basura, como te expliqué en mi tutorial sobre cómo grabar la pantalla de Mac.
Programas para grabar el escritorio




