Open Brodcaster Software (Windows, macOS and Linux)
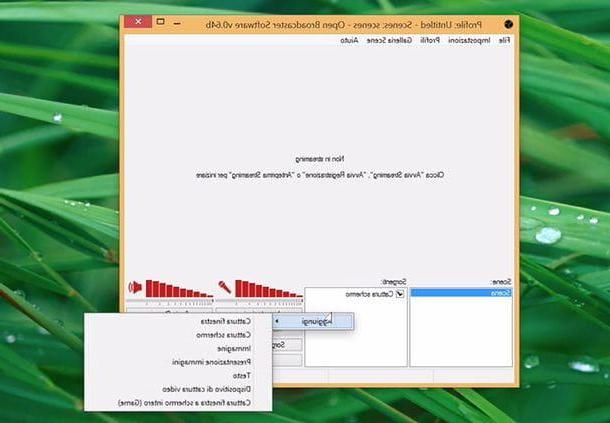
The first among the desktop recording programs that I want to suggest you pay attention to is Open Broadcaster Software, otherwise known much more simply as OBS. It is an open source software that not only allows you to record the screen by "capturing" everything that happens on the desktop of your computer but also to stream it and create combined recordings between the desktop and the webcam.
It is also a fairly simple software to use, supports H264 and AAC encoding and allows you to save output files in MP4 or FLV format. It is available for Windows, macOS and Linux. it can be downloaded and used in mine completely free of charge.
To connect immediately to the Open Broadcaster Software website and to download the software to your computer click here.
Camtasia Studio (Windows and macOS)
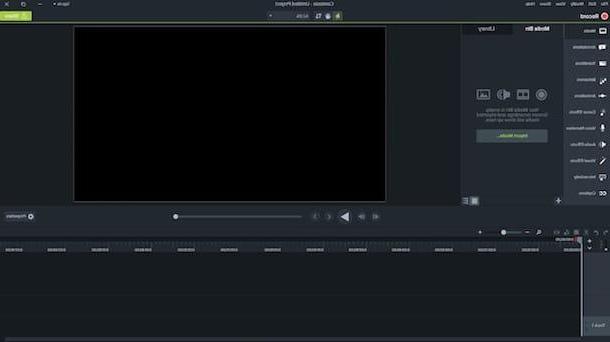
Another good piece of software to consider when looking for desktop recording programs is Camtasia Studio. Haven't you ever heard of it? No problem, I will immediately dispel all your doubts about it. It is one of the best programs belonging to the category in question. It allows you to record the desktop, portions of it or single windows, supports a wide range of video file formats for output and integrates a powerful post-production editor that allows you to make your recordings highly professional.
The program is paid but is available in a free trial version that allows you to test all its functions for a period of 30 days. It is compatible with Windows and macOS.
To connect immediately to the Camtasia Studio website and to download (and possibly also purchase) the software on your computer click here.
ActivePresenter (Windows and macOS)
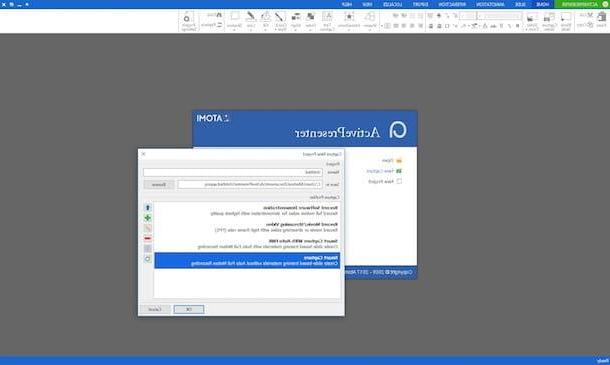
ActivePresenter is one of the most complete and powerful desktop recording programs in the free application landscape. It allows you to record videos in AVI, MP4, WMV and WebM formats (optimized for YouTube) and to edit the recordings made by cutting them, editing them and adding various informative or decorative elements to them.
It supports camera zoom, mouse pointer highlighting, and all the other advanced features you'd normally expect from a paid professional solution. Paid versions are also available with even more features and integration with Microsoft Office applications. It is available for both Windows and macOS.
To immediately connect to the ActiveePresenter feed website, download the software to your computer, click here.
Camstudio (Windows)
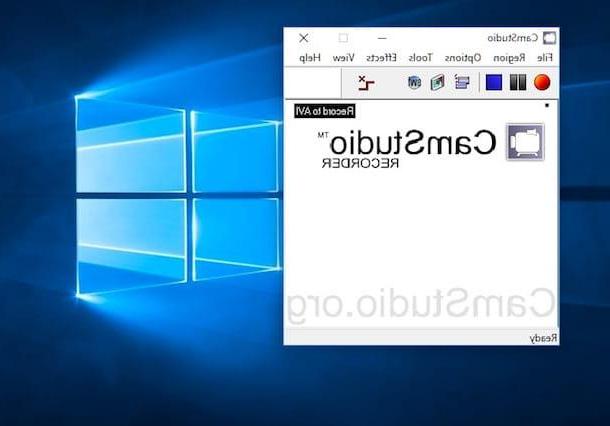
CamStudio is one of the best free desktop recording programs available for Windows. It is very fast, light and has a very simple user interface to use. It supports two recording formats: AVI videos for local distribution and uploading to video sharing sites (such as YouTube) and SWF Flash videos for direct integration on websites and blogs.
It allows you to add directions, arrows and writings to the videos made even if it does not have an editor for post-production like other similar software in the commercial branch.
To connect immediately to the Camstudio website and to download the software on your computer, click here.
Acala Screen Rcorder (Windows)
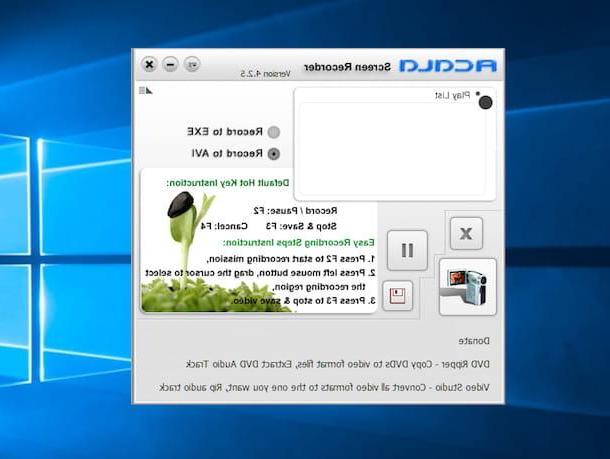
Acala Screen Recorder is a free solution to record the desktop of Windows PCs optimized for creating video tutorials. It supports the recording of files in AVI format (standard video) and of stand-alone movies in EXE format that can be distributed on disk for informational purposes.
It is extremely easy to use thanks to the keyboard shortcut system that allows you to start, pause and stop recordings with the press of a simple key on the keyboard. It can hide or show the mouse cursor according to the user's needs.
To immediately connect to the Acala Screen Recorder website and download the software to your computer, click here.
Cute Screen Recorder (Windows)
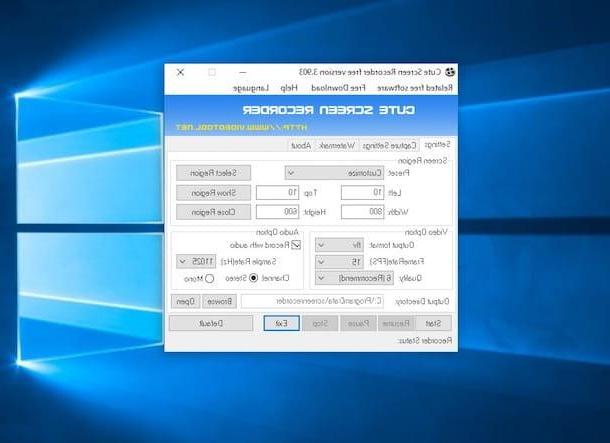
Cute Screen Recorder is another desktop recording program that I invite you to consider. It stands out for its extreme simplicity of use which makes it a recording tool within everyone's reach. It allows you to record videos in MP4, FLV and SWF formats optimized for YouTube, websites and blogs with customized resolutions.
Very flexible output settings that allow the user to adjust the video framerate, bi-network and audio quality. Recordings can be made for the whole screen or portions of it. It is compatible with Windows only and is very fast in video processing.
To immediately connect to the Cute Screen Recorder website and download the software to your computer, click here.
ScreenFlow (macOS)
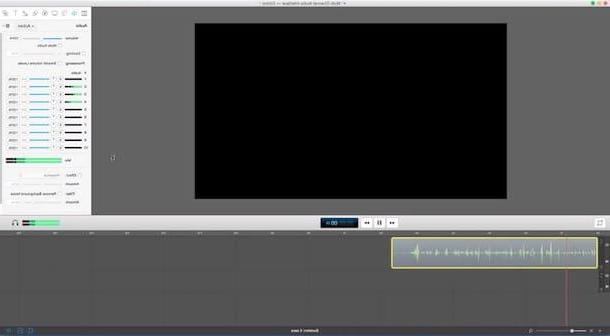
Screenflow is without a doubt one of the best programs to record the desktop available for Mac. It does not negatively affect the performance of the system and is extremely easy to use even for those who are new to the world of computing. All major video file formats and macOS versions are supported. Simultaneously with the computer desk, it also allows you to record what is captured by the webcam and inserts it into the final video in the form of a frame.
Screenflow is a paid software but eventually it can be downloaded for free in a trial version that allows you to test all the available functions at no cost for a period of 30 days.
To connect immediately to the ScreenFlow website and download (and possibly also purchase) the software on your computer click here.
Screencast-o-matic (online)
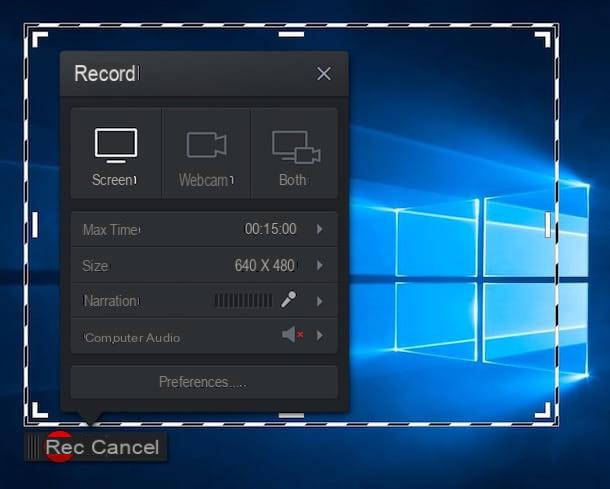
Screencast-o-matic it is undoubtedly the perfect solution for those who want to make a desktop recording but do not have much experience on the subject or cannot / want to install ad hoc programs on their computer. It is in fact a free Web application that allows you to make videos of your desktop without installing anything on your PC. All you need is the software Java installed on your computer and connecting to the site, the registration app is automatically started.
Works with all major browsers and operating systems that support Java technology. It doesn't offer the same variety of features as desktop solutions but it does an excellent job in all respects.
To connect immediately to the Screencat-o-matic website and start using the service from your computer, click here.
QuickTime Player (macOS)
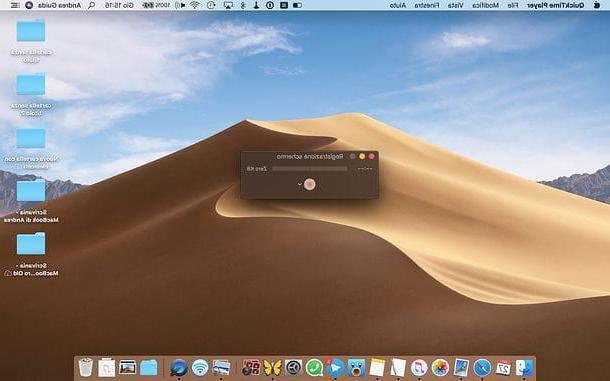
If you are using a Mac, you can also record your computer screen using QuickTime Player, the video player included “standard” in all Apple computers. To take advantage of its recording functions, all you have to do is start it, right-click on its icon in the Dock bar and select the item New screen recording give the menu answer.
Nella finestra che si apre, click on your button Rec and choose whether to record the whole screen, by clicking anywhere on the desktop, or to capture only a part of it, selecting it with the mouse. When registration is complete, click on the button stop in the macOS menu bar and choose the format to export the movie to using the menu File> Export As, which is located at the top left. If you want more in-depth information on QuickTime Player and its screen recording feature, check out my tutorial on how to record your Mac screen.
Screenshot (macOS)
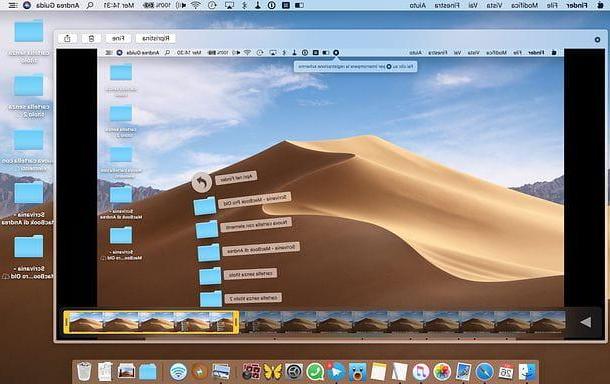
If you are using a macOS version 10.14 or later (Mojave), you can also use the utility Screenshot to record what happens on your Mac screen. Then press the key combination cmd + shift + 5 on your computer keyboard, choose whether to record a video of thefull screen of the Mac or just of a portion of it, selecting one of the two central buttons of the utility and clicking on the button Register to start recording.
Then click on the button stop present in the macOS menu bar (top right) to stop recording and the video will be automatically saved on the desktop (or in any case in the default location where screenshots are saved). By clicking on the thumbnail of the video that will appear in the lower right corner of the desktop after recording, you can edit it, share it or trash it, as I explained in my tutorial on how to record the Mac screen.
Programs to record the desktop


