Filmora (Windows / Mac)
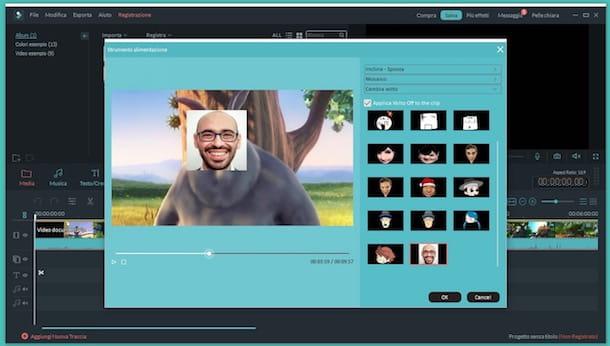
The first of the useful resources to change your face in a video that I want to tell you about is Wondershare filmora. It is a very easy-to-use video editing software that allows you to perform various editing operations, including the one in question. It is available for Windows PC and Mac and is paid (with prices starting from 39,99 euros depending on the type of plan chosen), but you can still download and use the free version (the one I used to write this step ) which applies a watermark to the final movie.
You ask me how to use it for your purpose? I'll point it out to you right away. First of all, connected to the program website and presses the button Free Download / Free Download which is in the center to start the download immediately. When the download is complete, if what you are using is a Windows PC, open the .exe file obtained, click on Si on your pulse Install then click on the button Sign up now.
If you are using a Mac, open the downloaded .dmg package and drag the program icon onto the folder icon Applications in the window of Finder which opened on screen. Then go to the folder Applications of macOS, right-click on the Filmora icon and choose apri for two consecutive times in order to start the program, however, going around the limitations of Apple imposed on unauthorized developers.
Now, regardless of the operating system in use, once the program window is displayed on the screen, click on the button New project, then presses on the voice Import Multi-Media Files Here which is at the top left of the editor that appeared and select the video file in relation to which you intend to go to act.
Once the selected video file has been uploaded, transport its preview to the timeline at the bottom after which you can finally proceed with the replacement of the faces. Proceed to right-click on the movie added to the timeline and then choose, from the menu that opens, the option Power Tool. In the further window that opens, click on the button Change face which is at the bottom right and check the box next to the item Apply to Face Off to the clip.
Then select the face you prefer among those available in the list on the right to replace the faces of the video. Then take the video to where the faces are to see the changes. The changes will be applied automatically to the faces that are detected and the program will automatically follow the movement.
If you then want to use a custom face to replace those in the movie, go to the folder C: ProgramDataWondershare Video EditorResourcesContectsimages on Windows (taking care first to enable the display of hidden files, as I indicated in my guide on the subject) and drag the reference image into it making sure that it is in PNG format. You can then select it from the list of faces to use as a replacement in the program editor, as seen together in the previous lines.
To confirm the application of the changes, click on OK then export the edited movie by clicking on the item Export, indicating the format you prefer among those on the left, the name and the saving location using the appropriate fields on the right and then pressing the button Export which is below.
FakeApp (Windows)
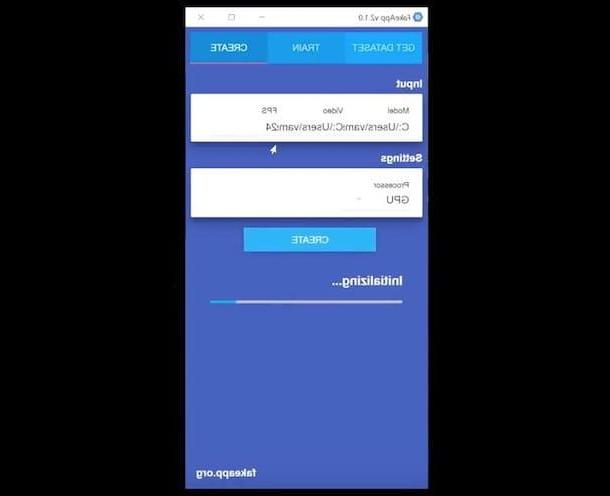
If the above program did not satisfy you because it is your intention to obtain even more credible results and if you have a little more patience, I suggest you consider using FakeApp. This is a free application for Windows written in Java that demonstrates how by using deep learning it is possible to change a face depicted in a video by replacing it with that of another person.
To download it on your computer, connected to the FakeApp website, click on the button Download placed in the center and then on the one you find in correspondence with the last available release of the software. Then fill out the form displayed on the screen by typing your e-mail address and the password you intend to associate with the account you are about to create in order to use the tool.
Then presses on the button Sign up and click on the link next to the wording App download: on the page that opens. The direct software download from MEGA will start. Also click on the link that you find next to the item Core library download:. to download the program library.
When the download is complete, open the .exe file obtained and click on Run. Then close the application and extract the downloaded ZIP archive after clicking on the second link in C: UserusernameAppDataLocalFakeAppapp-2.2.0resourcesapi remembering before inhabiting the display of hidden files, as I explained to you in my guide on the subject. Then restart FakeApp and you can finally start using it.
Once the application window is displayed on the desktop, you can actually select the video to which you want to intervene in the tab Get Dataset, the photo to replace the face with using the card Train and you can then use the section Create to generate the movie. For more details, you can refer to the section Tutorial of the application's website.
Photofunny (Online)
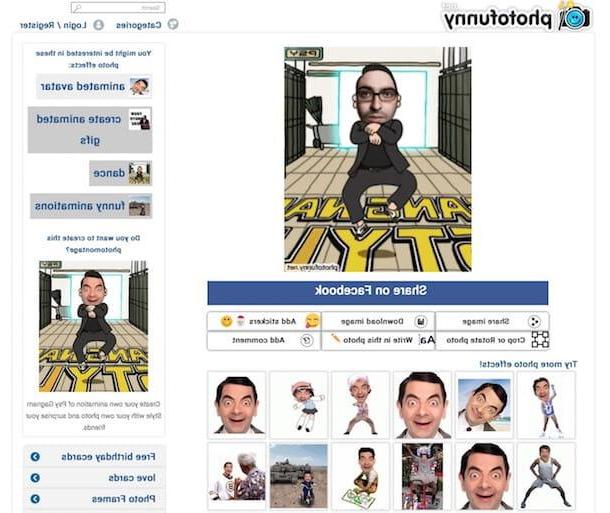
Instead of using computer software like the ones I suggested earlier, would you prefer to use an online service to change your face in a video? It can be done, and how. In that regard, I highly recommend you take a look at Photofunny which makes available to everyone the possibility of creating funny video montages by inserting one's face (or that of others) on that of funny and hilarious characters who jump, dance etc. or, again, within animated scenarios of various kinds.
To use it, connected to the main page of the Photofunny website, click on the item Categories located at the top right and, from the menu that appears, choose Animations, gif creators. In the new page that will be shown to you, select the video montage you like the most among the various ones in the list (if you need you can filter them by category using the items on the right) then click on the button Upload photo and upload the photo you want to use by taking it from your computer by clicking on the button Open File / Choose File in the box that appears.
Then select the option Add filters / remove watermark? to remove the watermark, click on Next, adjust the size of the chosen photo so that the face of the person portrayed is centered in the photomontage on the right and then press on Finish.
Finally, it indicates whether to download the video montage generated on your computer in the form of a GIF image by clicking on the button Download image, whether to share it by clicking Share image or whether to make further changes by adding stickers, writings, comments and / or by cutting or further rotating the chosen photo by pressing the relative buttons at the bottom of the screen.
Saga 2012 (Online)
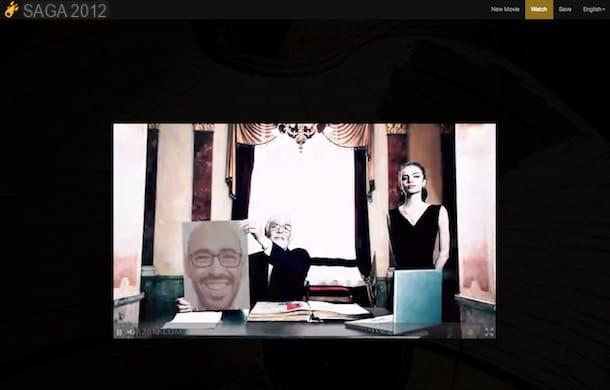
Another web service that in my opinion you should consider is Saga 2012. It is an online resource, free and very easy to use, which allows you to insert your face inside a sort of HD trailer of thriller movies taking the role of the protagonist. In short, it does not really allow you to change the face in a video but it can still be convenient for the purpose in question.
To use it, first connect to the home page of the service and click on the button Upload a photo to upload a photo of you (or that of a friend) on the front saved on your computer or on the button Take WebCam Photo to take a photo at the moment using the PC webcam.
When loading is complete, marry and resize the rectangle attached to the Web page that is shown to you in such a way as to center the face in the photo. You can help you move the rectangle with the buttons at the top. Also at the top, you will also find the buttons to increase and decrease the zoom level. On the right, instead, you are shown the preview of the shot.
Premium for your pulse Create my Movie which is on the right and wait for the trailer with your face to be processed. You will be able to follow the progress of the procedure using the appropriate bar.
The movie will then start playing. If you want, you can view it in full screen by clicking on the button with the four arrows that you find at the bottom right of the player, while using the button with the arrow next to it you can download it to your computer. The buttons on the left, on the other hand, allow you to stop and resume playback and manage the volume.
JibJab (Android / iOS)
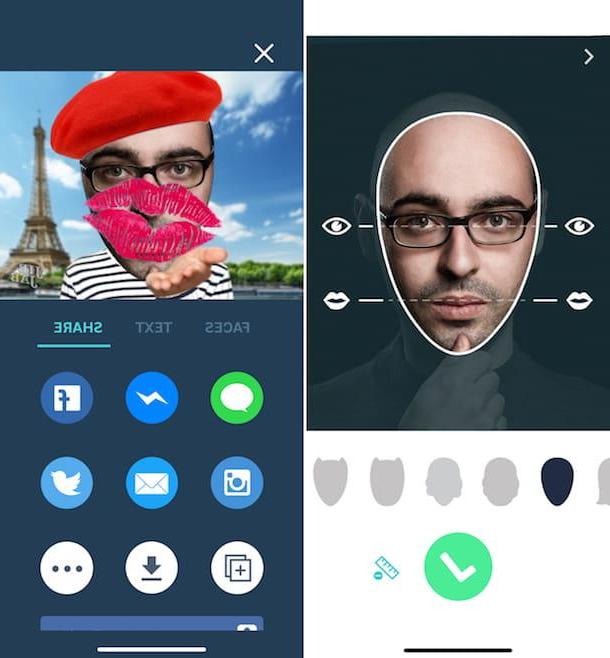
Are you looking for a tool that allows you to change the face in a video by acting as a mobile? Then the suggestion I feel like giving you is to try the app JibJab. It is in fact an application that can be used both on Android and iOS through which it is possible to select various types of scenarios and to place a face at will (your own or that of others) replacing it with what should have been of the immortalized characters. .
To use it, then download and start the application on your device then register by choosing whether to use your Facebook account or your email address and provide the requested info.
Then you can start the creation of the video montage by clicking or snapping to your friend, colleague, etc. a photo. In doing this, try to center your face or that of the reference person inside the shape you see on the screen, then stop on the button with the camera at the bottom (if you want to use the rear camera of the device you must first press the button with the two arrows). If, on the other hand, you prefer to take a photo from the gallery of the device, press the button with i two squares and select it from there.
Then choose the type of shape that best suits the face immortalized among those available below and try to center the eyes and mouth with the guidelines appearing on the screen. Then press the button with the green tick.
Then scroll through the list of various video montages proposed (or first select the reference category by tapping the button with the three lines horizontally or, again, search by keyword by first pressing on magnifying glass top left) and tap on the one you like best. If prompted, follow the on-screen procedure to select any other participants, to define their roles in the scenario, and to set the mouth movement.
Then use the buttons for sharing to post your video on social networks, to send it by message or e-mail or copy it to the clipboard, by tapping the button [...]. Alternatively, press the button with the arrow to save it in the device gallery as an animated GIF or video. If you then want to stamp yourself on a text before saving the video, select the tab Text and fill in the appropriate field as you see fit.
Face Swap Live (Android / iOS)
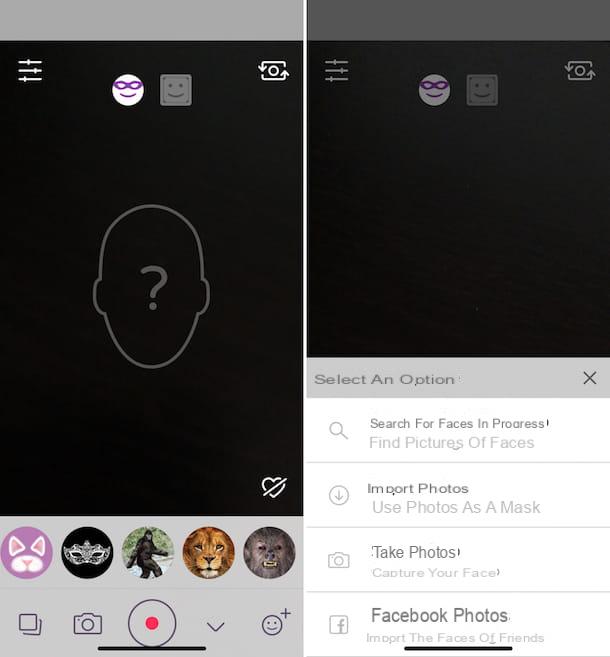
Another nice resource specific to mobile devices to which you can appeal to be able to change the face in a video is Face Swap Live. It is an application usable on both Android and iOS that allows you to change the face in video in real time by exchanging it with that of the other person possibly taken and with that of other “ready-made” characters. It is very easy to use and the final results returned are very credible and fun. It's free but to record videos and take advantage of other extra features you need to pay for the paid version.
To use it, first of all download and start the application on your device then allow access to the camera and microphone (if required) and position the camera in such a way as to frame both your face and that of the person you want to exchange it with, then start recording the video using the circular button at the bottom.
If you want you can also use a photo already taken or take one at the moment with the smartphone camera to swap your face with that of the person portrayed. To do this, press the button with the smiley face and the "+" symbol which is at the bottom right, then choose whether to import a photo from the mobile phone gallery or to take one at the moment and wait a few moments for the effect to be applied to the face. As for the recording of videos, you can proceed as indicated above.
If, on the other hand, you want to change your face with one of the characters and effects already included in the app, select the one you prefer from the bottom of the screen and that's it. I also point out the possibility of adjusting the video effects as you see fit by pressing the button with i cursors placed in the upper left part of the screen and then acting on the various options available.
How to change face in a video


