Filmora (Windows/Mac)
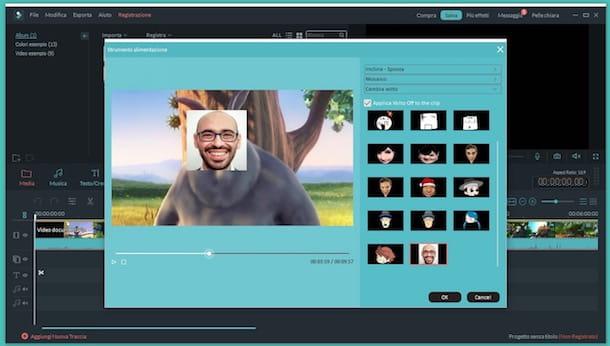
La première des ressources utiles pour changer de visage dans une vidéo dont je veux vous parler est Wondershare Filmora. C'est un logiciel de montage vidéo très simple d'utilisation qui permet d'effectuer diverses opérations de montage, dont celle en question. Il est disponible pour Windows PC et Mac et est payant (avec des prix à partir de 39,99 euros selon le type de forfait choisi), mais vous pouvez toujours télécharger et utiliser la version gratuite (celle que j'ai utilisé pour écrire cette étape) qui applique un filigrane au film final.
Vous me demandez comment l'utiliser pour votre but? Je vous le signale tout de suite. Tout d'abord, connecté au site Web du programme et appuie sur le bouton Téléchargement gratuit / Téléchargement gratuit qui est au centre pour démarrer le téléchargement immédiatement. Une fois le téléchargement terminé, si vous utilisez un PC Windows, ouvrez le fichier .exe obtenu, cliquez sur Si et sur le bouton Installer puis cliquez sur le bouton Ça commence maintenant.
Si vous utilisez un Mac, ouvrez le package .dmg téléchargé et faites glisser l'icône du programme sur l'icône du dossier Applications dans la fenêtre de Finder qui s'ouvrit à l'écran. Ensuite, allez dans le dossier applications de macOS, faites un clic droit sur l'icône Filmora et choisissez Avri pendant deux fois consécutives afin de démarrer le programme, contournant cependant les limitations d'Apple imposées aux développeurs non autorisés.
Désormais, quel que soit le système d'exploitation utilisé, une fois la fenêtre du programme affichée à l'écran, cliquez sur le bouton Nouveau projet, puis appuie sur la voix Importez des fichiers multimédias ici qui se trouve en haut à gauche de l'éditeur qui est apparu et sélectionnez le fichier vidéo par rapport auquel vous comptez aller agir.
Une fois le fichier vidéo choisi téléchargé, transportez son aperçu dans la chronologie en bas, après quoi vous pouvez enfin procéder au remplacement des visages. Procédez à un clic droit sur le film ajouté à la timeline puis choisissez, dans le menu qui s'ouvre, l'option Outil électrique. Dans la fenêtre suivante qui s'ouvre, cliquez sur le bouton Changer de visage qui est en bas à droite et cochez la case à côté de l'article Appliquer à Face Off au clip.
Sélectionnez ensuite le visage que vous préférez parmi ceux disponibles dans la liste à droite pour remplacer les visages de la vidéo. Ensuite, prenez la vidéo là où se trouvent les visages pour voir les changements. Les changements seront appliqués automatiquement aux visages détectés et le programme suivra automatiquement le mouvement.
Si vous souhaitez ensuite utiliser un visage personnalisé pour remplacer ceux du film, accédez au dossier C : ProgramDataWondershare Video EditorRessourcesContactsimages sous Windows (en prenant soin d'abord d'activer l'affichage des fichiers cachés, comme je l'ai indiqué dans mon guide sur le sujet) et faites-y glisser l'image de référence en vous assurant qu'elle est au format PNG. Vous pouvez ensuite le sélectionner dans la liste des faces à utiliser en remplacement dans l'éditeur de programme, comme vu ensemble dans les lignes précédentes.
Pour confirmer l'application des modifications, cliquez sur OK puis exportez le film édité en cliquant sur l'élément Exportation, en indiquant le format que vous préférez parmi ceux de gauche, le nom et le lieu d'enregistrement en utilisant les champs appropriés à droite puis en appuyant sur le bouton Exportation che sta à basso.
FakeApp (Windows)
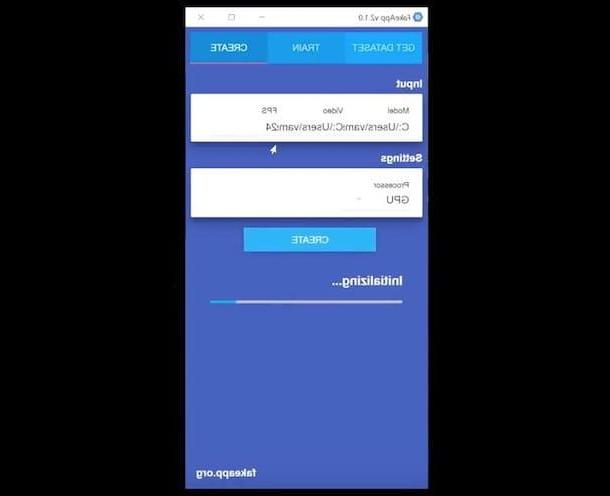
Si le programme ci-dessus ne vous a pas satisfait car votre intention est d'obtenir des résultats encore plus crédibles et si vous avez un peu plus de patience, je vous suggère d'envisager d'utiliser FakeApp. Il s'agit d'une application gratuite pour Windows écrite en Java qui montre comment en utilisant l'apprentissage en profondeur, il est possible de changer un visage représenté dans une vidéo en le remplaçant par celui d'une autre personne.
Pour le télécharger sur votre ordinateur, connecté au site FakeApp, cliquez sur le bouton Télécharger placé au centre puis sur celui que vous trouvez en correspondance avec la dernière version disponible du logiciel. Remplissez ensuite le formulaire qui s'affiche à l'écran en saisissant votre adresse e-mail et le mot de passe que vous comptez associer au compte que vous vous apprêtez à créer afin d'utiliser l'outil.
Puis il appuie sur le bouton Créer un compte et cliquez sur le lien à côté du libellé Téléchargement de l'application: sur la page qui s'ouvre. Le téléchargement direct du logiciel depuis MEGA démarre. Cliquez également sur le lien que vous trouvez à côté de l'article Téléchargement de la bibliothèque principale :. pour télécharger la bibliothèque de programmes.
Une fois le téléchargement terminé, ouvrez le fichier .exe obtenu et cliquez sur Cours. Fermez ensuite l'application et extrayez l'archive ZIP téléchargée après avoir cliqué sur le deuxième lien dans C: UserusernameAppDataLocalFakeAppapp-2.2.0resourcesapi mémoriser avant d'habiter l'affichage des fichiers cachés, comme je vous l'ai expliqué dans mon guide sur le sujet. Ensuite, redémarrez FakeApp et vous pouvez enfin commencer à l'utiliser.
Une fois la fenêtre de l'application affichée sur le bureau, vous pouvez effectivement sélectionner la vidéo sur laquelle vous souhaitez intervenir dans l'onglet Obtenir l'ensemble de données, la photo pour remplacer le visage en utilisant la carte Trains et vous pouvez ensuite utiliser la section Créer pour générer le film. Pour plus de détails, vous pouvez vous référer à la rubrique Tutorial du site Web de l'application.
Photodrôle (En ligne)
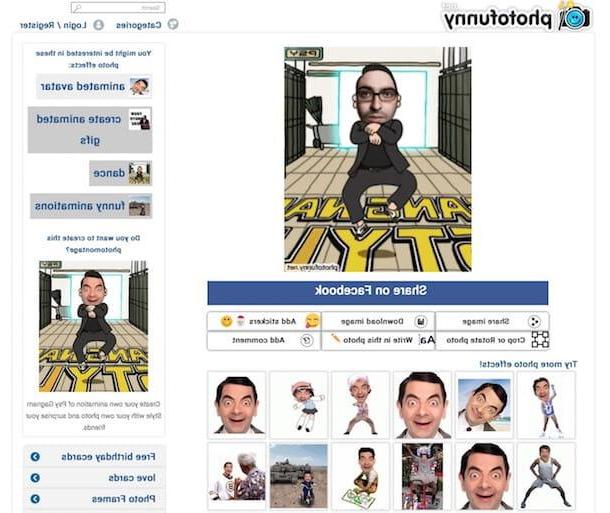
Au lieu d'utiliser des logiciels comme ceux que j'ai suggérés plus tôt, préféreriez-vous utiliser un service en ligne pour changer de visage dans une vidéo ? Cela peut être fait, et comment. À cet égard, je vous recommande fortement de consulter Photodrôle qui met à disposition de chacun la possibilité de créer des montages vidéo amusants en insérant son visage (ou celui des autres) sur celui de personnages drôles et hilarants qui sautent, dansent etc. ou, encore, au sein de scénarios animés de toutes sortes.
Pour l'utiliser, connecté à la page principale du site Photofunny, cliquez sur l'élément Catégories situé en haut à droite et, dans le menu qui apparaît, choisissez Animations, créateurs de gif. Dans la nouvelle page qui s'affichera, sélectionnez le montage vidéo que vous aimez le plus parmi les différents de la liste (si vous en avez besoin, vous pouvez les filtrer par catégorie en utilisant les éléments à droite) puis cliquez sur le bouton Ajouter la photo et téléchargez la photo que vous souhaitez utiliser en la prenant depuis votre ordinateur en cliquant sur le bouton Ouvrir un fichier / Choisir un fichier dans la case qui s'affiche.
Sélectionnez ensuite l'option Ajouter des filtres/supprimer le filigrane ? pour supprimer le filigrane, cliquez sur Suivant, ajustez la taille de la photo choisie pour que le visage de la personne représentée soit centré dans le photomontage de droite puis appuyez sur finition.
Enfin, il indique s'il faut télécharger le montage vidéo généré sur votre ordinateur sous forme d'image GIF en cliquant sur le bouton Télécharger l'image, si vous souhaitez le partager en cliquant Partager l'image ou s'il faut apporter d'autres modifications en ajoutant des autocollants, des écrits, des commentaires et / ou en coupant ou en faisant pivoter davantage la photo choisie en appuyant sur les boutons relatifs en bas de l'écran.
Saga 2012 (En ligne)
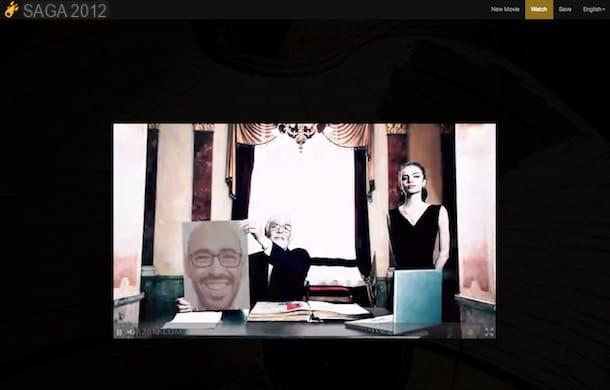
Un autre service Web que, à mon avis, vous devriez considérer est Saga 2012. Il s'agit d'une ressource en ligne, gratuite et très simple d'utilisation, qui vous permet d'insérer votre visage dans une sorte de bande-annonce HD de films à suspense prenant le rôle du protagoniste. Bref, cela ne permet pas vraiment de changer de visage dans une vidéo mais cela peut tout de même être pratique pour le but en question.
Pour l'utiliser, connectez-vous d'abord à la page d'accueil du service et cliquez sur le bouton Télécharger une photo pour télécharger une photo de vous (ou celle d'un ami) au recto enregistrée sur votre ordinateur ou sur le bouton Prendre une photo par webcam pour prendre une photo à l'aide de la webcam du PC.
Une fois le chargement terminé, mariez et redimensionnez le rectangle attaché à la page Web qui vous est présentée de manière à centrer le visage sur la photo. Vous pouvez vous aider à déplacer le rectangle avec les boutons en haut. Également en haut, vous trouverez également les boutons pour augmenter et diminuer le niveau de zoom. Sur la droite, à la place, vous voyez l'aperçu de la prise de vue.
Appuyez ensuite sur le bouton Créer mon film qui se trouve à droite et attendez que la bande-annonce avec votre visage soit traitée. Vous pourrez suivre l'avancement de la procédure à l'aide de la barre appropriée.
Le film commencera alors immédiatement à jouer. Si vous le souhaitez, vous pouvez le visualiser en plein écran en cliquant sur le bouton avec le quatre flèches que vous trouvez en bas à droite du lecteur, en utilisant le bouton avec le freccia à côté, vous pouvez le télécharger sur votre ordinateur. Les boutons de gauche, en revanche, permettent d'arrêter et de reprendre la lecture et de gérer le volume.
JibJab (Android / iOS)
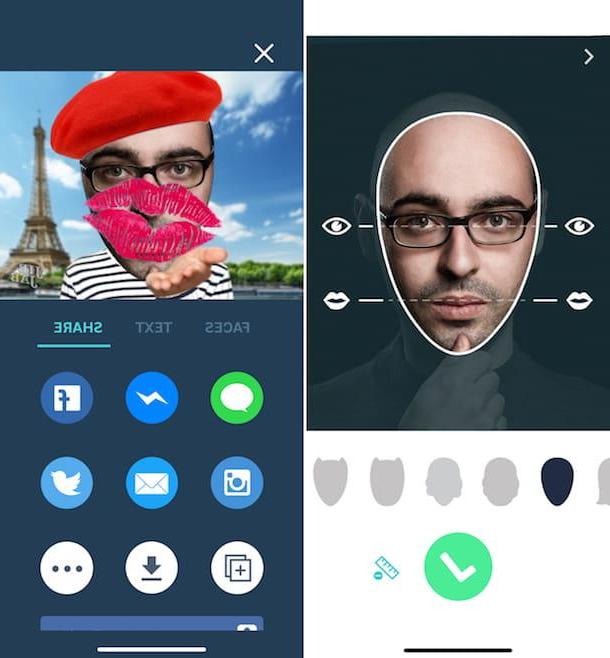
Vous cherchez un outil qui vous permette de changer de visage dans une vidéo en agissant comme un mobile ? Ensuite, la suggestion que j'ai envie de vous donner est d'essayer l'application JibJab. Il s'agit en fait d'une application utilisable aussi bien sur Android que sur iOS grâce à laquelle il est possible de sélectionner différents types de scénarios et de placer un visage à volonté (le vôtre ou celui des autres) en le remplaçant par ce qui aurait dû être du personnages immortalisés. .
Pour l'utiliser, téléchargez et lancez l'application sur votre appareil puis inscrivez-vous en choisissant d'utiliser votre compte Facebook ou votre adresse e-mail et fournissez les informations demandées.
Ensuite, vous pouvez lancer la création du montage vidéo en cliquant ou en vous accrochant à votre ami, collègue, etc. une photo. Ce faisant, essayez de centrer votre visage ou celui de la personne de référence dans la forme que vous voyez à l'écran, puis arrêtez-vous sur le bouton avec le caméra en bas (si vous souhaitez utiliser la caméra arrière de l'appareil, vous devez d'abord appuyer sur le bouton avec le deux flèches). Si, par contre, vous préférez prendre une photo de la galerie de l'appareil, appuyez sur le bouton avec i deux carrés et sélectionnez-le à partir de là.
Choisissez ensuite le type de forme qui convient le mieux au visage immortalisé parmi celles disponibles ci-dessous et essayez de centrer les yeux et la bouche avec les repères apparaissant à l'écran. Appuyez ensuite sur le bouton avec le coche verte.
Faites ensuite défiler la liste des différents montages vidéo proposés (ou sélectionnez d'abord la catégorie de référence en appuyant sur le bouton avec le trois lignes horizontalement ou encore une recherche par mot-clé en appuyant d'abord sur loupe en haut à gauche) et appuyez sur celui que vous préférez. Si vous y êtes invité, suivez la procédure à l'écran pour sélectionner d'autres participants, définir leurs rôles dans le scénario et définir le mouvement de la bouche.
Utilisez ensuite les boutons de partage pour publier votre vidéo sur les réseaux sociaux, pour l'envoyer par message ou e-mail ou la copier dans le presse-papiers, en appuyant sur le bouton [...]. Vous pouvez également appuyer sur le bouton avec le freccia pour l'enregistrer dans la galerie de l'appareil en tant que GIF animé ou vidéo. Si vous souhaitez ensuite vous tamponner sur un texte avant d'enregistrer la vidéo, sélectionnez l'onglet Texte et remplissez le champ approprié comme bon vous semble.
Échange de visage en direct (Android / iOS)
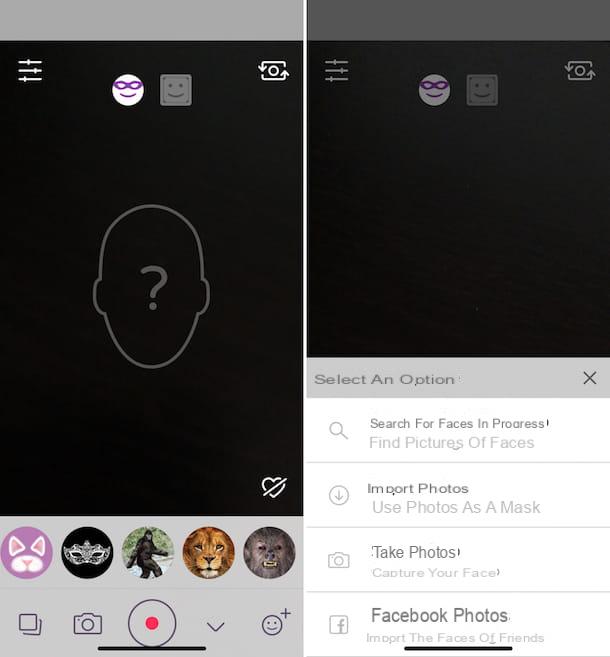
Une autre ressource intéressante spécifique aux appareils mobiles auxquels vous pouvez faire appel pour pouvoir changer de visage dans une vidéo est Échange de visage en direct. Il s'agit d'une application utilisable à la fois sur Android et iOS qui permet de changer de visage en vidéo en temps réel en l'échangeant avec celui de l'autre personne éventuellement prise et avec celui d'autres personnages « ready-made ». Il est très facile à utiliser et les résultats finaux renvoyés sont très crédibles et amusants. C'est gratuit, mais pour enregistrer des vidéos et profiter d'autres fonctionnalités supplémentaires, vous devez payer pour la version payante.
Pour l'utiliser, tout d'abord téléchargez et lancez l'application sur votre appareil puis autorisez l'accès à la caméra et au microphone (si nécessaire) et positionnez la caméra de manière à cadrer à la fois votre visage et celui de la personne que vous souhaitez échanger avec, puis commencez à enregistrer la vidéo à l'aide du bouton circulaire en bas.
Si vous le souhaitez, vous pouvez également utiliser une photo déjà prise ou en prendre une sur le moment avec l'appareil photo du smartphone pour échanger votre visage avec celui de la personne représentée. Pour cela, appuyez sur le bouton avec le smiley et le symbole "+" qui se trouve en bas à droite, puis choisissez d'importer une photo de la galerie du téléphone portable ou d'en prendre une pour le moment et attendez quelques instants que l'effet soit appliqué au visage. Quant à l'enregistrement de vidéos, vous pouvez procéder comme indiqué ci-dessus.
Si, par contre, vous souhaitez changer de visage avec l'un des personnages et effets déjà inclus dans l'application, sélectionnez celui que vous préférez en bas de l'écran et c'est tout. Je signale également la possibilité de régler les effets vidéo comme bon vous semble en appuyant sur le bouton avec i curseurs placé dans la partie supérieure gauche de l'écran puis agissant sur les différentes options disponibles.
Comment changer de visage dans une vidéo


