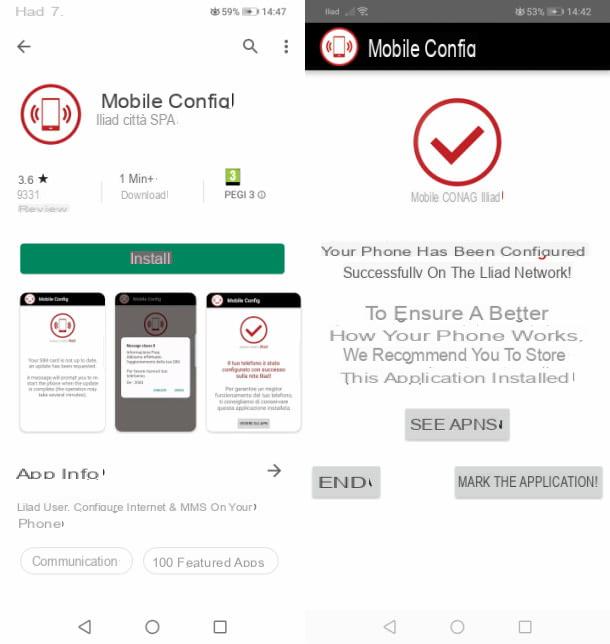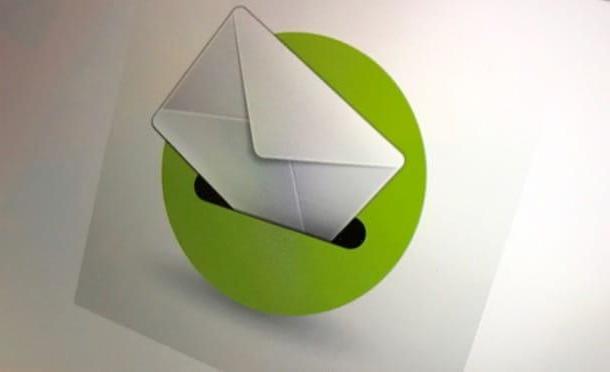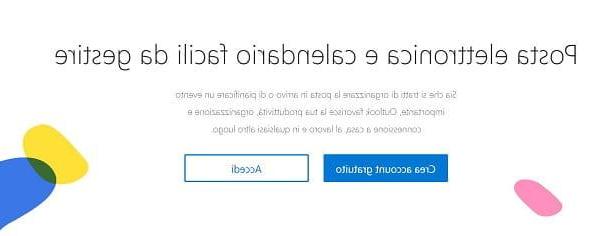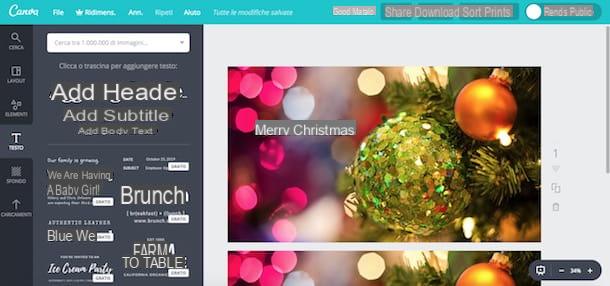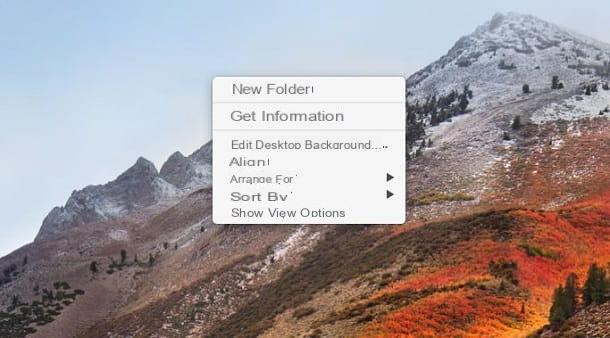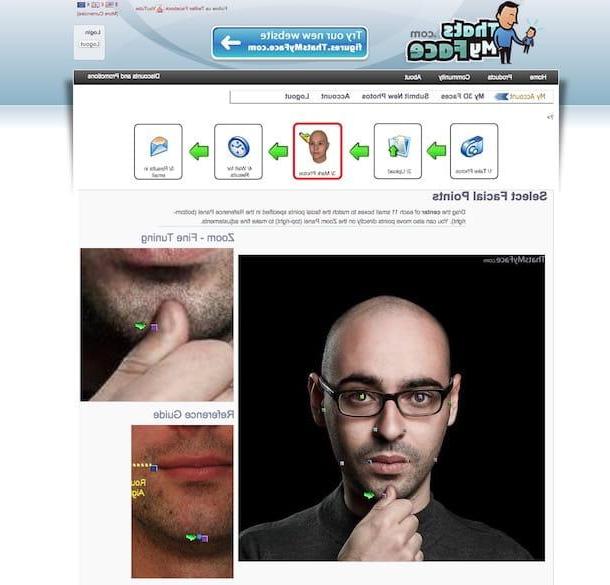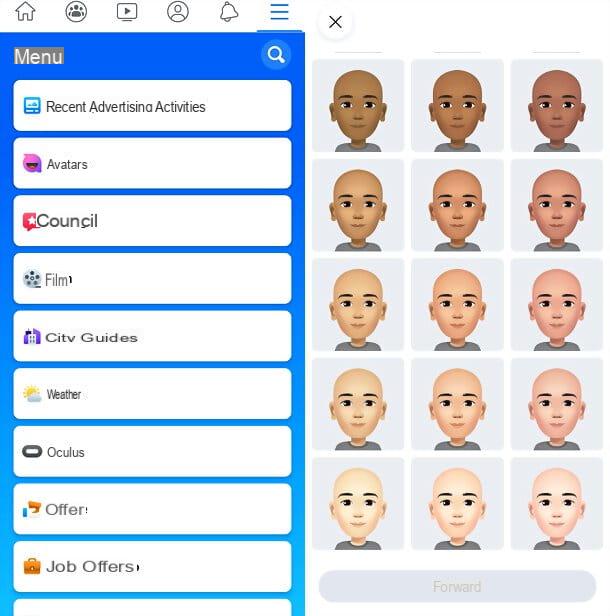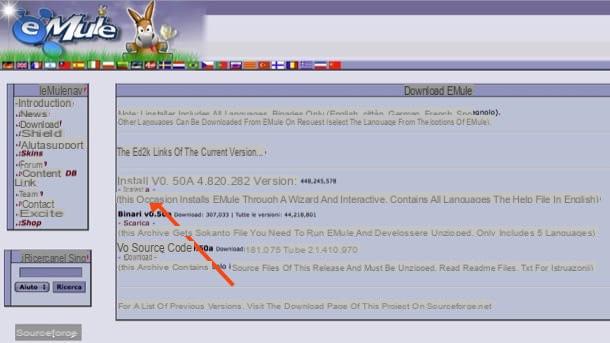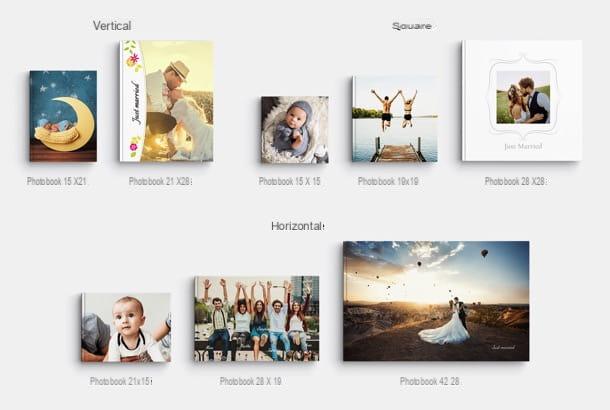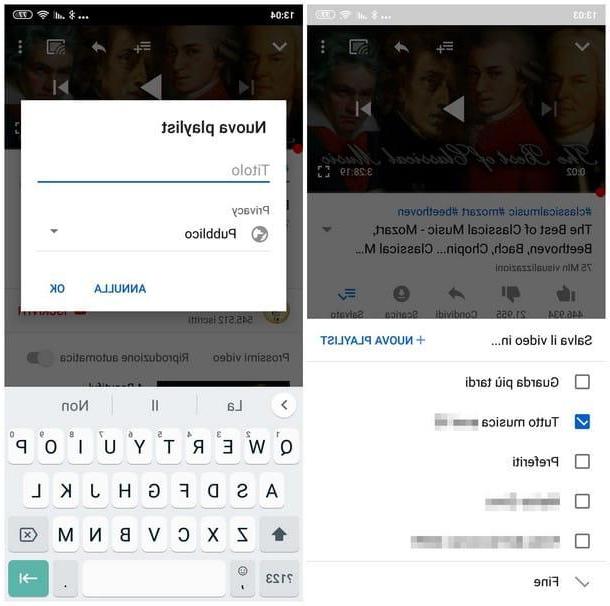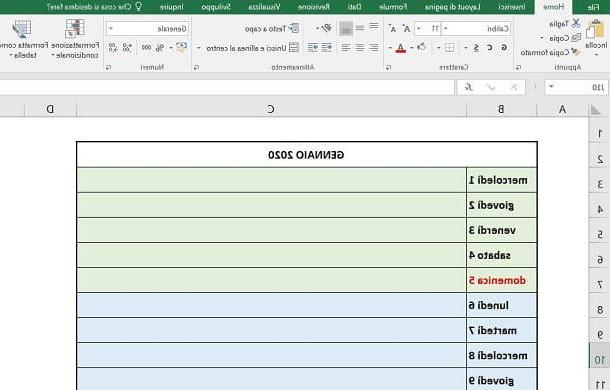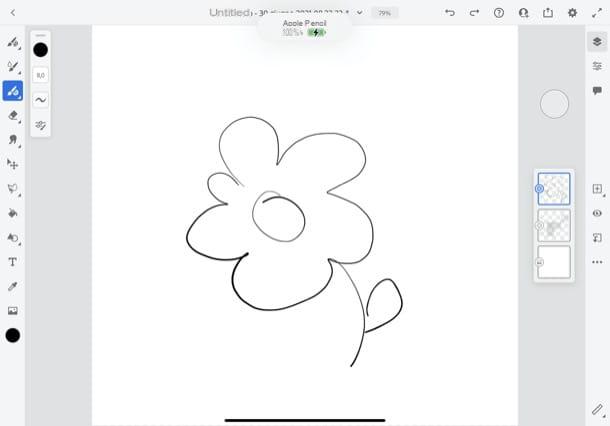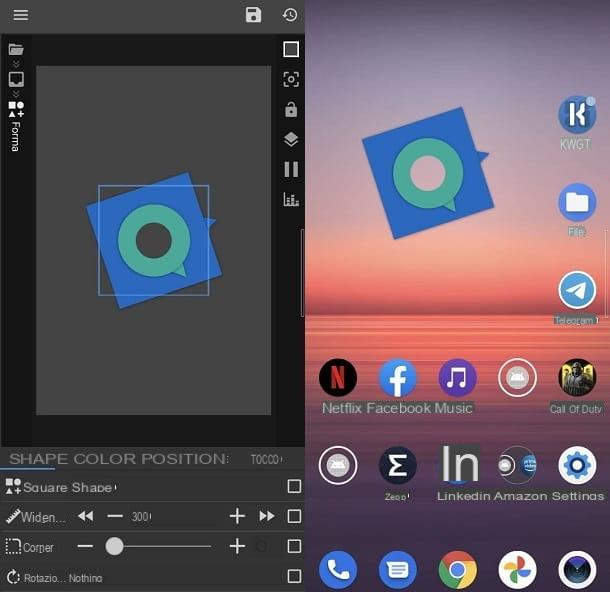Canva (Android/iOS)
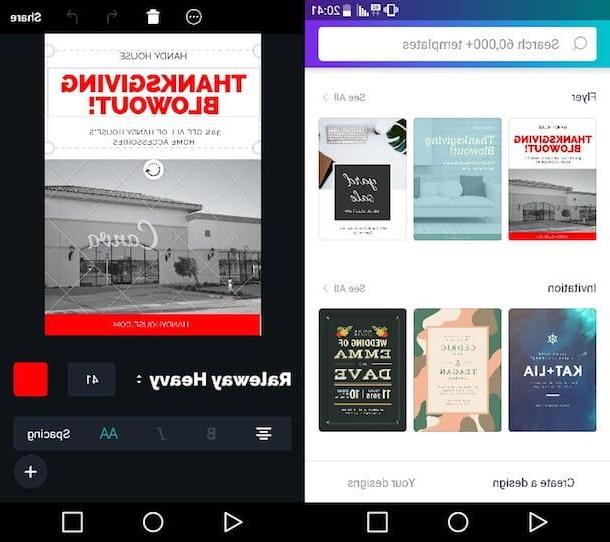
Je ne pourrais pas commencer cet examen si ce n'est à partir de canva, la célèbre application web gratuite (accessible depuis les navigateurs les plus populaires) qui peut également être utilisée comme application pour les appareils Android et iOS. Canva vous permet de créer non seulement des flyers, mais aussi des invitations, des cartes, des affiches, des collages de photos, des couvertures Facebook et bien plus encore.
Avant de vous expliquer comment utiliser au mieux Canva, je voudrais vous dire que certains contenus de l'application (photos, logos, modèles, etc.) sont payants et ne peuvent être utilisés qu'en effectuant des achats in-app à partir de 1,29 euros par article. sur Android et 2,29 € par article sur iOS. Cela dit, voyons comment fonctionne Canva et comment vous pouvez créer de superbes flyers avec les outils de base gratuits inclus.
Si vous avez déjà téléchargé Canva sur votre smartphone ou votre tablette et que le téléchargement est terminé, lancez l'application en appuyant sur le bouton Avri ou sur son icône située sur l'écran d'accueil de votre appareil, appuyez trois fois sur Suivant pour lire les fiches d'information qui apparaissent au démarrage et, après les avoir lues, appuyez sur le bouton vert Démarrez.
Sur l'écran suivant, créez votre compte Canva gratuit en vous connectant avec votre compte Facebook, Google ou votre e-mail en appuyant sur les boutons correspondants et en suivant les instructions que vous voyez à l'écran. En vous inscrivant, vous pourrez enregistrer vos projets dans le cloud Canva et y accéder également sur votre ordinateur en vous connectant au site Web de Canva à l'aide de vos identifiants.
Dès que vous êtes connecté à l'application, appuyez sur l'un des modèles disponibles sous la rubrique le flyer et appuie sur un élément du modèle que vous visualisez pour le modifier. En appuyant sur texte, par exemple, l'éditeur apparaîtra qui vous permet de modifier la police, la couleur, l'espacement, la taille, etc. Pour modifier l'exemple de phrase, appuyez deux fois dessus et tapez sur le clavier la phrase que vous souhaitez utiliser. En appuyant sur un 'imageAu lieu de cela, vous pouvez le déplacer dans le dépliant, changer sa couleur avec l'application de certains filtres ou le remplacer par l'un de ceux proposés par Canva ou par l'un de ceux enregistrés sur votre appareil (pour en choisir un, appuyez simplement sur son aperçu qui apparaît ci-dessous ).
Pour ajouter un élément qui n'est pas présent dans le modèle, appuyez à la place sur le bouton (+) situé en bas à droite et, dans le menu qui apparaît, appuyez sur l'une des options disponibles : Texte, pour ajouter du texte ; Image(s), pour ajouter une image ou un dessin ; Graphique, pour insérer une forme, un autocollant, un cadre, etc. ou alors Modèle, pour sélectionner l'un des nombreux autres modèles disponibles. Dès que vous êtes satisfait de votre travail, appuyez sur l'élément Partager situé en haut à droite pour partager votre flyer avec d'autres utilisateurs ou l'exporter vers d'autres applications.
Vivement (Android/iOS)
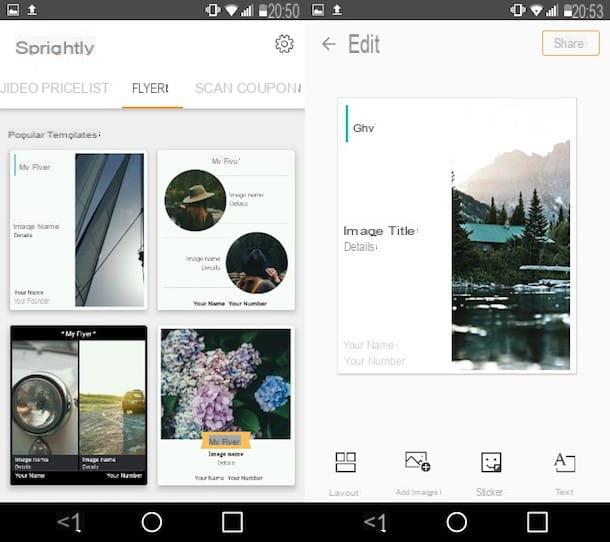
Vif est une autre solution que je vous recommande d'essayer si vous souhaitez créer des flyers et autres supports publicitaires directement sur votre smartphone ou votre tablette. Cette solution 100% gratuite est disponible sur Android et iOS et a été développée par Microsoft. Contrairement à Canva, il ne nécessite pas de compte pour être utilisé.
Si vous avez déjà téléchargé Sprightly sur votre appareil, lancez l'application, jetez un œil aux fiches d'informations qui s'affichent au démarrage et appuyez sur le bouton Démarrez pour commencer à l'utiliser. Sur l'écran principal de Sprightly, puis appuyez sur l'onglet le flyer situé en haut et, dans le menu qui apparaît, sélectionnez l'un des nombreux modèles disponibles pour commencer à créer votre flyer.
Après avoir choisi le modèle que vous souhaitez personnaliser, sélectionnez les images que vous souhaitez inclure dans le dépliant à l'écran Sélectionnez des photos et, après avoir fait ce choix, appuyez sur l'élément Suivant pour continuer à créer votre flyer. Maintenant, appuyez sur un élément présent dans celui-ci pour le personnaliser : appuyez sur leimage du préréglage choisi pour le retoucher, le faire pivoter ou le supprimer et taper sur texte de test pour taper le texte que vous souhaitez utiliser.
Pour enrichir le modèle que vous avez sélectionné avec de nouveaux éléments ou pour changer complètement sa disposition, appuyez sur l'une des quatre options que vous voyez ci-dessous : layouts, pour sélectionner un nouveau modèle ; Remplacer l'image, pour ajouter une nouvelle image au flyer en en choisissant une dans la galerie de votre appareil, en prenant une photo avec l'appareil photo de votre appareil ou en la recherchant sur Internet ; Autocollant, pour rendre votre flyer plus amusant en ajoutant de jolis autocollants ou Texte, pour ajouter du texte en choisissant la police, la couleur, la taille, etc.
Lorsque vous avez terminé, appuyez sur le bouton Partager situé en haut à droite, choisissez si vous souhaitez partager votre flyer sous forme de fichier PDF ou fichier d'image et partagez-le avec d'autres utilisateurs en sélectionnant l'une des options de partage disponibles.
Microsoft Word (Android/iOS/Windows)
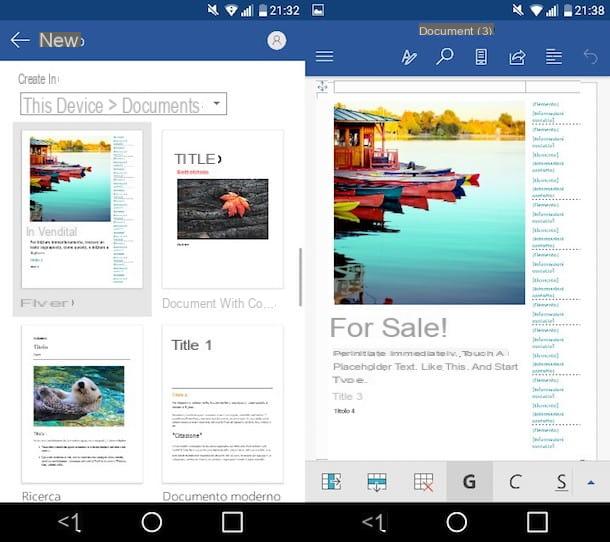
Microsoft Word, la transposition mobile du célèbre traitement de texte PC, est une autre alternative à considérer lors de la création de vos flyers publicitaires. Word, en effet, vous permet d'utiliser des modèles qui peuvent être personnalisés par l'utilisateur selon ses goûts et ses besoins.
Avant d'expliquer comment fonctionne la version mobile de Word, je tiens à vous dire que vous pouvez la télécharger et l'utiliser gratuitement uniquement sur les appareils dotés d'un taille égale ou inférieure à 10.1 ″. Pour utiliser Word sur des appareils de plus grande taille et disposer de toutes les fonctions de l'application (comme les sauts de section dans les documents, la possibilité d'utiliser WordArt, etc.), vous devez vous abonner à Office 365, qui démarre à 7 euros / mois. Pour voir en temps réel combien coûte l'abonnement à ce service, consultez la grille tarifaire publiée sur le site de Microsoft.
Après avoir téléchargé Microsoft Word sur votre appareil Android, iOS ou Windows 10 Mobile (l'application est peut-être déjà incluse sur votre appareil), démarrez l'application et connectez-vous avec votre compte Microsoft ou, si vous voulez l'essayer maintenant, lancez la connexion plus tard en tapant sur le lien Connectez-vous plus tard (vers le bas).
Après avoir choisi de vous connecter avec votre compte Microsoft ou non, appuyez sur l'élément nouveau (ci-dessus) et, dans l'écran suivant, appuie sur le modèle brochure que vous voyez un peu plus bas. Ensuite, appuyez sur n'importe quel élément du flyer pour le personnaliser à votre guise : appuyez sur texte de test le modifier, choisir sa mise en forme (audacieux, italique, a souligné) ou appuie surimage d'essai de le repositionner, de réduire ou d'augmenter sa taille, de le recadrer, de le supprimer ou d'ajouter de l'ombrage et d'autres effets.
Si vous souhaitez ajouter un nouvel élément au flyer (par exemple une nouvelle zone de texte ou une nouvelle image), appuyez sur le A avec le crayon (ou sur la voix entrer, si vous utilisez l'application depuis la tablette) et, dans le menu qui apparaît à l'écran, appuie sur l'élément entrer (depuis smartphone) et sélectionnez l'élément que vous souhaitez ajouter au flyer : Page vide, pour ajouter une page vierge au document ; table, pour insérer un tableau dans le document ; Imagerie, pour ajouter un nouvel élément multimédia au flyer ; formes, pour insérer une forme géométrique ou Zone de texte, pour ajouter une zone de texte.
Lorsque vous êtes satisfait du résultat, appuyez sur le symbole () ou sur celui de feuille avec (...) et, dans le menu qui apparaît latéralement à partir de la gauche, appuie sur l'élément Enregistrer sous pour enregistrer le flyer nouvellement créé.
Pages (iOS/macOS)
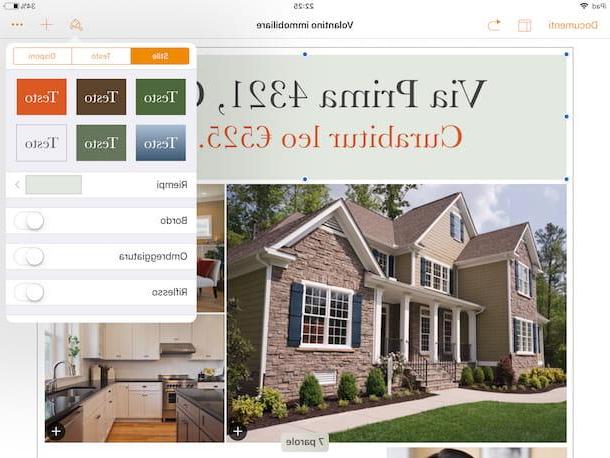
Si vous disposez d'un appareil Apple, Nos Pages cela pourrait être la bonne solution pour vous. Le célèbre programme de traitement de texte créé par le géant de Cupertino, disponible à la fois sur iOS et macOS, comprend de nombreux modèles pour créer des flyers pour annoncer des activités de toutes sortes : vente, recherche d'objets perdus, location de maisons et bien plus encore.
Pour créer un flyer sur la version iOS de Pages, démarrez l'application, appuyez sur le symbole (+) situé en haut à droite et, dans le menu qui apparaît, choisissez l'un des modèles trouvés dans la section Flyers et affiches: Dépliant à louer, pour annoncer la location d'une maison; Dépliant à vendre, pour annoncer une vente ; Flyer avec onglets, si vous souhaitez créer un flyer avec des onglets détachables ; Flyer avec objets perdus et trouvés, pour annoncer la perte d'un objet ou d'un animal de compagnie ou Dépliant immobilier, pour annoncer la vente d'une propriété.
Après avoir choisi le modèle que vous préférez et qui est le mieux adapté à l'entreprise que vous souhaitez annoncer, appuyez sur un objet du dépliant (par exemple, une photo, une zone de texte, etc.), puis appuyez sur le brosse pour le modifier à l'aide des menus de la case qui apparaît à l'écran.
Pour ajouter un nouvel élément au document, par contre, appuie sur le symbole (+) et, dans le menu qui apparaît, appuyez sur l'une des icônes que vous voyez : le symbole de grille, pour ajouter une table ; le symbole de graphique, pour ajouter un graphique 2D, 3D ou interactif ; le symbole de carré avec cercle, pour ajouter une forme ou un symbole duimage pour ajouter une image enregistrée sur votre appareil pour en prendre une à la volée.
Dès que vous êtes satisfait de votre travail, appuyez sur le symbole (...) situé en haut à droite et, dans le menu qui apparaît, sélectionnez l'une des options d'enregistrement et de partage parmi celles disponibles.
Faire des flyers sur PC
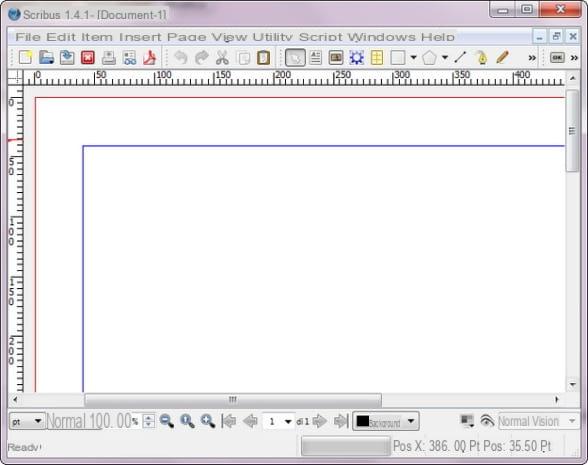
Si vous n'êtes pas satisfait des applications que j'ai énumérées dans cet article, vous devrez probablement recourir à une solution professionnelle pour créer des flyers. A ce propos, lisez le tutoriel dans lequel j'illustre le fonctionnement de certains programmes pour créer des flyers : je suis sûr que vous trouverez très utiles ces solutions conçues pour créer du matériel publicitaire sur PC.
Et si vous ne voulez pas « encrasser » votre ordinateur en installant de nouveaux programmes, utilisez plutôt l'un des nombreux services en ligne pour créer des flyers que je vous ai indiqué dans mon tutoriel dédié à ce genre de solutions.
Application pour créer des flyers