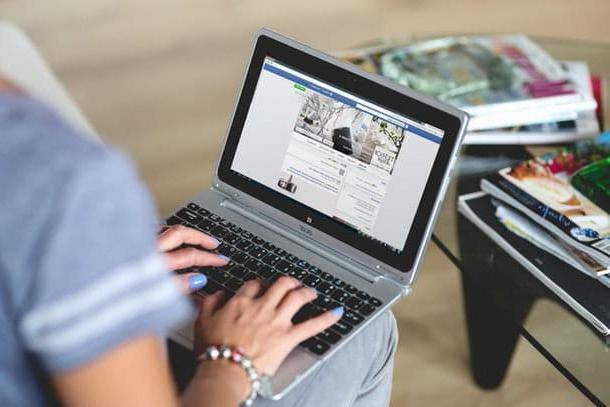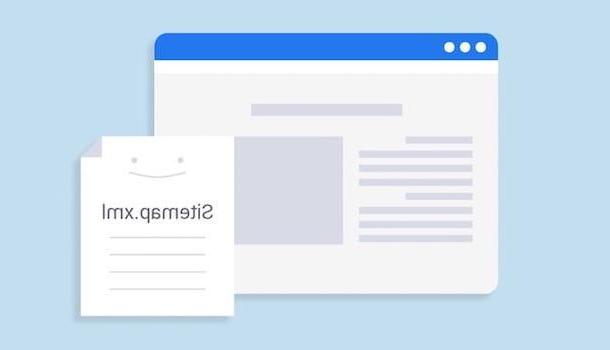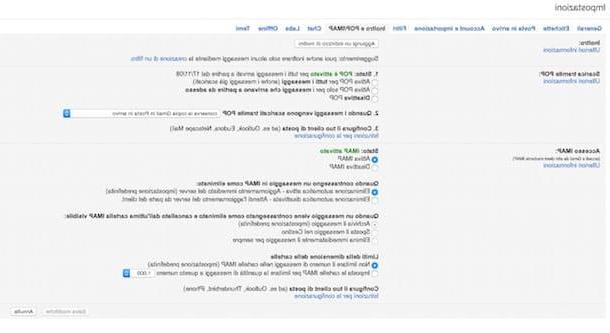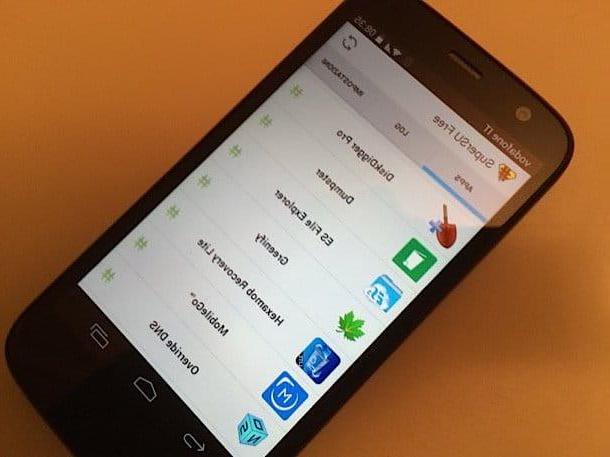Canva (Android / iOS)
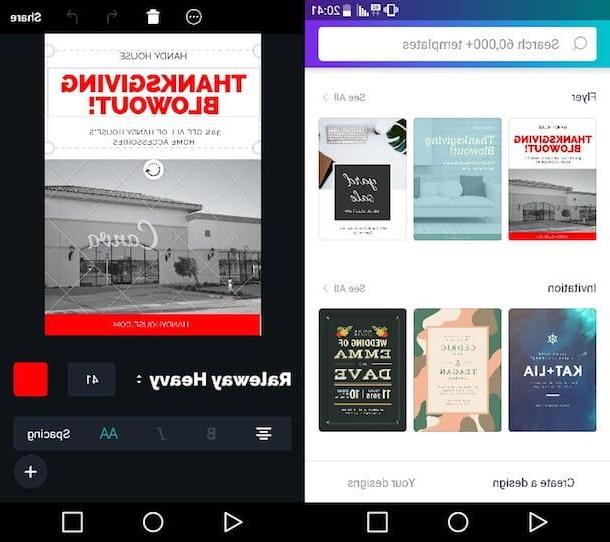
I could not begin this examination if not starting from canva, the famous free web application (accessible from the most popular browsers) which can also be used as an app for Android and iOS devices. Canva allows you to create not only flyers, but also invitations, cards, posters, photo collages, Facebook covers and much more.
Before explaining how to best use Canva, I would like to tell you that some of the app contents (photos, logos, templates, etc.) are paid and can only be used by making some in-app purchases starting from 1,29 euros per item on Android and € 2,29 per item on iOS. That said, let's see how Canva works and how you can create great flyers with the free basic tools included.
If you have already downloaded Canva on your smartphone or tablet and the download has been completed, start the app by pressing the button apri or on its icon located on the home screen of your device, press three times on Next to read the information sheets that appear when it starts up and, after reading them, tap the green button Get Started.
On the next screen, create your free Canva account by logging in with your account Facebook, Google or your email pressing the relative buttons and following the instructions you see on the screen. By registering, you will be able to save your projects in the Canva cloud and also access them on your computer by logging into the Canva website using your credentials.
As soon as you have logged into the app, tap on one of the models available under the heading Flyers and presses on an element of the model that you view to modify it. Pressing on text, for example, the editor will appear that allows you to change the font, color, spacing, size and so on. To change the example sentence, instead, double tap on it and type on the keyboard the sentence you want to use. Pressing on a 'imageInstead, you can move it inside the flyer, change its color with the application of some filters or replace it with one of those offered by Canva or with one of those saved on your device (to choose one just tap on its preview that appears below).
To add an element that is not present in the model, instead, press the button capacitor positive (+) lead located at the bottom right and, in the menu that appears, tap on one of the available options: Text, to add text; Image, to add an image or a drawing; Graphic, to insert a shape, a sticker, a frame, etc. or template, to select one of the many other models available. As soon as you are satisfied with your work, tap on the item Share located at the top right to share your flyer with other users or export it to other apps.
Sprightly (Android / iOS)
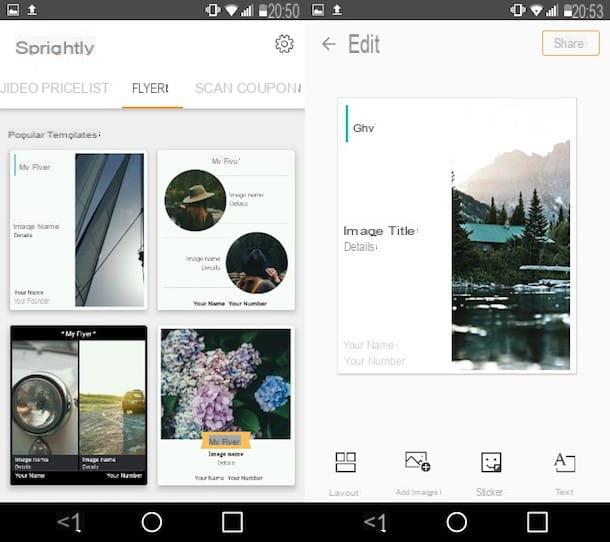
Brightly is another solution that I recommend you try if you want to create flyers and other advertising material directly on your smartphone or tablet. This 100% free solution is available on both Android and iOS and was developed by Microsoft. Unlike Canva, it doesn't require an account to be used.
If you have already downloaded Sprightly on your device, start the app, take a look at the information sheets that appear when you start it and press the button Get Started to start using it. On the Sprightly main screen, then tap on the tab Flyers located at the top and, in the menu that appears, select one of the many templates available to start creating your flyer.
After choosing the template you want to customize, select the images you want to include in the flyer on the screen Select photos and, after making this choice, tap on the item Next to continue creating your flyer. Now, press on an element present in the same to personalize it: press on theimage of the selected preset to retouch it, to rotate it or to delete it and tap on test text to type the text you want to use.
To enrich the model you have selected with new elements or to completely change its layout, press one of the four options you see below: layouts, to select a new model; Replace Image, to add a new image to the flyer by choosing one from the gallery of your device, taking a photo with your device's camera or searching for it on the Internet; Stickers, to make your flyer more fun by adding some cute stickers or Text, to add text by choosing the font, color, size and so on.
When finished, tap the button Share located at the top right, choose whether to share your flyer in the form of PDF file or image file and share it with other users by selecting one of the available sharing options.
Microsoft Word (Android / iOS / Windows)
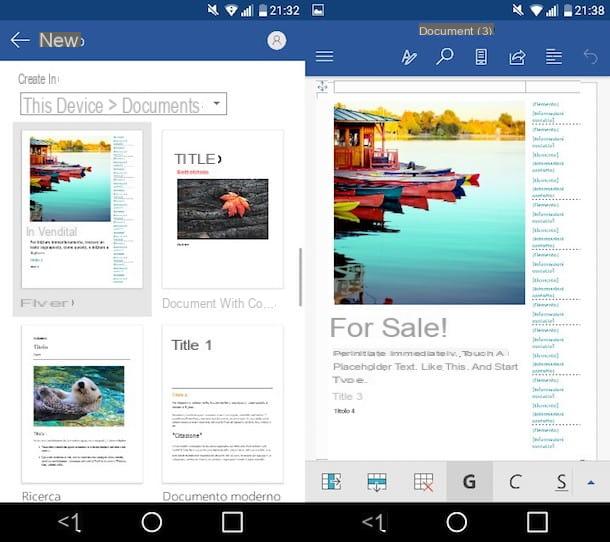
Microsoft Word, the mobile transposition of the popular PC word processor, is another alternative that you would do well to consider to create your advertising flyers. Word, in fact, allows you to use some templates that can be customized by the user according to their tastes and needs.
Before explaining how the mobile version of Word works, I want to tell you that you can download and use it for free only on devices that have a size equal to or less than 10.1 ″. To use Word on devices that have a larger size and to have all the app's functions available (such as section breaks in documents, the ability to use WordArt and so on), you need to subscribe to Office 365, which starts at 7 euros / month. To see in real time how much the subscription to this service costs, consult the price list published on the Microsoft website.
After downloading Microsoft Word on your Android, iOS or Windows 10 Mobile device (the app may already be included on your device), start the app and log in with your Microsoft account or, if you want to try it now, run the login later by tapping on the link Log in later (down).
After choosing whether to log in with your Microsoft account or not, tap on the item New (above) and, in the next screen, presses on the model leaflet that you see a little further down. Then, press on any element of the flyer to customize it to your liking: tap on test text to modify it, to choose its formatting (Bold, italic, stressed) or presses ontest image to reposition it, to reduce or increase its size, to crop it, to delete it, or to add shading and other effects.
If you want to add a new element to the flyer (e.g. a new text box or a new image), tap on the A with the pencil (or on the voice Inserisci, if you use the app from the tablet) and, in the menu that appears on the screen, presses on the item Inserisci (from smartphone) and select the element you want to add to the flyer: Vuota page, to add a blank page to the document; Table, to insert a table in the document; Images, to add a new multimedia element to the flyer; Form, to insert a geometric shape or Text box, to add a text box.
When you are satisfied with the result, tap on the symbol (≡) or on that of sheet with (...) and, in the menu that appears laterally from the left, presses on the item Save with name to save the newly created flyer.
Pages (iOS / macOS)
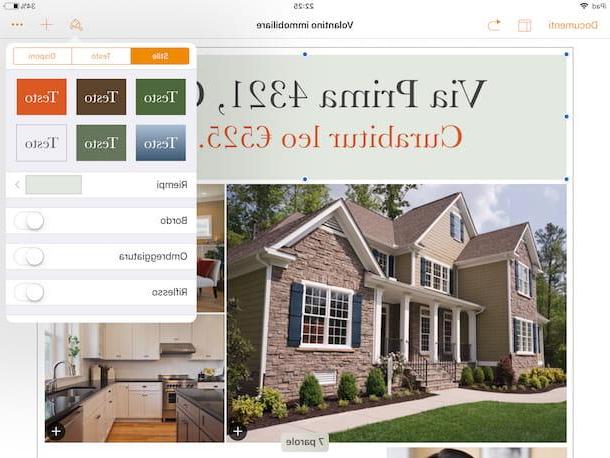
If you have an Apple device available, Pages it might be the best solution for you. The famous word processing program created by the Cupertino giant, available on both iOS and macOS, includes numerous templates to create flyers to advertise activities of various kinds: sales, finding lost objects, renting houses and much more.
To create a flyer on the iOS version of Pages, start the app, press the symbol capacitor positive (+) lead located at the top right and, in the menu that appears, choose one of the models found in the section Flyers and posters: Flyer for rent, to advertise the rental of a house; Flyer for sale, to advertise a sale; Flyer with tabs, if you want to create a flyer with tear-off tabs; Flyer with lost and found items, to advertise the loss of an object or a pet or Real estate flyer, to advertise the sale of a property.
After choosing the model you like best and which is best suited to the business you want to advertise, press on a object of the flyer (e.g. a photo, a text box, etc.) and then tap the brush to modify it using the menus in the box that appears on the screen.
To add a new element to the document, on the other hand, presses on the symbol capacitor positive (+) lead and, in the menu that appears, press on one of the icons you see: the symbol of grid, to add a table; the symbol of graphic, to add a 2D, 3D or interactive graph; the symbol of square with circle, to add a shape or symbol of theimage to add an image saved on your device to take one on the fly.
As soon as you are satisfied with your work, press the symbol (...) located at the top right and, in the menu that appears, select one of the saving and sharing options from those available.
Making flyers on PC
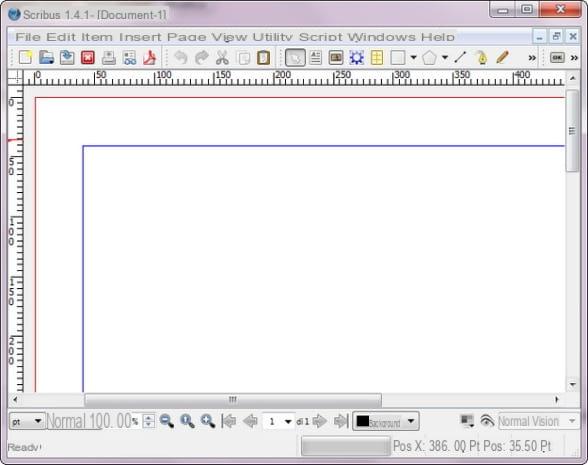
If you are not satisfied with the applications that I have listed in this article, you most likely need to resort to some professional solution to create flyers. In this regard, read the tutorial in which I illustrate the operation of some programs to create flyers: I'm sure you will find very useful these solutions designed to create advertising material on the PC.
And if you don't want to “clog up” your computer by installing new programs, instead, use one of the many online services to create flyers that I pointed out to you in my tutorial dedicated to this kind of solutions.
App to create flyers