Animatron (en ligne)
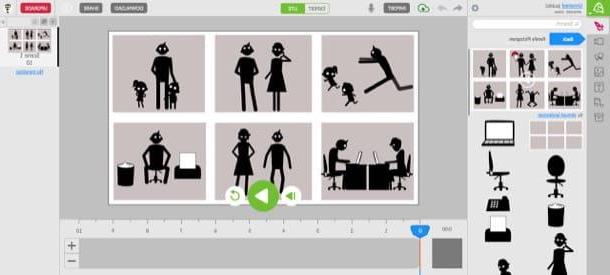
L'un des premiers services que je vous invite à essayer pour créer des dessins animés parlants è Animatron: permet de créer des animations à partir de certains modèles ou de vos propres animations. Vous pouvez utiliser le service gratuitement, mais avec quelques limitations (je dirais aussi assez importantes) : un filigrane est appliqué à vos travaux et vous pouvez enregistrer un nombre limité de projets, cinq pour être exact. Pour supprimer ces limites qui caractérisent la version gratuite d'Animatron, vous devez souscrire à l'un des plans d'abonnement du service, à partir de 30 euros par mois.
Pour créer des animations avec Animatron, donc connecté à sa page d'accueil, appuyez sur le bouton Essayer gratuitement situé à droite (sous la rubrique STUDIO), cliquez sur l'entrée Créer un compte situé en haut à droite et inscrivez-vous au service via le vôtre mail ou votre compte Facebook, Google o Twitter. Une fois connecté, remplissez les champs Votre nom, Email (si vous vous êtes inscrit avec un compte social, au lieu de votre email), Mot de passe e Industrie, puis cliquez sur le bouton rouge Créer mon compte gratuit pour terminer la procédure d'inscription.
Sur la page qui s'ouvre, appuie sur le bouton rouge Commencer à créer situé en haut à droite, pour accéder à l'espace de travail Animatron, appuyez sur le bouton Continuer qui apparaît à l'écran et choisissez l'aspect de l'interface de travail que vous préférez en sélectionnant l'onglet Lite (si vous souhaitez utiliser l'interface simplifiée) ou Expert (si vous voulez utiliser l'avancé). Si vous faites vos premiers pas dans le monde de l'animation, je vous recommande d'utiliser, au moins pour le moment, l'interface simplifiée.
Maintenant, cliquez sur le bouton Ensembles animés situé à gauche pour accéder au catalogue de modèles que vous pouvez utiliser pour votre dessin animé. En cliquant plutôt sur les boutons Fond e Texte vous pouvez sélectionner le fond à appliquer aux scènes et le texte à insérer (si nécessaire) dans le carton.
Pour faire parler vos personnages, appuyez sur le bouton microfono situé en haut, vous consentez à l'utilisation du microphone par Animatron en appuyant sur le bouton permettre et procédez au doublage en cliquant sur le bouton REC (puis appuyez sur le bouton STOP pour arrêter l'enregistrement). Je vous conseille de réécouter l'enregistrement en appuyant sur le bouton Jouez et, si vous êtes satisfait du doublage réalisé, cliquez sur le bouton Add pour ajouter de l'audio à votre chronologie de dessin animé.
Lorsque vous avez terminé votre travail et que vous êtes satisfait du résultat, cliquez sur le bouton Télécharger pour télécharger votre dessin animé sur votre PC, ou sur le bouton Partager pour le partager avec vos amis en ligne.
GoAnimate (en ligne)
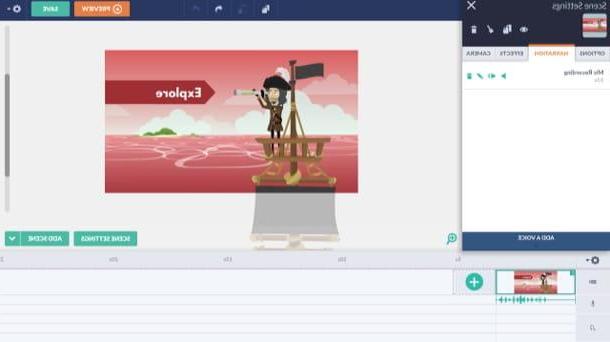
Une autre solution que je vous recommande pour essayer de faire des dessins animés parlants est GoAnimate: il s'agit d'un service en ligne qui propose de nombreux modèles et personnages pour créer des animations personnalisées avec des personnages parlants en enregistrant des dialogues.
Avant d'expliquer le fonctionnement de GoAnimate, il semble juste de vous informer qu'il s'agit d'un service utilisable gratuitement pendant seulement 14 jours et avec quelques limitations, comme l'impossibilité d'exporter le dessin animé et l'application de filigranes sur ce dernier . . . Pour supprimer ces limitations, vous devez souscrire à l'un des plans d'abonnement du service, à partir de 39 euros par mois. Je vous rappelle également que le service nécessite l'activation du plugin Adobe Flash Player dans le navigateur pour fonctionner correctement.
Pour créer des dessins animés parlants avec GoAnimate, connectez-vous à sa page principale et créez votre compte pour commencer l'essai du service : remplissez les champs Prénom (Prénom), Nom (nom), Société (nom de l'entreprise), Rôle de l'emploi (tâche), Téléphone au travail (numéro de portable d'entreprise), Email de travail (courriel professionnel) e Mot de passe. appuie ensuite sur le bouton orange INSCRIVEZ-VOUS POUR UN ESSAI GRATUIT, afin de créer votre compte et d'activer l'essai de 14 jours. En quelques secondes vous recevrez un message à l'adresse email que vous venez d'indiquer : cliquez sur le lien à l'intérieur pour confirmer votre inscription sur le site et le tour est joué.
Sur la page qui s'ouvre, appuie sur le bouton orange FAIRE UNE VIDÉOcliquez sur votre bottone SELECT attaché au libellé Convivial pour les affaires, afin d'accéder à la zone de travail GoAnimate ; puis appuie sur carré situé à l'intérieur de la bulle qui est apparue à l'écran et, enfin, cliquez sur le bouton SKIP pour fermer le didacticiel vidéo.
Maintenant, vous pouvez enfin laisser place à votre créativité et commencer à créer les scènes de dessins animés : cliquez sur l'icône représentant le deux collines et le soleil (en haut à gauche), sélectionnez l'une des nombreuses catégories de modèles parmi celles disponibles (par ex. Accueil, Space, Pirate, etc.), puis sélectionnez le préréglage que vous préférez.
Pour changer la scène en cours, appuyez dessus et sélectionnez le changement que vous souhaitez apporter en sélectionnant l'un des onglets situés à gauche : Option, pour changer la durée de la scène, les couleurs de fond et ainsi de suite ; Narration, d'insérer les dialogues et la narration de l'histoire en enregistrant depuis le micro ou en chargeant une piste audio depuis le PC ; Effets, pour insérer des effets et des transitions ou Caméra, pour insérer des effets qui simulent le mouvement d'une caméra vidéo. Pour modifier les caractéristiques des personnages ou des éléments individuels de la scène, cliquez sur l'un de ces derniers puis sur les onglets Action, Dialogue e Entrée sortie d'agir respectivement sur les actions, les dialogues et les effets d'entrée et de sortie des différents personnages.
Après avoir terminé les changements sur une scène, appuyez sur le bouton Aperçu et, si vous êtes satisfait du résultat, passez au suivant. Pour cela, appuyez sur le bouton vert Ajouter une scène situé en bas à droite, puis cliquez sur la scène nouvellement ajoutée et sélectionnez l'élément Efacer (si vous souhaitez avoir une scène vide).
Lorsque vous avez terminé de créer toutes les scènes de votre dessin animé, cliquez à nouveau sur le bouton Aperçu afin de prévisualiser le film et de s'assurer que tout va bien ; puis appuyez sur le bouton pour enregistrer le projet.
FlipaClip (Android/iOS)
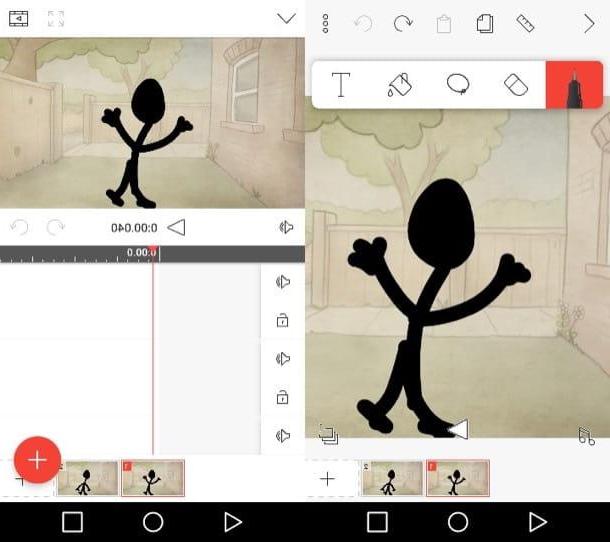
Souhaitez-vous faire un dessin animé directement sur votre appareil Android ou iOS ? FlipaClip pourrait être la bonne solution pour vous : c'est une application gratuite qui vous permet de dessiner des cadres uniques, transformant votre appareil en une sorte de flip-book 2.0. Tout en pouvant télécharger gratuitement FlipaClip, il est nécessaire de faire des achats in-app à partir de 0,99 euros sur Android et 1,09 euros sur iOS pour lever les limitations de la version gratuite de l'application (tout d'abord le filigrane appliqué à vos œuvres ). La version iOS n'a pas non plus la fonction d'ajouter de l'audio au dessin animé.
Après avoir installé et démarré FlipaClip sur votre appareil Android ou iOS, appuyez sur le bouton (+), entrer le nom de dessin animé dans le champ de texte approprié, sélectionnez-le sfondo, le format et la qualité vidéo à l'aide des menus proposés sur l'écran d'accueil de l'application.
Après avoir défini les paramètres liés au dessin animé que vous vous apprêtez à réaliser, appuyez sur le bouton Créer un projet et créez votre dessin animé à l'aide des outils présents dans la barre d'outils située en haut : appuyez donc sur le symbole de la penne dessiner sur la feuille; sur le symbole de caoutchouc effacer les erreurs commises; sur le symbole de T pour ajouter du texte et ainsi de suite.
Appuyez ensuite sur le symbole de note musicale situé en bas à gauche (présent uniquement sur Android), appuie sur le bouton rouge (+) puis appuyez sur l'icône microfono pour enregistrer l'audio à ajouter au dessin animé, ou sur le symbole de laalbum de musique pour charger une piste audio depuis l'appareil. Après avoir inséré l'audio dans la timeline FlipaClip, appuyez sur le bouton (⌵) situé en haut à gauche, afin de fermer le menu d'ajout de fichiers multimédia.
Pour ajouter une nouvelle scène au dessin animé, appuyez sur le numéro 2 situé en bas pour ajouter la deuxième scène et procédez comme vous l'avez fait pour la première : dessinez le personnage à l'aide des outils de la barre d'outils en haut, ajoutez l'audio et continuez le travail jusqu'à ce que vous ayez terminé le dessin animé.
Lorsque vous avez réalisé toutes les scènes de votre dessin animé, appuyez sur le bouton Jouez situé au centre de l'écran (ci-dessous), afin de prévisualiser votre travail et, si vous êtes satisfait du résultat final, appuyez d'abord sur le symbole de trois points (en haut à droite) puis sur l'article Créer un montage et sur le bouton rouge Créer un montage pour démarrer le traitement du film. Une fois l'opération terminée, vous pouvez partager la vidéo sur YouTube, Facebook ou sur l'une des autres plateformes prises en charge par le service.
Bureau d'animation (Android / iOS)
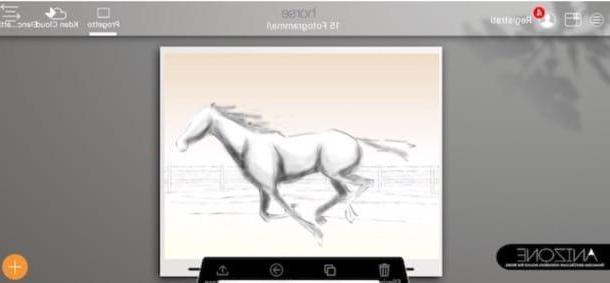
Une autre application que je vous suggère d'essayer de faire des dessins animés est Animations bureau pour Android et iOS. Il vous permet de créer des dessins animés en dessinant "à la main" chaque détail des différents personnages et décors. C'est gratuit, mais pour débloquer tous les outils de dessin qui y sont intégrés, il faut faire des achats in-app à partir de 1,09 €. Par rapport aux solutions que j'évoquais dans les paragraphes précédents, d'ailleurs, pour le moment, il n'intègre pas de fonctionnalité permettant d'effectuer un doublage audio, mais simplement d'insérer une musique de fond dans les vidéos réalisées.
Après avoir téléchargé et démarré Animation Desk sur votre appareil, fermez les messages de bienvenue qui apparaissent au premier démarrage de l'application et créez votre dessin en appuyant sur le bouton jaune (+). À ce stade, appuyez d'abord sur l'élément Projet vide (si vous utilisez un appareil iOS), puis remplissez le formulaire que vous voyez à l'écran indiquant le nom du projet et d'autres paramètres vidéo et appuyez sur l'élément Créer pour accéder à l'éditeur Animation Desk.
Dans l'écran qui s'ouvre, jetez un œil au petit tutoriel dans lequel les fonctionnalités de l'application vous sont présentées puis commencez à faire le dessin animé : dans la barre d'outils de droite, sélectionnez les crayons et pinceaux dont vous avez besoin pour créer les différents personnages et décor et, lorsque vous avez fini de faire le premier cadre, appuie sur freccia vers la droite pour passer à la suivante et répéter pour toutes les images restantes du dessin animé. Appuyez ensuite sur le bouton ▶ ︎ pour prévisualiser le résultat final.
Pour exporter le dessin animé, procédez comme suit : Android, appuie sur l'icône de commode situé en haut à gauche, appuyez longuement sur l'aperçu du dessin animé, appuyez sur le symbole Partager sur les médias sociaux en haut à droite et appuyez sur l'élément Partager la vidéo. Puis appuie sur la voix Avanti, sélectionnez le format où exporter le dessin animé, appuyez sur l'élément Terminé et sélectionnez l'une des options de partage parmi celles proposées. En haut iOSAu lieu de cela, appuyez sur l'icône de la maison située en haut à gauche, appuyez sur l'élément exportation situé sous l'aperçu du dessin animé et sélectionnez l'option que vous préférez pour exporter le film (ex. photo, Email, Etc).
Comment créer des dessins animés parlants


