Animatron (en línea)
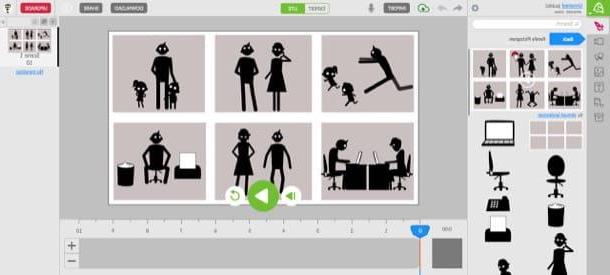
Uno de los primeros servicios que te invito a probar crear dibujos animados parlantes è Animatron: le permite crear animaciones a partir de algunas plantillas o de sus propias animaciones. Puedes utilizar el servicio de forma gratuita, pero con algunas limitaciones (yo también diría bastante importante): se aplica una marca de agua a tus obras y puedes guardar un número limitado de proyectos, cinco para ser exactos. Para eliminar estos límites que caracterizan a la versión gratuita de Animatron, debes suscribirte a uno de los planes de suscripción del servicio, a partir de 30 euros al mes.
Para crear animaciones con Animatron, por lo tanto conectado a su página de inicio, presione el botón Probar gratis ubicado a la derecha (bajo el encabezado ESTUDIO), haga clic en la entrada Registrar ubicado en la parte superior derecha y regístrese para el servicio a través del suyo email o tu cuenta Facebook, Google o Twitter. Una vez que haya iniciado sesión, complete los campos El nombre, Correo electrónico (si se registró con una cuenta social, en lugar de su correo electrónico), Contraseña e Industriay luego haga clic en el botón rojo Crea mi cuenta gratis para completar el procedimiento de registro.
En la página que se abre, presiona el botón rojo Empiece a crear ubicado en la parte superior derecha, para acceder al espacio de trabajo de Animatron, presione el botón Elegir plan que aparece en la pantalla y elija el aspecto de la interfaz de trabajo que prefiera seleccionando la pestaña Lite (si desea utilizar la interfaz simplificada) o Expert (si desea utilizar el avanzado). Si estás dando tus primeros pasos en el mundo de la animación te recomiendo que utilices, al menos por el momento, la interfaz simplificada.
Ahora, haga clic en el botón Conjuntos animados ubicado a la izquierda para acceder al catálogo de plantillas que puede utilizar para su caricatura. Haciendo clic en los botones en su lugar Antecedentes e Texto puede seleccionar el fondo para aplicar a las escenas y el texto para insertar (si es necesario) en el cartón.
Para hacer hablar a tus personajes, presiona el botón microfono ubicado en la parte superior, usted acepta el uso del micrófono por parte de Animatron presionando el botón permitir y proceda con el doblaje haciendo clic en el botón REC (luego presione el botón STOP para detener la grabación). Te aconsejo que vuelvas a escuchar la grabación presionando el botón Play y, si está satisfecho con el doblaje, haga clic en el botón Añadir para agregar audio a su línea de tiempo de dibujos animados.
Cuando haya terminado su trabajo y esté satisfecho con el resultado, haga clic en el botón Descargar para descargar su caricatura en su PC, o en el botón Compartir para compartirlo con tus amigos en línea.
GoAnimate (en línea)
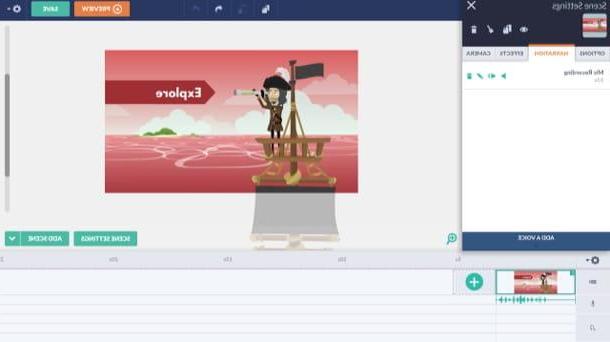
Otra solución que te recomiendo para intentar hacer dibujos animados parlantes es GoAnimate: este es un servicio en línea que proporciona numerosas plantillas y personajes para crear animaciones personalizadas con personajes parlantes mediante la grabación de diálogos.
Antes de explicarte cómo funciona GoAnimate, parece justo informarte que se trata de un servicio que se puede utilizar de forma gratuita por tan solo 14 días y con algunas limitaciones, como la imposibilidad de exportar el dibujo animado y la aplicación de marcas de agua en este último. . Para eliminar estas limitaciones, debes suscribirte a uno de los planes de suscripción del servicio, a partir de 39 euros al mes. También les recuerdo que el servicio requiere la activación del complemento Adobe Flash Player en el navegador para funcionar correctamente.
Para crear dibujos animados parlantes con GoAnimate, conéctese a su página principal y cree su cuenta para iniciar la prueba del servicio: complete los campos Nombre (primer nombre), Apellido(s) (apellido), Empresa (nombre de la compania), Puesto de trabajo (tarea), Teléfono de trabajo (número de móvil de la empresa), Correo electrónico del trabajo (correo electrónico comercial) e Contraseña. Luego presiona el botón naranja CANTAR PARA UNA PRUEBA GRATUITA, para crear su cuenta y activar la prueba de 14 días. En unos segundos recibirá un mensaje a la dirección de correo electrónico que acaba de indicar: haga clic en el enlace interior para confirmar su registro en el sitio y listo.
En la página que se abre, presiona el botón naranja HACER UN VÍDEO, haga clic en el botón SELECCIONAR adjunto a la redacción Favorable a los negocios, para acceder al área de trabajo de GoAnimate; luego presiona cuadrado ubicado dentro de la burbuja que apareció en la pantalla y, finalmente, haga clic en el botón OMITIR para cerrar el video tutorial.
Ahora finalmente puede dar espacio a su creatividad y comenzar a crear las escenas de dibujos animados: haga clic en el icono que representa el dos colinas y el sol (arriba a la izquierda), seleccione una de las muchas categorías de plantillas entre las disponibles (p. ej. Inicio, Espacio, Pirata, etc.) y luego seleccione el preset que prefiera.
Para cambiar la escena actual, presione sobre ella y seleccione el cambio que desea realizar seleccionando una de las pestañas ubicadas a la izquierda: Optión, para cambiar la duración de la escena, los colores de fondo, etc. Narración, para insertar los diálogos y la narración de la historia grabando desde el micrófono o cargando una pista de audio desde la PC; Efectos, para insertar efectos y transiciones o cámara, para insertar efectos que simulen el movimiento de una cámara de video. Para cambiar las características de los personajes o elementos individuales de la escena, haga clic en uno de estos últimos y luego en las pestañas Acción, Diálogo e Entrada salida actuar, respectivamente, sobre las acciones, diálogos y efectos de entrada y salida de los distintos personajes.
Después de completar los cambios en una escena, presione el botón Vista previa y, si está satisfecho con el resultado, pase al siguiente. Para hacer esto, presione el botón verde Agregar escena ubicado en la parte inferior derecha, luego haga clic en la escena recién agregada y seleccione el elemento Actualizar (si desea tener una escena vacía).
Cuando hayas terminado de hacer todas las escenas de tu caricatura, haz clic en el botón una vez más. Vista previa para obtener una vista previa de la película y asegurarse de que todo esté bien; luego presione el botón Ahorra para guardar el proyecto.
FlipaClip (Android / iOS)
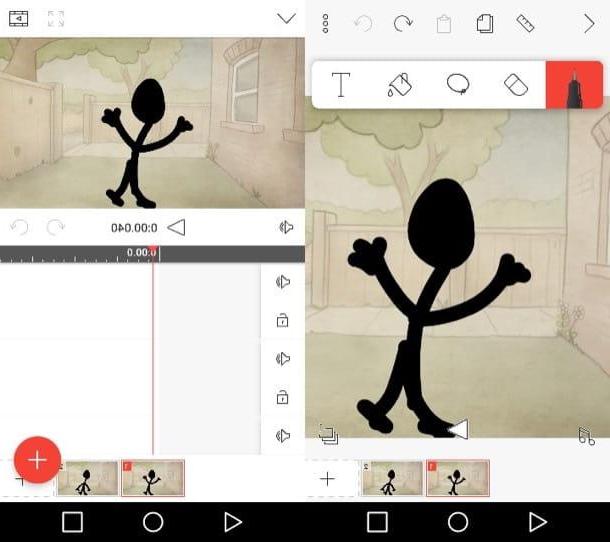
¿Le gustaría hacer una caricatura directamente en su dispositivo Android o iOS? FlipaClip podría ser la solución adecuada para ti: es una aplicación gratuita que te permite dibujar cuadros individuales, transformando tu dispositivo en una especie de flip-book 2.0. Si bien es posible descargar FlipaClip de forma gratuita, es necesario realizar compras in-app a partir de 0,99 € en Android y 1,09 € en iOS para eliminar las limitaciones de la versión gratuita de la aplicación (en primer lugar, la marca de agua aplicada a tus trabajos ). La versión de iOS tampoco tiene la función de agregar audio a la caricatura.
Después de instalar e iniciar FlipaClip en su dispositivo Android o iOS, presione el botón (+), introducir el nombre de dibujos animados en el campo de texto correspondiente, selecciónelo sfondo, la Formato y calidad video usando los menús que se ofrecen en la pantalla de inicio de la aplicación.
Después de definir la configuración relacionada con la caricatura que está a punto de hacer, presione el botón Crear proyecto y cree su caricatura usando las herramientas presentes en la barra de herramientas ubicada en la parte superior: presione, por lo tanto, sobre el símbolo del pluma dibujar en la hoja; en el símbolo de caucho para borrar los errores cometidos; en el símbolo de T para agregar texto, etc.
Luego toque el símbolo de nota musical ubicado en la parte inferior izquierda (presente solo en Android), presiona el botón rojo (+) y luego presione el icono microfono para grabar el audio para agregar a la caricatura, o en el símbolo de laÁlbum de música para cargar una pista de audio desde el dispositivo. Después de insertar el audio en la línea de tiempo de FlipaClip, presione el botón (⌵) ubicado en la parte superior izquierda, para cerrar el menú para agregar archivos multimedia.
Para agregar una nueva escena a la caricatura, presione el número 2 ubicado en la parte inferior para agregar la segunda escena y proceder como lo hiciste con la primera: dibuja el personaje usando las herramientas en la barra de herramientas en la parte superior, agrega el audio y continúa el trabajo hasta terminar la caricatura.
Cuando hayas realizado todas las escenas de tu caricatura, presiona el botón Play ubicado en el centro de la pantalla (abajo), para obtener una vista previa de su trabajo y, si está satisfecho con el resultado final, primero presione el símbolo de tres puntos (arriba a la derecha) y luego en el elemento Crear montaje y en el boton rojo Crear montaje para iniciar el procesamiento de la película. Una vez que se completa la operación, puede compartir el video en YouTube, Facebook o en una de las otras plataformas compatibles con el servicio.
Escritorio de animación (Android / iOS)
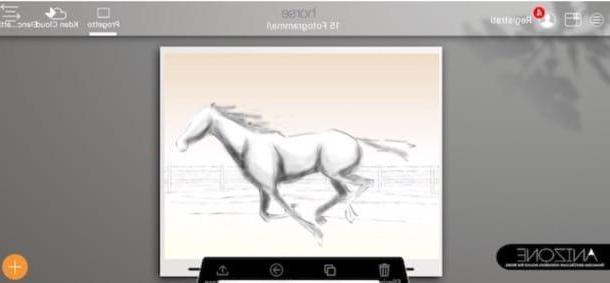
Otra aplicación que te sugiero que intentes hacer dibujos animados es Escritorio de animación para Android e iOS. Te permite crear dibujos animados dibujando "a mano" cada detalle de los distintos personajes y escenarios. Es gratis, pero para desbloquear todas las herramientas de dibujo integradas en él, debe realizar compras dentro de la aplicación a partir de 1,09 €. En comparación con las soluciones de las que te hablé en los párrafos anteriores, además, de momento no integra una función que te permita realizar doblajes de audio, sino simplemente insertar música de fondo a los videos realizados.
Después de descargar e iniciar Animation Desk en su dispositivo, cierre los mensajes de bienvenida que aparecen en el primer inicio de la aplicación y cree su dibujo presionando el botón amarillo (+). En este punto, presione el elemento primero Proyecto vacío (si usa un dispositivo iOS), luego complete el formulario que ve en la pantalla indicando el nombre del proyecto y otras configuraciones de video y presione en el elemento Crea para acceder al editor de Animation Desk.
En la pantalla que se abre, eche un vistazo al breve tutorial en el que se le muestran las características de la aplicación y luego comience a hacer la caricatura: desde la barra de herramientas derecha, seleccione los lápices y pinceles que necesita para crear los diversos personajes y escenarios y, cuando haya terminado de hacer el primer fotograma, presione flecha mirando hacia la derecha para pasar al siguiente y repetir la operación para todos los fotogramas restantes de la caricatura. Luego presione el botón ▶ ︎ para obtener una vista previa del resultado final.
Para exportar la caricatura, haga lo siguiente: arriba Android, presiona el icono de cajonera ubicado en la parte superior izquierda, haga un toque largo en la vista previa de la caricatura, presione el símbolo cuota en la parte superior derecha y toca el elemento Compartir video. Luego presiona la voz adelante, Selecciona el Formato dónde exportar la caricatura, presione sobre el elemento Hecho y seleccione una de las opciones para compartir entre las propuestas. Arriba iOSEn su lugar, presione el ícono de la casa ubicado en la parte superior izquierda, toque el elemento exportación ubicado debajo de la vista previa de la caricatura y seleccione la opción que prefiera para exportar la película (ej. Foto, Correo electrónico, Etc).
Cómo crear dibujos animados parlantes


