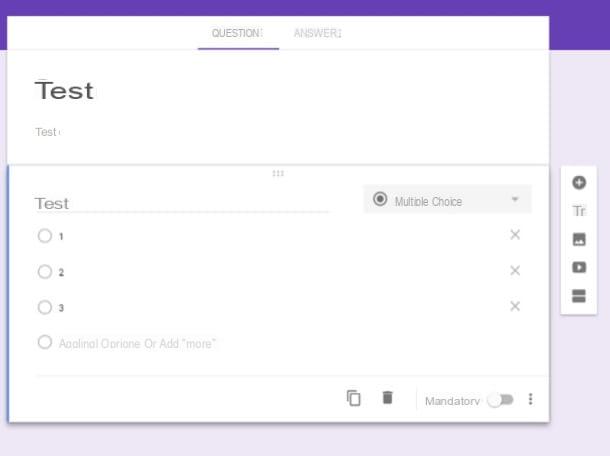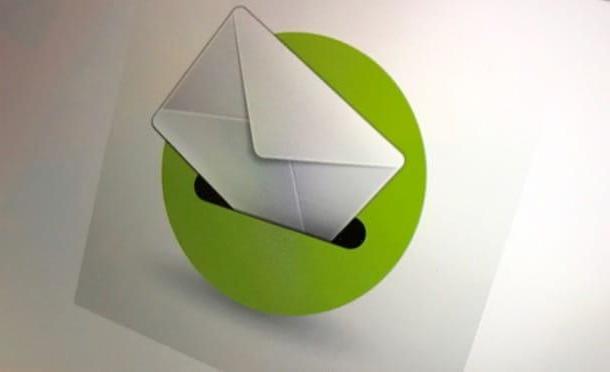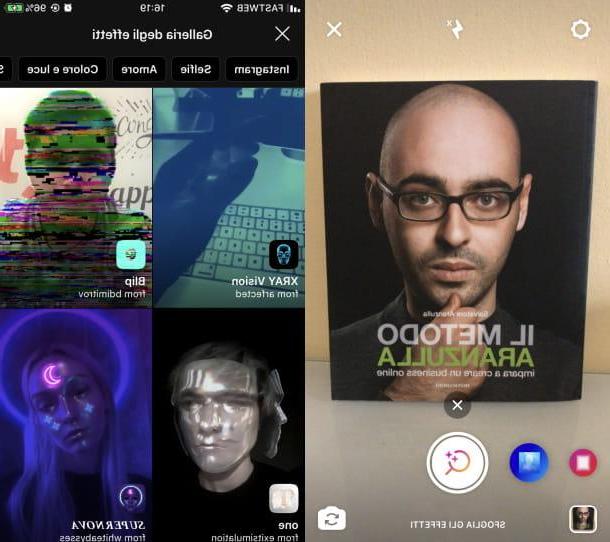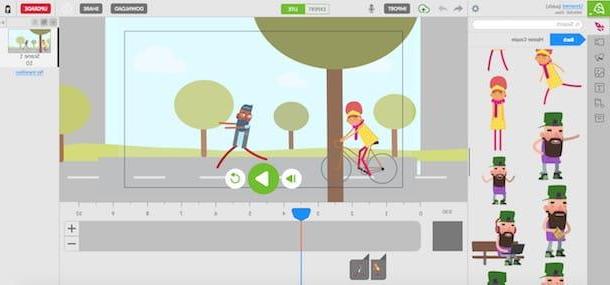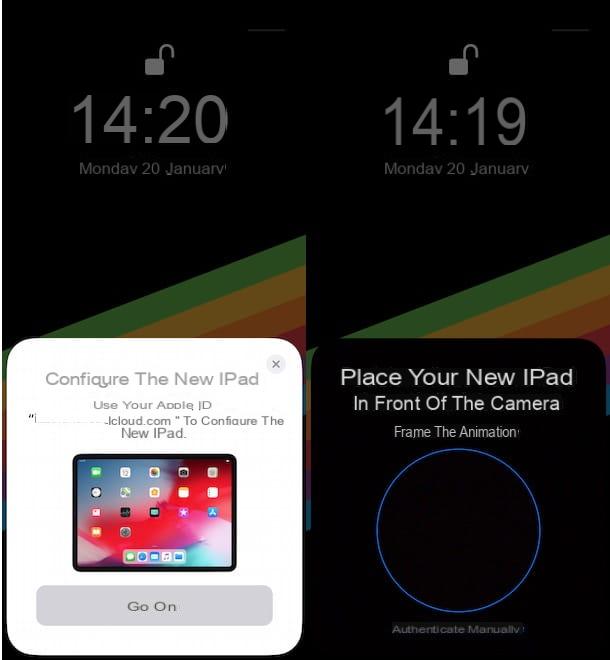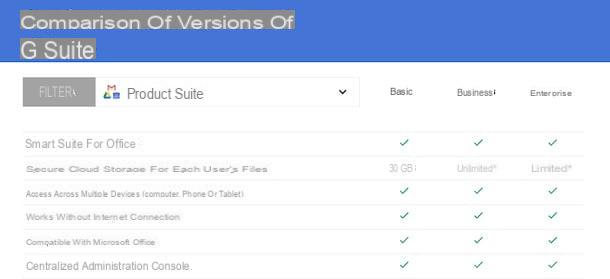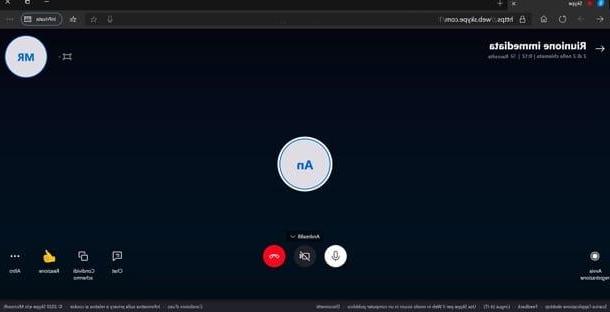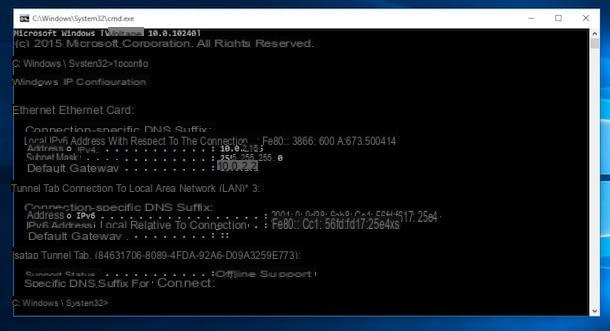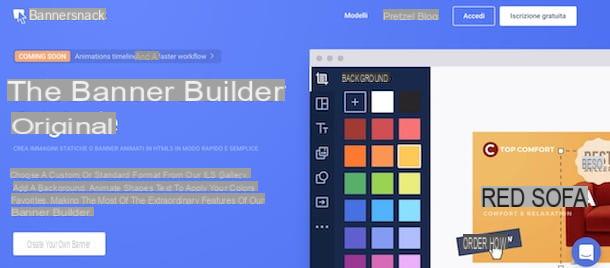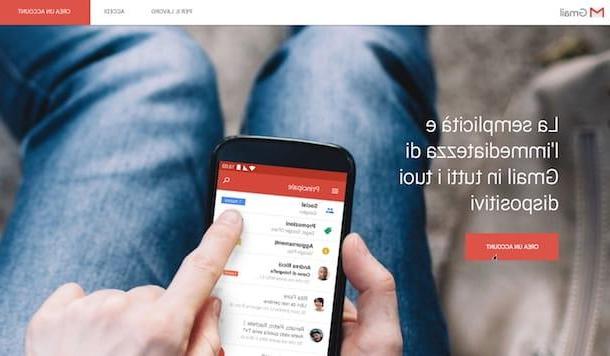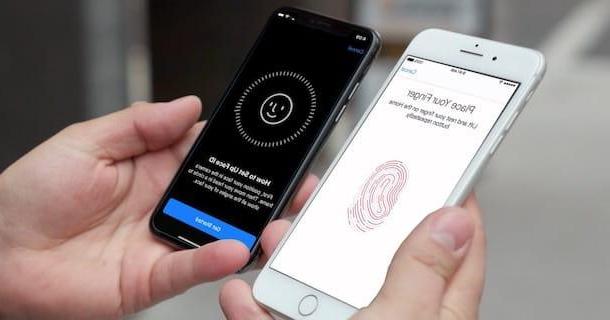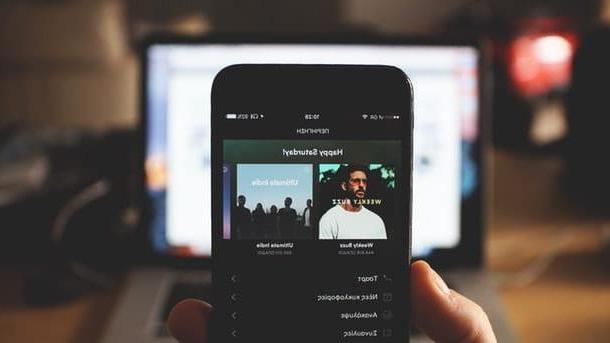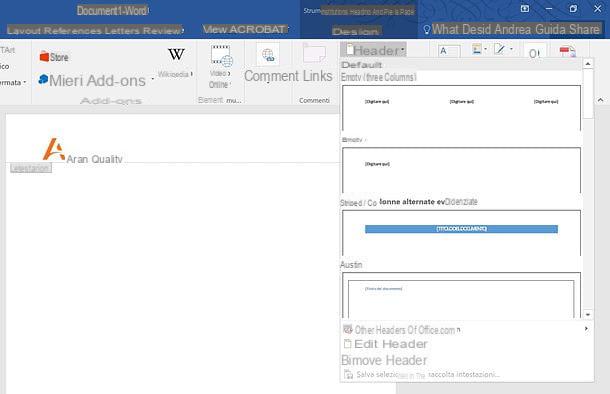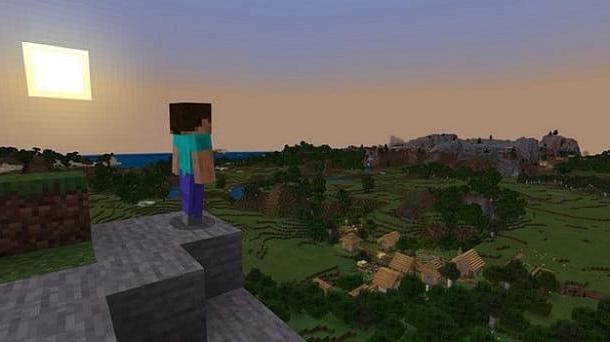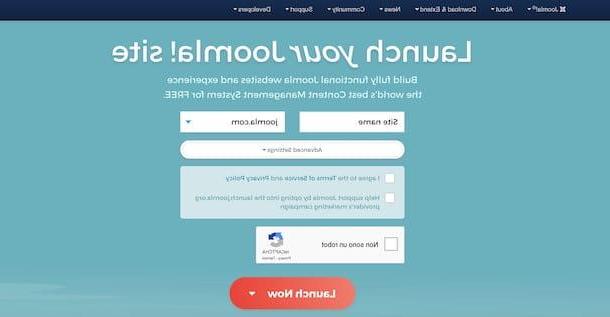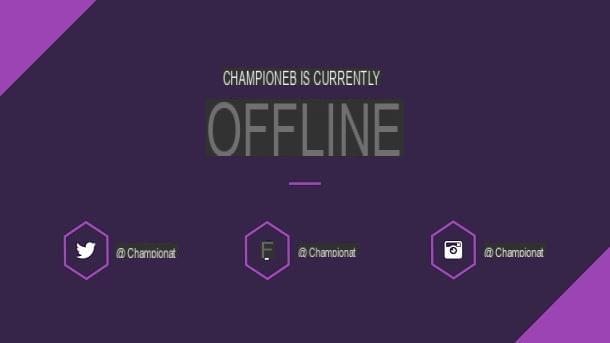Comment créer des dossiers d'applications sur Android
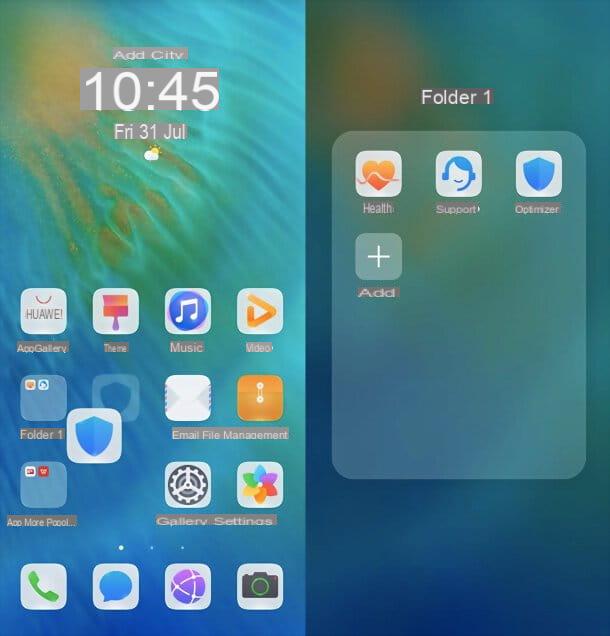
Commençons notre guide sur comment créer des dossiers sur android de l'opération, si l'on veut, la plus banale de toutes : créer des dossiers pour les applications sur l'écran d'accueil.
Cette opération ne nécessite pas l'utilisation d'applications particulières car toutes lanceur (c'est-à-dire toutes les applications qui permettent de gérer l'écran d'accueil Android) vous le permettent, et elles fonctionnent toutes plus ou moins de la même manière.
Fondamentalement, si vous souhaitez regrouper des applications dans des dossiers, il vous suffit d'exécuter un robinet prolongé sur la première application que vous souhaitez ajouter à votre dossier et faites glisser son icône sur l'icône de toute autre application vous souhaitez ajouter au même dossier. Une fois cela fait, un sera automatiquement créé nouveau dossier, que vous pouvez renommer comme bon vous semble, avec les deux applications à l'intérieur.
Ensuite, pour ajouter de nouvelles applications au dossier, il vous suffit de faire glisser les icônes respectives sur l'icône du dossier. Plus facile que ça ?
Parfait. Nous avons parlé de l'écran d'accueil, mais comment créer un dossier dans le tiroir? Bon, les choses se compliquent un peu ici, dans le sens où tous les lanceurs ne permettent pas de créer des dossiers dans le tiroir, il faut donc bien choisir le logiciel à utiliser. Personnellement, je vous recommande Lanceur de la Nouvelle-.
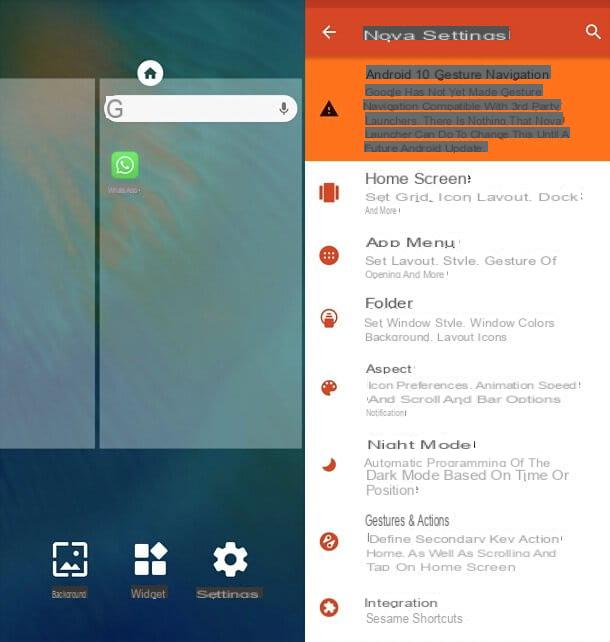
Si je n'en avais jamais entendu parler, Nova Launcher est considéré par beaucoup, dont moi-même, comme l'un des meilleurs lanceurs pour Android : il est léger, plein de fonctionnalités avancées et peut être personnalisé dans les moindres détails. Pourrait-il jamais manquer d'une fonction comme celle de regrouper les applications du tiroir dans des dossiers ? Bien sûr que non, mais c'est malheureusement l'une des "fonctionnalités" réservées aux utilisateurs de la version Prime de l'application, qui coûte 4,50 euros.
Si vous acceptez de faire ce petit investissement, sachez qu'avant d'acheter le forfait Nouveau Prime, vous devez télécharger la version de base du lanceur, qui est gratuite (à partir du Play Store ou des magasins alternatifs pour Android). L'application, une fois le pack Nova Prime également acheté, détectera automatiquement votre "licence" et débloquera toutes les fonctions destinées aux utilisateurs payants, dont la création de dossiers dans le tiroir.
Une fois que vous avez téléchargé les deux applications, allez dans le menu réglages d'Android (l'icône d'engrenage située dans le tiroir) et définissez Lanceur de la Nouvelle- comme lanceur par défaut pour votre smartphone / tablette, en allant dans le chemin Accueil ou dans ce App > App prédéfinie > App Home (les menus peuvent changer d'un appareil à l'autre).
Maintenant vient le plaisir ! Pour créer un dossier dans le tiroir, retournez sur l'écran d'accueil Android (qui devrait désormais être géré par Nova), maintenez votre doigt appuyé sur un point "vide" de l'écran et sélectionnez l'icône du réglages qui apparaît en bas à droite.
Sur l'écran suivant, sélectionnez l'élément Menu app, faites défiler vers le bas du menu qui s'ouvre et appuyez sur l'élément Groupes de menus d'applications. À ce stade, sélectionnez l'onglet Cartelle qui se trouve en haut à droite et appuie sur le bouton + (également situé en haut à droite), pour commencer à créer un nouveau dossier. Tapez ensuite le titre que vous souhaitez affecter à ce dernier et appuie sur le bouton Ajouter, pour terminer l'opération.
Cliquez ensuite sur l'icône de crayon placé à côté du nom du dossier que vous venez de créer, appuyez sur le bouton Sélectionnez l'application et choisissez les applications à inclure dans le dossier. Répétez le processus pour tous les dossiers que vous souhaitez créer et c'est tout.
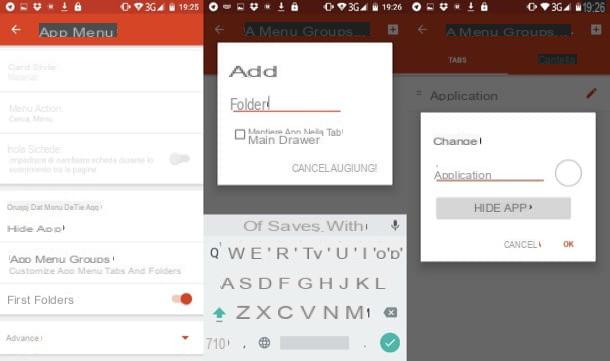
Mission accomplie! Revenez maintenant à l'écran d'accueil, accédez au tiroir des applications et vous trouverez vos dossiers parmi les applications disponibles dans le menu. Pour ajouter de nouvelles applications à un dossier ou le renommer, sélectionnez son icône et appuyez sur les boutons appropriés dans la boîte qui s'ouvre.
Si vous souhaitez que les dossiers à l'intérieur du tiroir soient affichés par ordre alphabétique et non avant les autres applications, revenez aux paramètres de Nova Launcher, sélectionnez l'élément Menu app et monter SUR le levier pour l'option Dossiers d'abord.
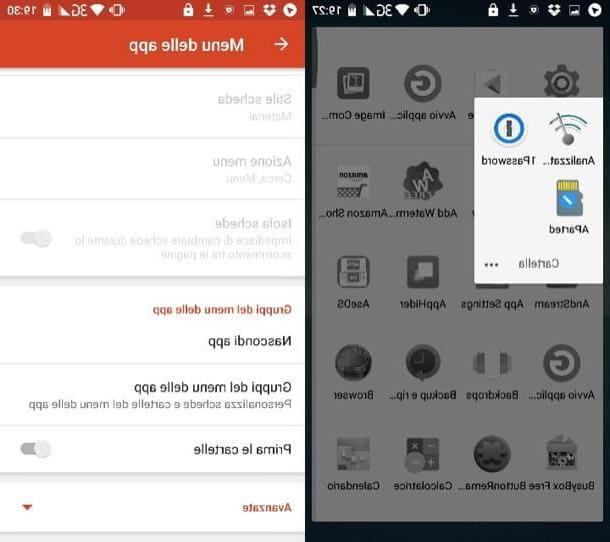
Pour supprimer un dossier créé précédemment, vous devez aller dans le menu Paramètres> Menu Application> Groupes du menu Application de Nova Launcher, sélectionnez l'onglet dossiers, maintenez votre doigt appuyé sur le nom du dossier à supprimer et appuyez sur le bouton effacer présent dans la boîte qui s'ouvre. Facile, non ?
Si cela peut vous intéresser, je tiens à préciser que Nova Launcher Prime offre également la possibilité de cacher des apps dans le tiroir : vous pouvez retrouver toutes les informations sur le sujet dans mon tutoriel sur comment cacher des apps sur Android.
Comment créer des dossiers de fichiers sur Android
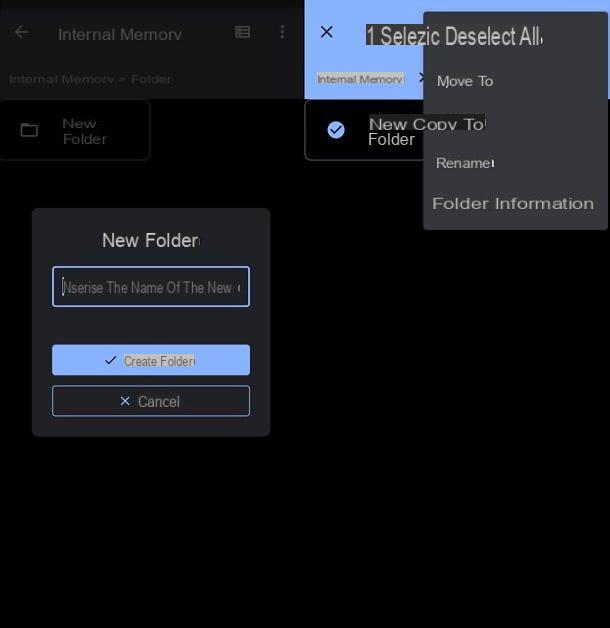
Passons maintenant à la procédure de Créer des dossiers de fichiers sur Android, que vous pouvez mettre en pratique avec n'importe quel gestionnaire de fichiers pour le système d'exploitation du robot vert. Vous en trouverez sûrement un déjà installé sur votre appareil (il pourrait s'appeler Gestionnaire de fichiers, Gestionnaire de fichiers ou quelque chose comme ça), mais vous pouvez aussi télécharger des alternatives depuis le Play Store ou d'autres magasins : par exemple, je recommande Google Files qui est très complet, facile à utiliser et 100% sûr, car il est produit directement par Google. Comme expliqué dans un autre tutoriel, il comprend également de nombreuses fonctionnalités pour libérer de l'espace sur Android.
Cela dit, les étapes de création (et de gestion) des dossiers sont à peu près les mêmes pour tous les gestionnaires de fichiers. Il vous suffit d'ouvrir l'application que vous avez choisi d'utiliser, de vous rendre sur le chemin où vous souhaitez créer votre dossier, d'appuyer sur le bouton Menu (qui se trouve généralement dans le coin supérieur droit ou inférieur droit et peut être représenté par des icônes telles que ☰, ... ou ⋮) et sélectionnez l'élément à créer un nouveau dossier de la box qui vous est proposée.
Une fois créé, attribuez un nom vers ce dernier, puis copiez/déplacez tous les fichiers et dossiers qui vous intéressent. Pour ce faire, faites un robinet prolongé sur l'un des fichiers ou dossiers à copier/déplacer (afin d'activer le mode sélection), si besoin cochez la case à côté des autres fichiers ou dossiers à copier/déplacer, appuyez sur le bouton Menu et sélectionnez l'article Copier vers / Déplacer vers dans le menu qui s'affiche, selon vos besoins. Il indique donc la dossier pour copier/déplacer les fichiers sélectionnés, appuyez sur OK et vous avez terminé.
Comment créer des dossiers secrets sur Android
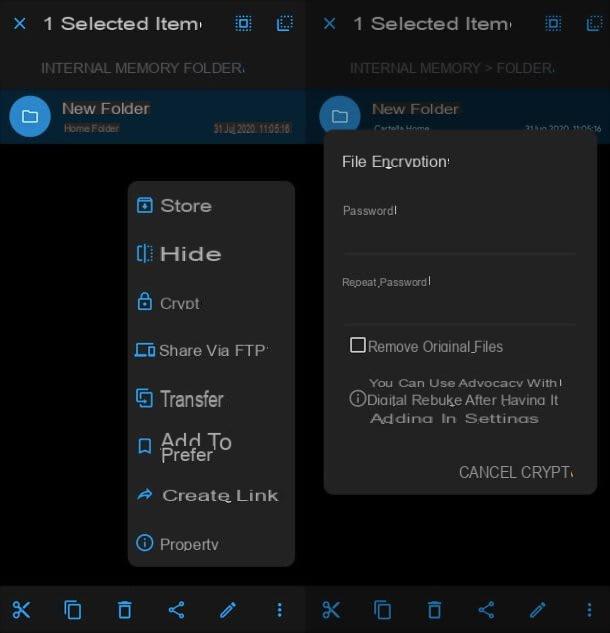
Alors que les dossiers standard peuvent être créés avec pratiquement n'importe quel gestionnaire de fichiers pour Android, il n'en va pas de même pour dossiers secrets protégés par des mots de passe qui, d'autre part, nécessitent l'utilisation d'applications spécifiques. Parmi les meilleurs, en ce sens, il y a certainement Explorateur solide.
Solid Explorer est un gestionnaire de fichiers historiques pour Android qui offre, parmi ses nombreuses fonctions, la possibilité de crypter des fichiers et des dossiers les rendant inaccessibles si vous n'entrez pas le bon mot de passe. Cette fonction fait cependant partie des fonctions réservées à la version payante de l'application, qui peut être essayée gratuitement pendant deux semaines mais nécessite ensuite un achat in-app d'environ 3 euros.
Cela dit, pour créer un dossier secret dans Solid Explorer, il vous suffit de télécharger l'application depuis le Play Store ou un magasin alternatif pour Android et de la lancer. Au premier lancement, suivez les tutoriel initial, accepte le conditions d'utilisation et accordez à l'application le permesso accéder à la mémoire de l'appareil.
A ce stade, il ne vous reste plus qu'à trouver le dossier à crypter, faire un robinet prolongé dessus (afin d'activer le mode sélection), appuyez sur le bouton ⋮ situé en bas à droite et sélectionnez la rubrique Cripta du menu qui vous est proposé. Par conséquent, tapez le Mot de passe vous souhaitez utiliser pour crypter le dossier (dans les deux champs fournis), choisissez si supprimer les fichiers originaux (une copie cryptée du dossier d'origine sera créée, avec l'extension .seconde, et non modifié le dossier d'origine) et cliquez sur l'élément Cripta, confirmer.
Mission accomplie! Désormais, pour accéder au contenu du dossier, vous devrez l'ouvrir avec Solid Explorer et saisir le mot de passe correct. En essayant d'accéder au chemin que vous avez chiffré à partir d'un autre gestionnaire de fichiers, vous ne verrez qu'un fichier dans .seconde avec un contenu incompréhensible.
En cas de doute, pour décrypter définitivement un dossier, vous devez le sélectionner dans Solid Explorer, appuyer sur le bouton ⋮ situé en bas à droite, sélectionner l'élément Deripta dans le menu qui vous est proposé et tapez le mot de passe de déverrouillage. Facile, non ?
Comment créer des dossiers cachés sur Android
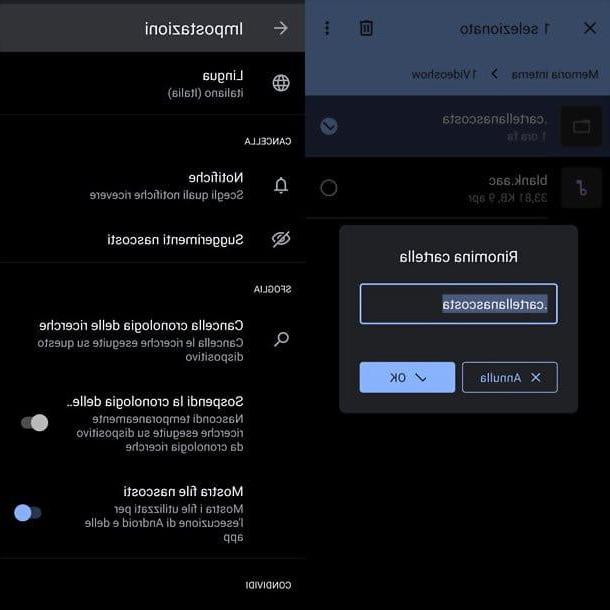
Vous aimeriez savoir comment créer des dossiers cachés sur android, afin qu'ils ne soient pas immédiatement visibles lors de l'ouverture du gestionnaire de fichiers de votre smartphone ou tablette ? Rien de plus simple.
Si vous avez décidé d'utiliser Explorateur solide, vous pouvez suivre la même procédure que je vous ai montrée précédemment pour les dossiers secrets, mais en choisissant l'élément cacher au lieu de "Crypt" dans le menu de l'application.
Alternativement, peut-être que vous ne savez pas, mais en préfixant un simple point à un nom de dossier (obtenir quelque chose comme .nom de dossier), quel que soit le gestionnaire de fichiers utilisé, il sera masqué. Pour le visualiser, vous devrez alors saisir manuellement le chemin ou utiliser un gestionnaire de fichiers doté de la fonction d'affichage des dossiers cachés (par exemple, dans fichiers Google il suffit d'aller au menu > Paramètres et actionner le levier Montrer les fichiers cachés, Tandis que dans Explorateur solide vous devez sélectionner dans le menu du haut ⋮> Options des dossiers> Afficher les fichiers cachés).
Comment créer des dossiers de photos sur Android
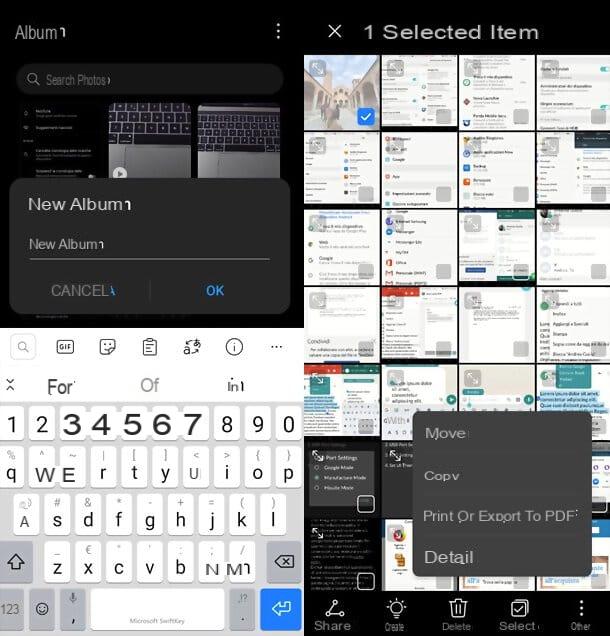
Applications de gestion de galerie sur Android, telles que l'application galerie défaut que l'on retrouve sur de nombreux appareils ou le très célèbre Google Photos, identifiez automatiquement les dossiers qui hébergent des photos ou des vidéos sur la mémoire de l'appareil et les affichez à l'intérieur.
Alors si tu veux créer des dossiers photo sur android, il vous suffit de créer un nouveau dossier sur la mémoire de votre appareil (ou sur la SD insérée dans ce dernier) et d'y copier photos et vidéos, comme je vous l'ai expliqué dans le chapitre sur comment créer des dossiers avec.
Si, par contre, vous voulez créer un album photo, vous devez ouvrir l'application galerie et choisissez l'élément approprié que vous trouvez directement à l'écran ou dans le menu de l'application (qui est généralement accessible en appuyant sur un bouton tel que ☰,… ou ⋮). Ensuite, vous devez sélectionner les photos (et éventuellement les vidéos) à transférer dans l'album (en effectuant une robinet prolongé sur l'un d'eux puis en touchant les autres) et en choisissant la voix Copier / Déplacer dans le menu de l'application. Malheureusement, je ne peux pas être très précis dans mes directions, car chaque application Gallery a un menu légèrement différent.
Comment dit-on? Souhaitez-vous en créer un dossier photo caché? Ensuite, je vais révéler une astuce : si vous ouvrez ou créez un dossier avec votre gestionnaire de fichiers préféré, puis insérez un fichier texte vide appelé .Aucun média (ce doit être un nouveau fichier, vous ne pouvez pas renommer une photo ou un autre élément existant), toutes les applications de la Galerie l'ignoreront et n'afficheront pas son contenu, le rendant en quelque sorte caché (bien qu'il soit toujours possible d'y accéder via un fichier commun gestionnaire, ou à partir du PC).
Alternativement, il existe des applications Gallery, telles que l'excellente F-Stop Gallery, qui effectuent cette opération automatiquement, vous permettant de masquer des dossiers simplement en les sélectionnant et en appuyant sur l'option appropriée dans leur menu (dans ce cas, accessible à l'aide du bouton ⋮ présent en haut à droite). Le choix vous appartient sur le chemin que vous vous sentez le plus à l'aise de suivre.
Comment créer des dossiers Android