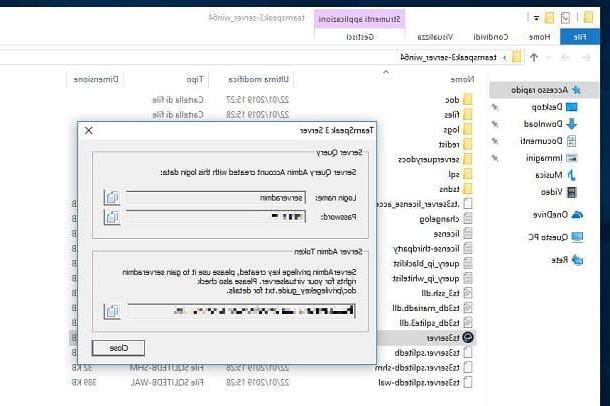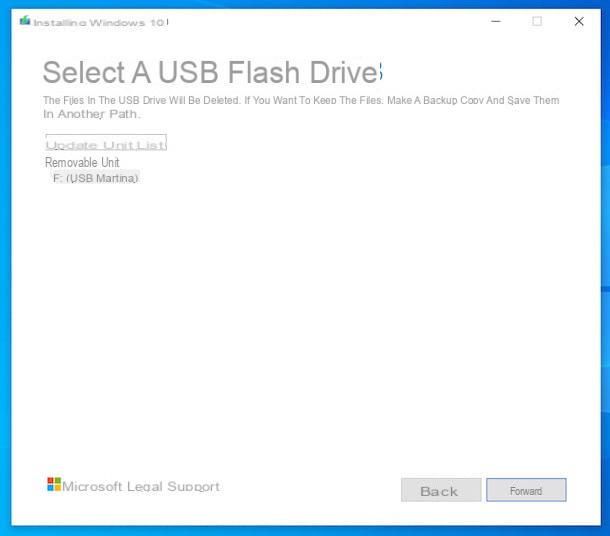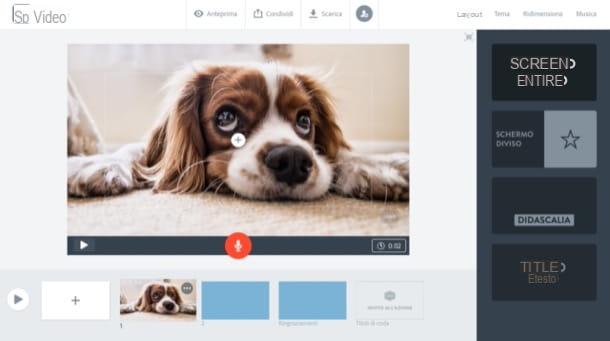Como criar pastas de aplicativos no Android
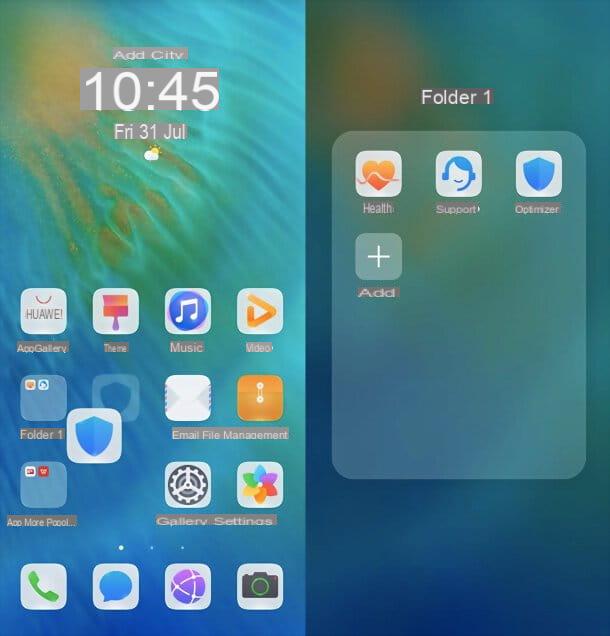
Vamos começar nosso guia sobre como criar pastas no android da operação, se quisermos, a mais banal de todas: criar pastas para aplicativos na tela inicial.
Esta operação não requer o uso de aplicativos específicos, pois todos lançador (ou seja, todos os aplicativos que permitem que você gerencie a tela inicial do Android) permitem que você faça isso e todos funcionam mais ou menos da mesma maneira.
Basicamente, se você deseja agrupar aplicativos em pastas, tudo o que você precisa fazer é executar um torneira prolungato no primeiro aplicativo que você deseja adicionar à sua pasta e arraste seu ícone para o ícone de qualquer outro aplicativo você deseja adicionar à mesma pasta. Assim que isso for feito, um será criado automaticamente nova pasta, que você pode renomear como quiser, com os dois aplicativos internos.
Então, para adicionar novos aplicativos à pasta, tudo o que você precisa fazer é arrastar os respectivos ícones para o ícone da pasta. Mais fácil do que isso?
Perfeito. Falamos sobre a tela inicial, mas como você cria uma pasta no gaveta? Bem, as coisas ficam um pouco complicadas aqui, no sentido de que nem todos os iniciadores permitem que você crie pastas na gaveta, então você deve escolher cuidadosamente o software a ser usado. Pessoalmente, eu recomendo você Lançador Nova.
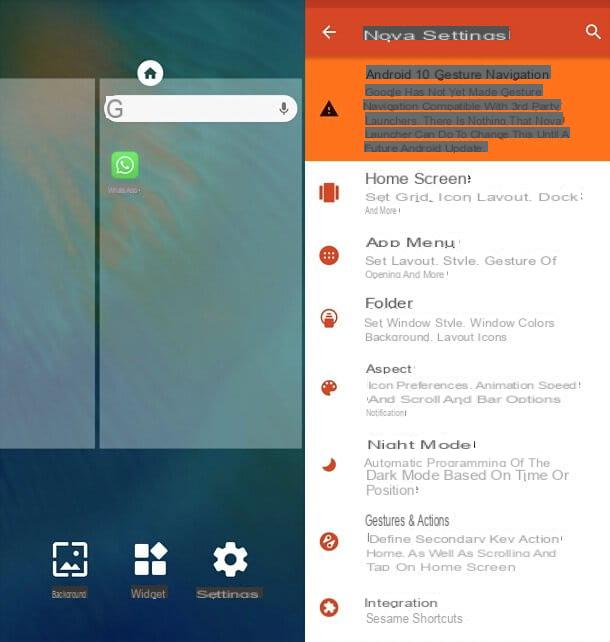
Se eu nunca tinha ouvido falar dele, o Nova Launcher é considerado por muitos, inclusive eu, um dos melhores launchers para Android: é leve, cheio de recursos avançados e pode ser personalizado nos mínimos detalhes. Será que algum dia ele não terá uma função como a de agrupar os aplicativos da gaveta em pastas? Claro que não, mas infelizmente esta é uma das “funcionalidades” reservadas aos utilizadores da versão Prime da aplicação, que custa 4,50 euros.
Se você concordar em fazer esse pequeno investimento, saiba que antes de comprar o pacote Nova Prime, você precisa baixar a versão básica do inicializador, que é gratuita (na Play Store ou em lojas alternativas para Android). A aplicação, uma vez adquirida também a embalagem Nova Prime, irá detectar automaticamente a sua “licença” e desbloquear todas as funções destinadas a utilizadores pagantes, incluindo a criação de pastas na gaveta.
Depois de baixar os dois aplicativos, vá para o menu Configurações do Android (o ícone de engrenagem localizado na gaveta) e definir Lançador Nova como o inicializador padrão para o seu smartphone / tablet, indo no caminho Início ou naquele Aplicativo> Predefinição do aplicativo> Página inicial do aplicativo (os menus podem mudar de dispositivo para dispositivo).
Agora vem a diversão! Para criar uma pasta na gaveta, volte para a tela inicial do Android (que agora deve ser gerenciada pelo Nova), mantenha o dedo pressionado em um ponto "vazio" da tela e selecione o ícone do Configurações que aparece no canto inferior direito.
Na próxima tela, selecione o item Menu de aplicativos, role até a parte inferior do menu que é aberto e toque no item Grupos de menu de aplicativos. Neste ponto, selecione a guia Cartela que está localizado no canto superior direito e pressiona o botão + (também localizado no canto superior direito), para começar a criar uma nova pasta. Em seguida, digite o título você deseja atribuir a este último e pressiona o botão Adicionar, para concluir a operação.
Em seguida, clique no ícone de lápis colocado ao lado do nome da pasta que você acabou de criar, toque no botão Selecione o aplicativo e escolha quais aplicativos incluir na pasta. Repita o processo para todas as pastas que deseja criar e pronto.
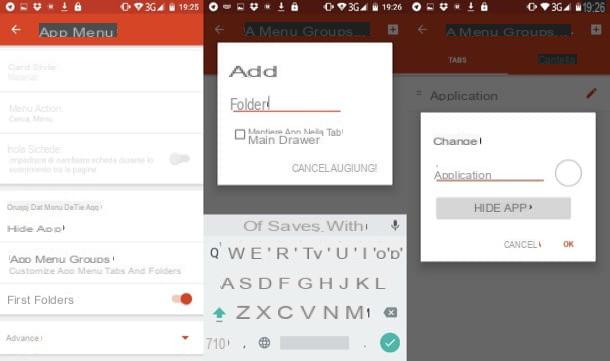
Missão cumprida! Agora volte para a tela inicial, acesse a gaveta de aplicativos e você encontrará suas pastas entre os aplicativos disponíveis no menu. Para adicionar novos aplicativos a uma pasta ou renomeá-la, selecione seu ícone e pressione os botões apropriados na caixa que é aberta.
Se você quiser que as pastas dentro da gaveta sejam mostradas em ordem alfabética e não antes dos outros aplicativos, volte para as configurações do Nova Launcher, selecione o item Menu de aplicativos e subir FORA a alavanca para a opção Pastas primeiro.
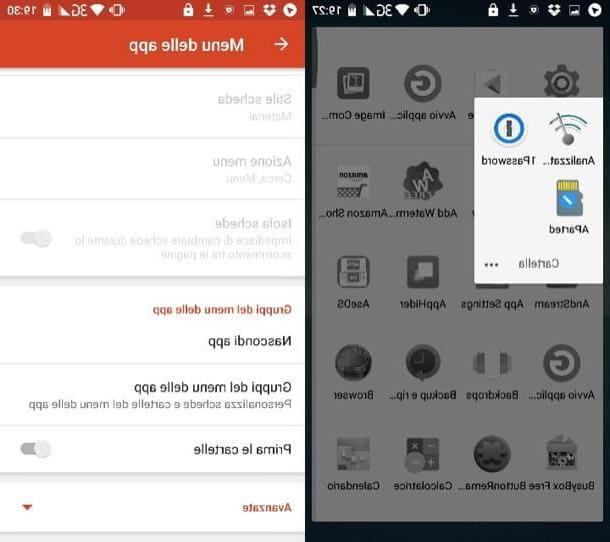
Para excluir uma pasta criada anteriormente, você precisa ir ao menu Configurações> Menu do aplicativo> Grupos do menu do aplicativo do Nova Launcher, selecione a guia pastas, mantenha o dedo pressionado sobre o nome da pasta a ser excluída e pressione o botão excluir presente na caixa que se abre. Fácil, certo?
Se isso for do seu interesse, gostaria de destacar que o Nova Launcher Prime também oferece a possibilidade de esconder apps na gaveta: você encontra todas as informações sobre o assunto no meu tutorial de como ocultar apps no Android.
Como criar pastas de arquivos no Android
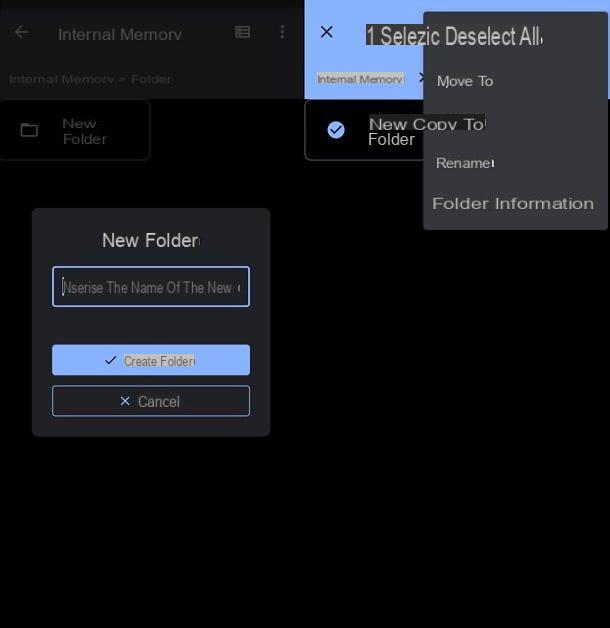
Agora vamos passar para o procedimento para Crie pastas de arquivos no Android, que você pode colocar em prática com qualquer gerenciador de arquivos para o sistema operacional do robô verde. Você certamente encontrará um já instalado no seu dispositivo (poderia ser chamado Gerenciador de arquivos, Gerenciador de arquivos ou algo parecido), mas você também pode baixar alternativas da Play Store ou de outras lojas: Eu, por exemplo, recomendo o Google Files que é muito completo, fácil de usar e 100% seguro, pois é produzido diretamente pelo Google. Conforme explicado em outro tutorial, ele também inclui muitos recursos para liberar espaço no Android.
Dito isso, as etapas para criar (e gerenciar) pastas são praticamente as mesmas para todos os gerenciadores de arquivos. Tudo que você precisa fazer é abrir o aplicativo que você escolheu para usar, ir até o caminho onde você deseja criar sua pasta, pressionar o botão Menu (que geralmente é encontrado no canto superior direito ou inferior direito e pode ser representado por ícones como ☰, ... ou ⋮) e selecione o item para criar uma nova pasta da caixa que é proposta a você.
Quando criado, atribua um nome para o último e, em seguida, copie / mova todos os arquivos e pastas de seu interesse para ele. Para fazer isso, faça um torneira prolungato em um dos arquivos ou pastas a serem copiados / movidos (para ativar o modo de seleção), se necessário coloque a marca de seleção ao lado de outros arquivos ou pastas a serem copiados / movidos, pressione o botão Menu e selecione o item Copiar para / Mover para no menu que aparece, de acordo com suas necessidades. Indica, portanto, o pasta para copiar / mover os arquivos selecionados, pressione OK e pronto.
Como criar pastas secretas no Android
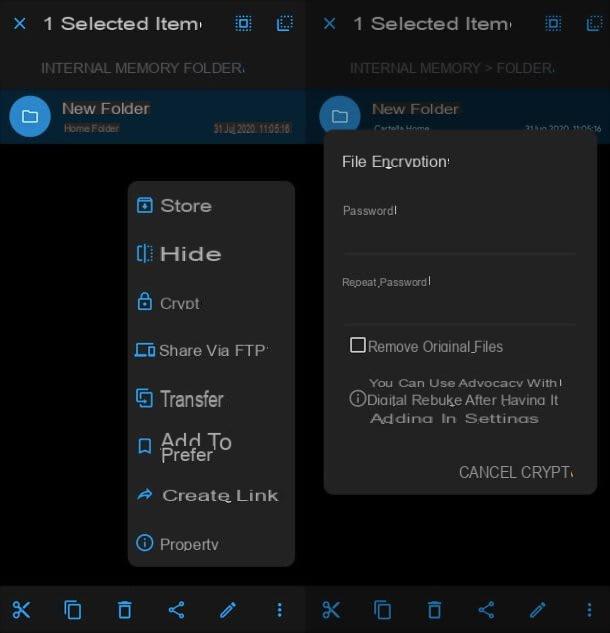
Embora as pastas padrão possam ser criadas com praticamente qualquer gerenciador de arquivos para Android, o mesmo não pode ser dito para pastas secretas protegidos por senhas que, por outro lado, requerem o uso de aplicativos específicos. Entre os melhores, nesse sentido, certamente há Sólido Explorador.
Solid Explorer é um gerenciador de arquivos históricos para Android que oferece, entre suas muitas funções, a possibilidade de criptografar arquivos e pastas tornando-os inacessíveis se você não inserir a senha correta. Esta função, no entanto, faz parte das funções reservadas para a versão paga da aplicação, que pode ser experimentada gratuitamente durante duas semanas, mas requer uma compra na aplicação de cerca de 3 euros.
Dito isso, para criar uma pasta secreta no Solid Explorer, basta baixar o aplicativo da Play Store ou de uma loja alternativa para Android e iniciá-lo. No primeiro lançamento, siga o tutorial inicial, aceita a Condições de Uso e conceder ao aplicativo o permesso acessar a memória do dispositivo.
Neste ponto, você só precisa encontrar a pasta para criptografar, fazer um torneira prolungato nele (para ativar o modo de seleção), pressione o botão ⋮ localizado na parte inferior direita e selecione o item Cripta no menu que lhe é proposto. Portanto, digite o senha que deseja usar para criptografar a pasta (nos dois campos fornecidos), escolha se remova os arquivos originais (uma cópia criptografada da pasta original será criada, com extensão .sece não modificou a pasta original) e clique no item Cripta, confirmar.
Missão cumprida! A partir de agora, para acessar o conteúdo da pasta, você precisará abri-la com o Solid Explorer e digitar a senha correta. Tentando acessar o caminho que você criptografou de outro gerenciador de arquivos, você verá apenas um arquivo em .sec com conteúdo incompreensível.
Em caso de dúvidas, para descriptografar definitivamente uma pasta, você deve selecioná-la no Solid Explorer, pressione o botão ⋮ localizado no canto inferior direito, selecione o item Deripta no menu que é proposto a você e digite a senha de desbloqueio. Fácil, certo?
Como criar pastas ocultas no Android
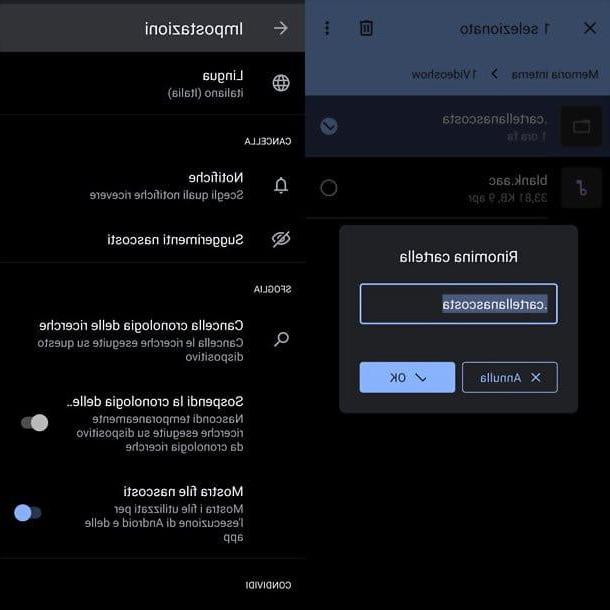
Voce gostaria de saber como criar pastas ocultas no Android, para que não sejam imediatamente visíveis ao abrir o gerenciador de arquivos do seu smartphone ou tablet? Nada mais fácil.
Se você decidiu usar Sólido Explorador, você pode seguir o mesmo procedimento que mostrei anteriormente para as pastas secretas, mas escolhendo o item esconder em vez do "Cripta" no menu de aplicativos.
Alternativamente, talvez você não saiba, mas prefixando um simples ponto para o nome de uma pasta (obtendo algo como .nome da pasta), independentemente do gerenciador de arquivos usado, ele ficará oculto. Para visualizá-lo, você precisará digitar o caminho manualmente ou usar um gerenciador de arquivos equipado com a função de exibir pastas ocultas (por exemplo, em Arquivos do Google basta ir ao menu ☰> Configurações e ative a alavanca Mostrar arquivos ocultos, Enquanto que em Sólido Explorador você tem que selecionar no menu superior ⋮> Opções de pasta> Mostrar arquivos ocultos).
Como criar pastas de fotos no Android
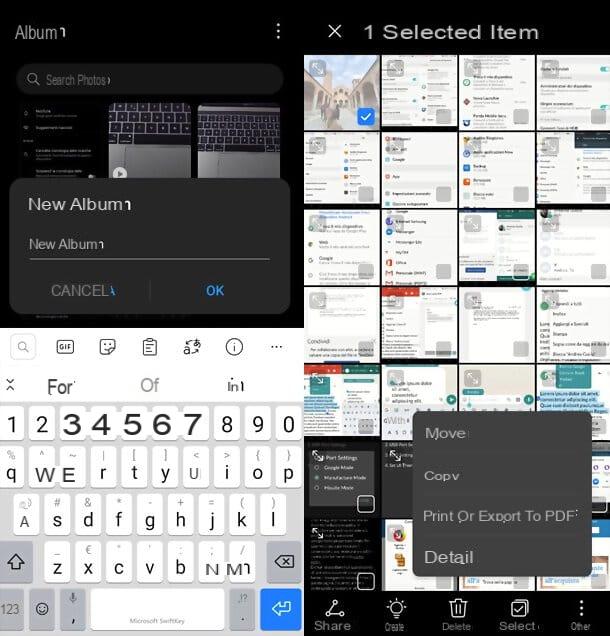
Aplicativos de gerenciamento de galeria no Android, como o aplicativo galeria padrão que é encontrado em muitos dispositivos ou o muito famoso Fotos do Google, identifica automaticamente as pastas que hospedam fotos ou vídeos na memória do dispositivo e mostra-os dentro.
Então se você quiser criar pastas de fotos no Android, basta criar uma nova pasta na memória do seu dispositivo (ou no SD inserido neste último) e copiar fotos e vídeos para ela, conforme expliquei a você no capítulo sobre como criar pastas com.
Se, por outro lado, você quiser criar um álbum de fotos, você precisa abrir o aplicativo galeria e escolha o item apropriado que você encontra diretamente na tela ou no menu do aplicativo (que geralmente é acessado pressionando um botão como ☰,… ou ⋮). Em seguida, você deve selecionar as fotos (e possivelmente os vídeos) para transferir para o álbum (realizando um torneira prolungato em um deles e, em seguida, tocar os outros) e escolher a voz Copiar / Mover no menu de aplicativos. Infelizmente, não posso ser muito específico em minhas instruções, pois cada aplicativo da Galeria tem um menu ligeiramente diferente.
Como você diz? Você gostaria de criar um pasta de fotos escondida? Vou te dizer um truque: se você abrir ou criar uma pasta com seu gerenciador de arquivos favorito e inserir um arquivo de texto vazio chamado .nenhuma mídia (deve ser um novo arquivo, você não pode renomear uma foto ou outro item existente), todos os aplicativos da Galeria irão ignorá-lo e não mostrar seu conteúdo, tornando-o de alguma forma oculto (embora ainda seja possível acessá-lo através de um arquivo comum gerenciador ou do PC).
Alternativamente, existem aplicativos Gallery, como o excelente F-Stop Gallery, que realizam esta operação automaticamente, permitindo ocultar pastas simplesmente selecionando-as e pressionando a opção apropriada em seu menu (neste caso, acessível através do botão ⋮ presente no canto superior direito). A escolha é sua sobre o caminho que você sente mais confortável para seguir.
Como criar pastas Android