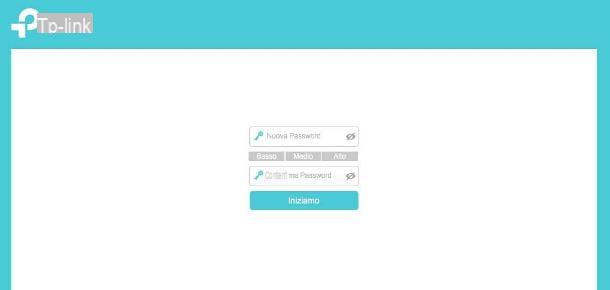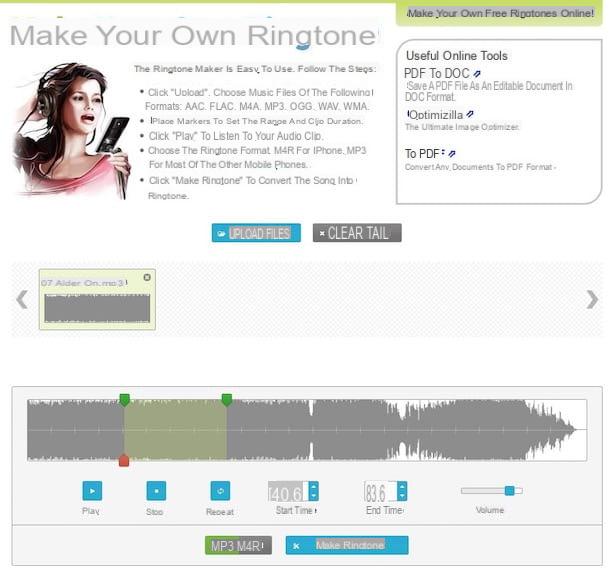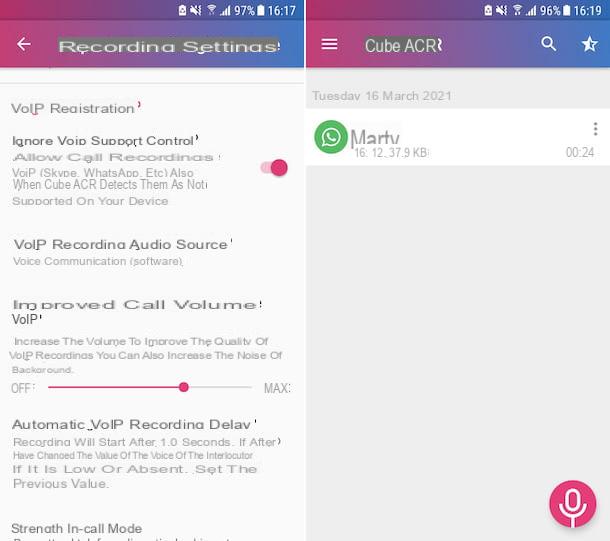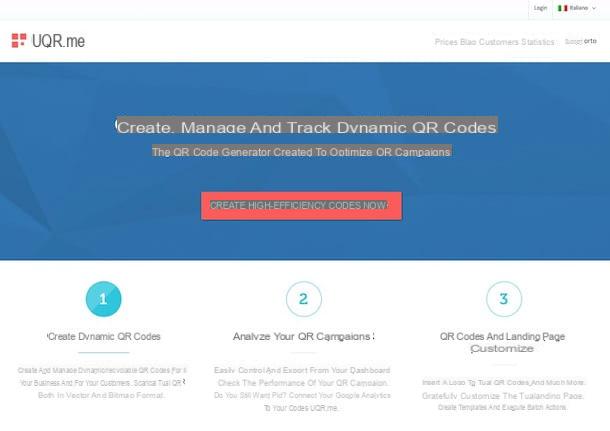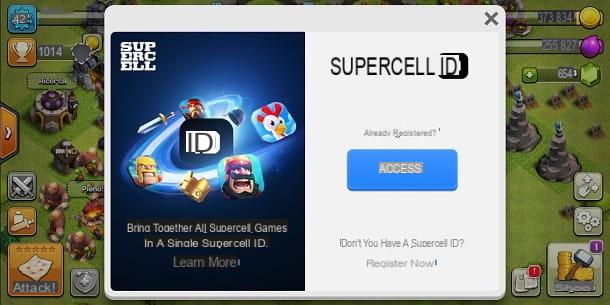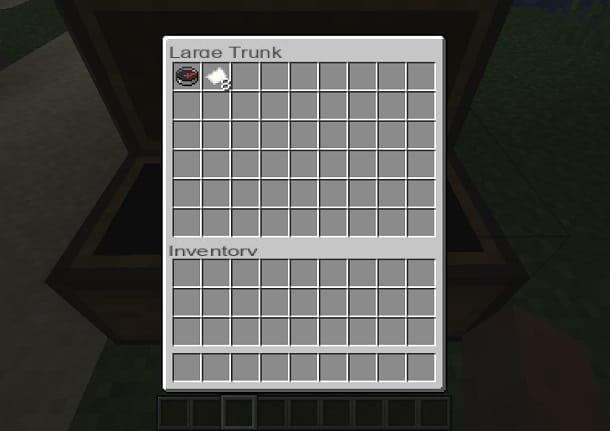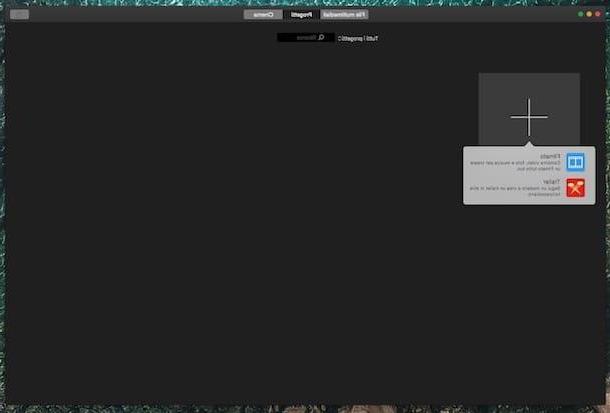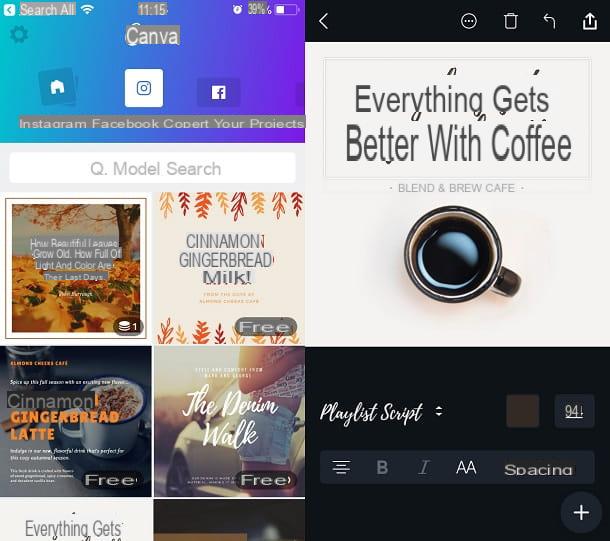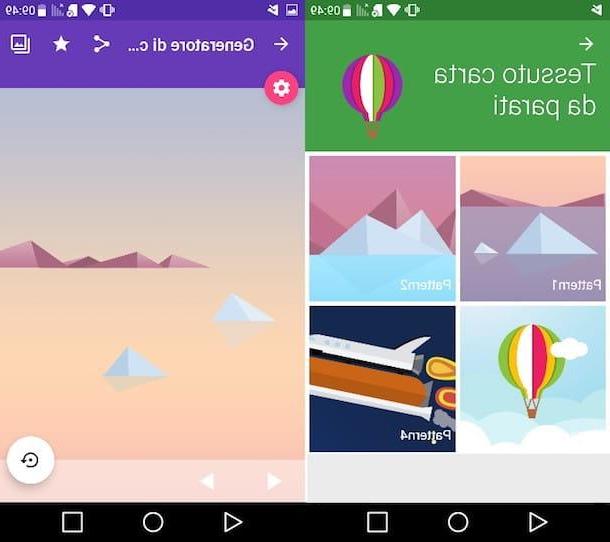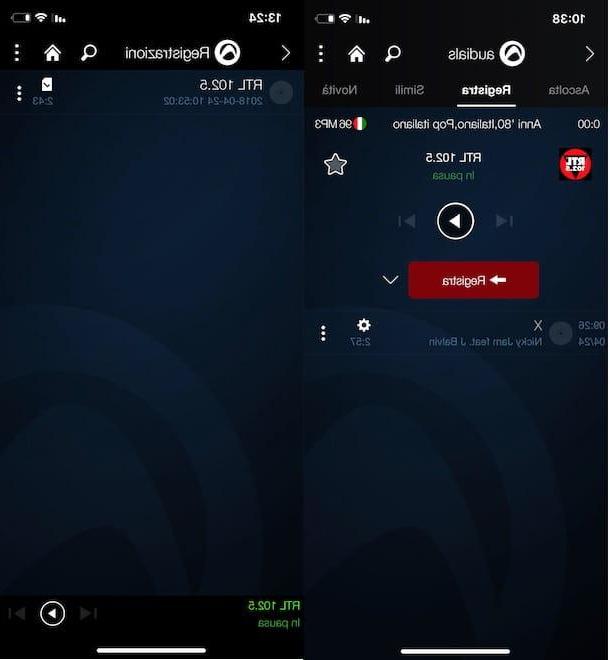How to create app folders on Android
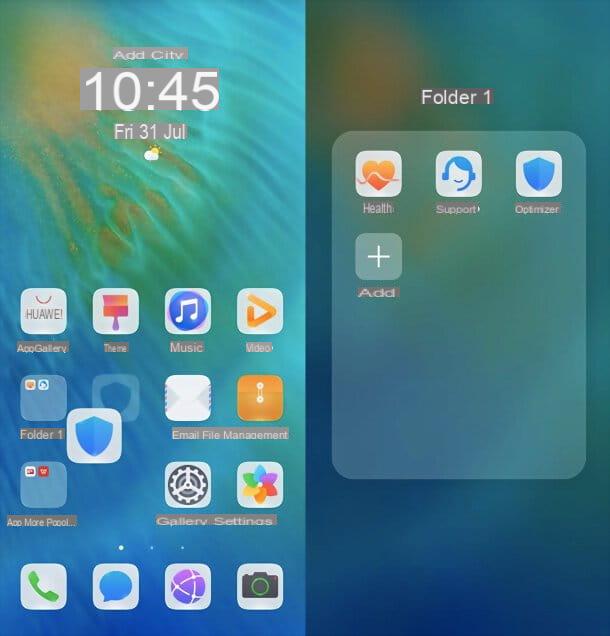
Let's start our guide on how to create folders on android from the operation, if we want, the most banal of all: create folders for apps on the Home screen.
This operation does not require the use of particular apps as all launcher (i.e. all the applications that allow you to manage the Android Home screen) allow you to do so, and they all work more or less the same way.
Basically, if you want to group apps into folders, all you have to do is run a prolonged tap on the first app you want to add to your folder and drag its icon to the icon of any other app you want to add to the same folder. Once this is done, one will automatically be created new folder, which you can rename as you see fit, with the two apps inside.
Then, to add new apps to the folder, all you have to do is drag the respective icons onto the folder icon. Easier than that?
Perfect. We talked about the Home screen, but how do you create a folder in the drawer? Well, things get a little complicated here, in the sense that not all launchers allow you to create folders in the drawer, so you have to carefully choose the software to use. Personally, I recommend you Nova Launcher.
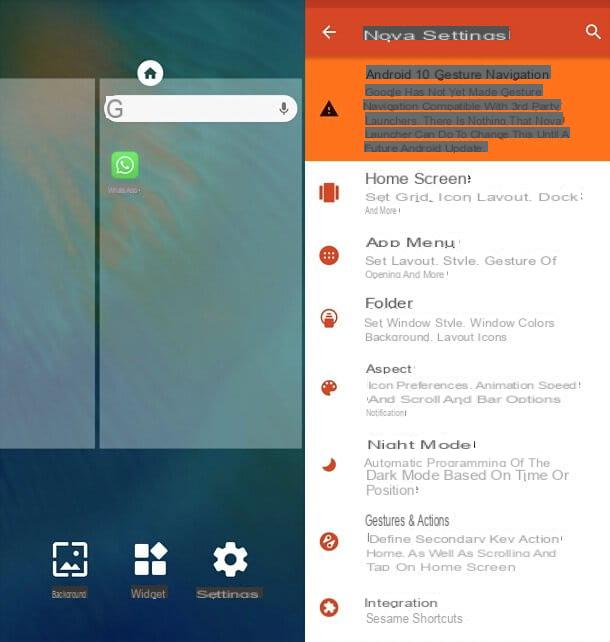
If I had never heard of it, Nova Launcher is considered by many, including myself, to be one of the best launchers for Android: it is light, full of advanced features and can be customized down to the smallest detail. Could he ever miss a function like the one to group the apps of the drawer in folders? Of course not, but unfortunately it is one of the "features" reserved for users of the Prime version of the application, which costs 4,50 euros.
If you agree to make this small investment, know that before purchasing the package New Prime, you have to download the basic version of the launcher, which is free (from the Play Store or from alternative stores for Android). The application, once the Nova Prime package has also been purchased, will automatically detect your "license" and unlock all the functions intended for paying users, including the creation of folders in the drawer.
Once you have downloaded both apps, go to the menu Settings of Android (the gear icon located in the drawer) and set Nova Launcher as the default launcher for your smartphone / tablet, going in the path Home or in that App> App predefinite> App Home (menus can change from device to device).
Now comes the fun! To create a folder in the drawer, go back to the Android Home screen (which should now be managed by Nova), keep your finger pressed on an "empty" point of the screen and select the icon of the Settings which appears at the bottom right.
Nella schermata successiva, selects the voice App menu, scroll to the bottom of the menu that opens and tap on the item App menu groups. At this point, select the tab Folders located at the top right and presses the button + (also located at the top right), to start creating a new folder. Then type the title you want to assign to the latter and presses the button Add, to complete the operation.
Next, click on the icon of pencil placed next to the name of the folder you just created, tap the button Select app and choose which apps to include in the folder. Repeat the process for all the folders you want to create and that's it.
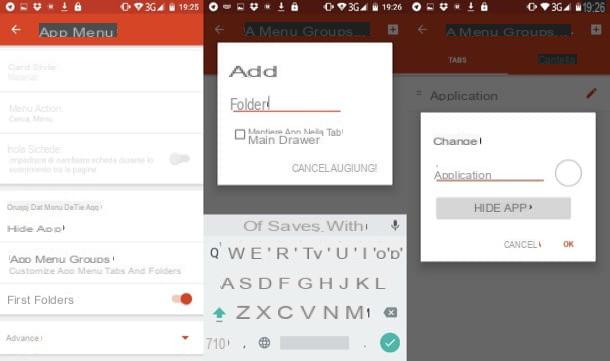
Mission accomplished! Now go back to the Home screen, access the app drawer and you will find your folders among the applications available in the menu. To add new apps to a folder or rename it, select its icon and press the appropriate buttons in the box that opens.
If you want the folders inside the drawer to be shown in alphabetical order and not before the other apps, go back to the Nova Launcher settings, select the item App menu and move up OFF the relative levetta all'opzione Folders first.
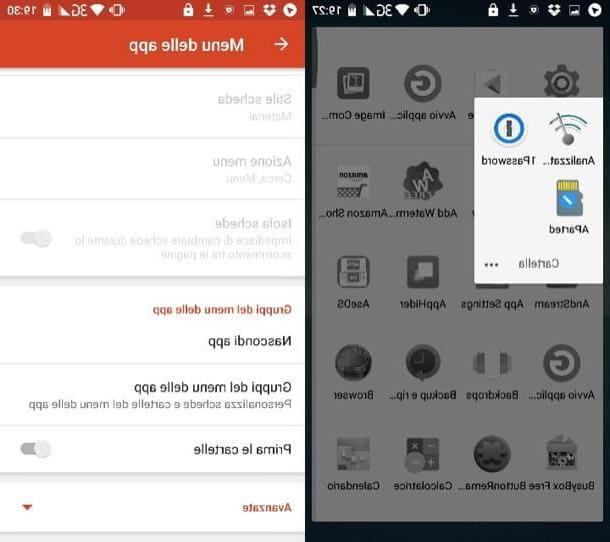
To delete a previously created folder, you need to go to the menu Settings> Application menu> Application menu groups of Nova Launcher, select the tab Folders, keep your finger pressed on the name of the folder to be deleted and press the button Delete present in the box that opens. Easy, right?
If this may interest you, I would like to point out that Nova Launcher Prime also offers the possibility of hiding apps in the drawer: you can find all the information on the subject in my tutorial on how to hide apps on Android.
How to create file folders on Android
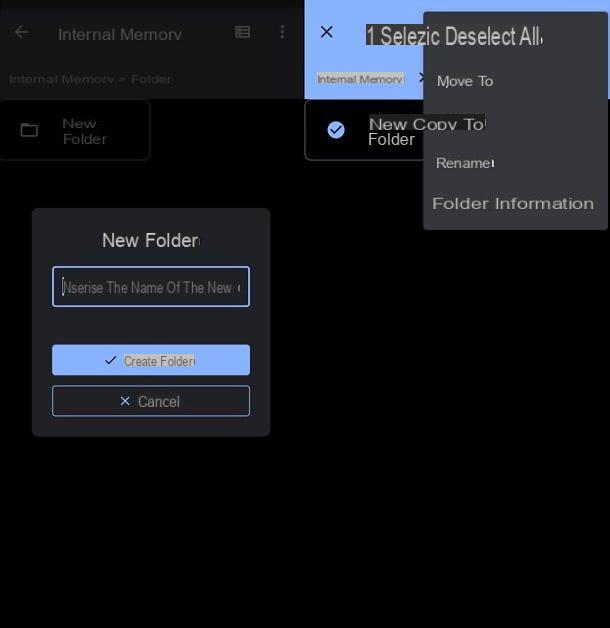
Now let's move on to the procedure for Create file folders on Android, which you can put into practice with any File Manager for the green robot operating system. You will surely find one already installed on your device (it could be called File Manager, File Manager or something like that), but you can also download alternatives from the Play Store or other stores: I, for example, recommend Google Files which is very complete, easy to use and is 100% safe, as it is produced directly by Google. As explained in another tutorial, it also includes many features to free up space on Android.
That said, the steps to create (and manage) folders are pretty much the same for all file managers. All you have to do is open the app you have chosen to use, go to the path where you want to create your folder, press the button Menu (which is usually found in the top right or bottom right corner and can be represented by icons such as ☰, ... or ⋮) and select the item to create a new folder Give it to you, come on purpose.
When created, assign a name to the latter and then copy / move all the files and folders of your interest into it. To do this, do a prolonged tap on one of the files or folders to be copied / moved (in order to activate the selection mode), if necessary put the check mark next to other files or folders to be copied / moved, press the button Menu and select the item Copy to / Move to from the menu that appears, according to your needs. It indicates, therefore, the folder to copy / move the selected files, press on OK And that's it.
How to create secret folders on Android
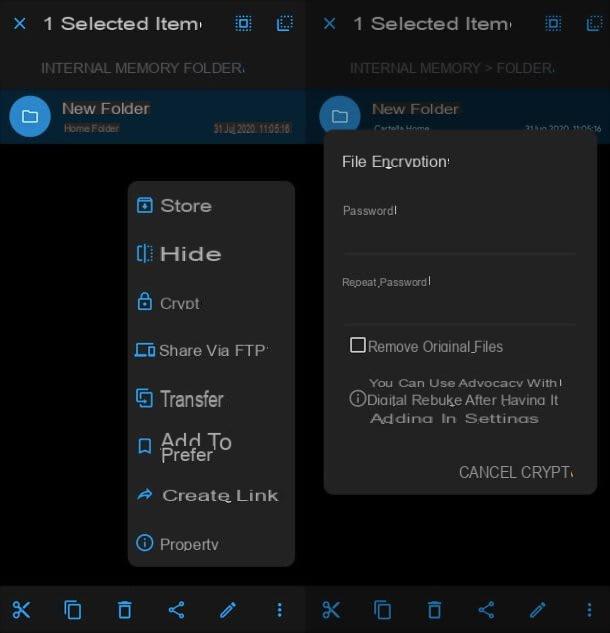
While standard folders can be created with virtually any file manager for Android, the same cannot be said for secret folders protected by passwords which, on the other hand, require the use of specific apps. Among the best, in this sense, there is certainly Solid Explorer.
Solid Explorer is a historical file manager for Android that offers, among its many functions, the possibility of encrypt files and folders making them inaccessible if you don't enter the correct password. This function, however, is part of the functions reserved for the paid version of the app, which can be tried for free for two weeks but then requires an in-app purchase of about 3 euros.
That said, to create a secret folder in Solid Explorer, all you have to do is download the app from the Play Store or an alternative store for Android and launch it. On first launch, follow the initial tutorial, accept the condizioni d'uso and grant the app the permesso access the device memory.
At this point, you just have to find the folder to encrypt, make a prolonged tap on it (in order to activate the selection mode), press the button ⋮ located at the bottom right and select the item Crypt from the menu that is proposed to you. Therefore, type the Password you want to use to encrypt the folder (in the two fields provided), choose if remove the original files (an encrypted copy of the original folder will be created, with extension .sec, and not modified the original folder) and click on the item Crypt, to confirm.
Mission accomplished! From now on, to access the contents of the folder, you will need to open it with Solid Explorer and type in the correct password. Trying to access the path you encrypted from another file manager, you will only see a file in .sec with incomprehensible content.
In case of second thoughts, to permanently decrypt a folder, you must select it in Solid Explorer, press the ⋮ button located at the bottom right, select the item Deripta from the menu that is proposed to you and type the unlock password. Easy, right?
How to create hidden folders on Android
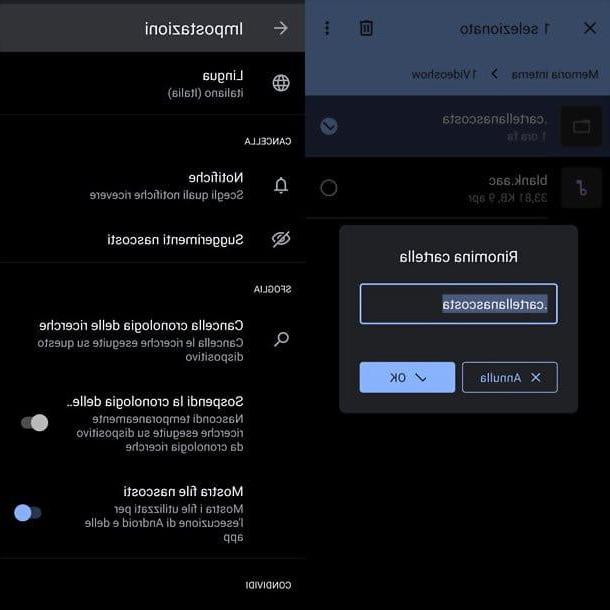
You would like to know how to create hidden folders on android, so that they are not immediately visible when opening the file manager of your smartphone or tablet? Nothing easier.
If you have decided to use Solid Explorer, you can follow the same procedure that I showed you previously for secret folders, but choosing the item Hide instead of the "Crypt" one from the app menu.
Alternatively, maybe you don't know, but prefixing a simple point to a folder name (getting something like .foldername), regardless of the file manager used, it will be hidden. To view it, you will then need to type in the path manually or use a file manager equipped with the function of displaying hidden folders (for example, in Google files just go to the menu ☰> Settings and activate the lever Show hidden files, While in Solid Explorer you have to select in the top menu ⋮> Folder options> Show hidden files).
How to create photo folders on Android
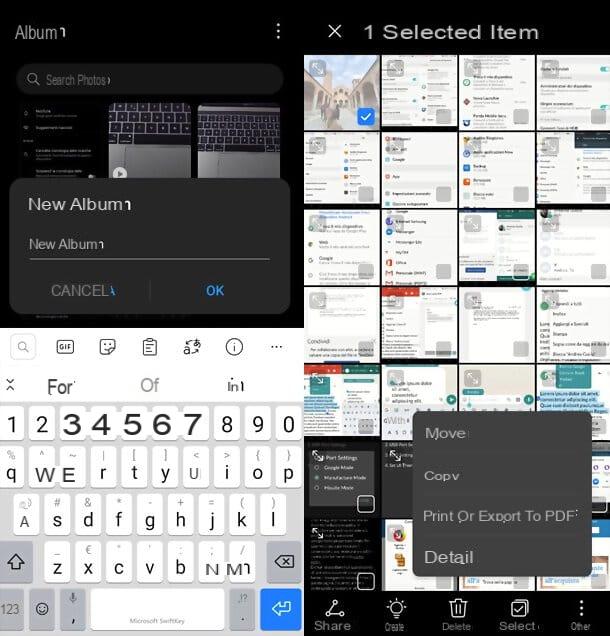
Gallery management applications on Android, such as the app Gallery default that is found on many devices or the very famous Google Photos, automatically identify the folders that host photos or videos on the device memory and show them inside.
So if you want create photo folders on Android, you simply have to create a new folder on the memory of your device (or on the SD inserted in the latter) and copy photos and videos into it, as I explained to you in the chapter on how to create folders with.
If, on the other hand, you want create a photo album, you need to open the app Gallery and choose the appropriate item that you find directly on the screen or in the application menu (which is generally accessed by pressing a button such as ☰,… or ⋮). Next, you have to select the photos (and possibly the videos) to transfer to the album (by performing a prolonged tap on one of them and then touching the others) and choosing the voice Copy / Move from the app menu. Unfortunately I can't be very specific in my directions, as each Gallery app has a slightly different menu.
How do you say? Would you like to create one hidden photo folder? Then I'll reveal a trick: if you open or create a folder with your favorite file manager and then insert an empty text file called .nomedia (it must be a new file, you cannot rename a photo or other existing item), all Gallery apps will ignore it and will not show its contents, making it somehow hidden (although it will still be possible to access it through a common file manager, or from PC).
Alternatively, there are Gallery apps, such as the excellent F-Stop Gallery, which perform this operation automatically, allowing you to hide folders simply by selecting them and pressing the appropriate option in their menu (in this case, accessible using the ⋮ button present at the top right). The choice is yours on which path you feel is most comfortable to follow.
How to create Android folders