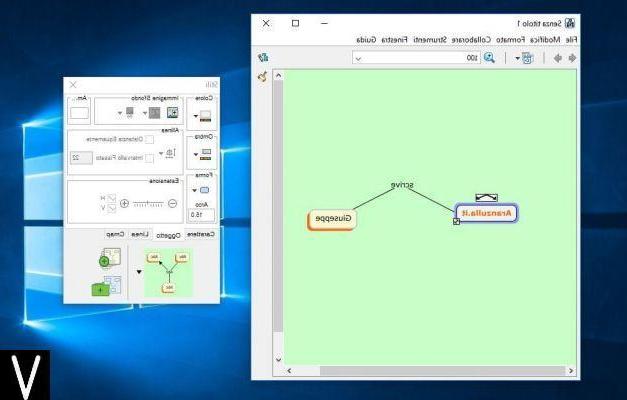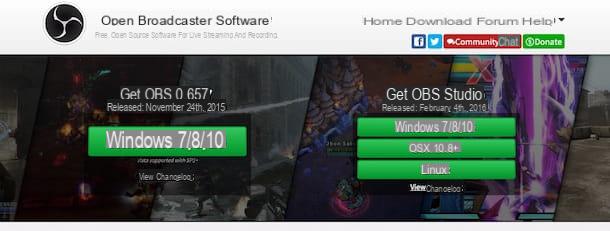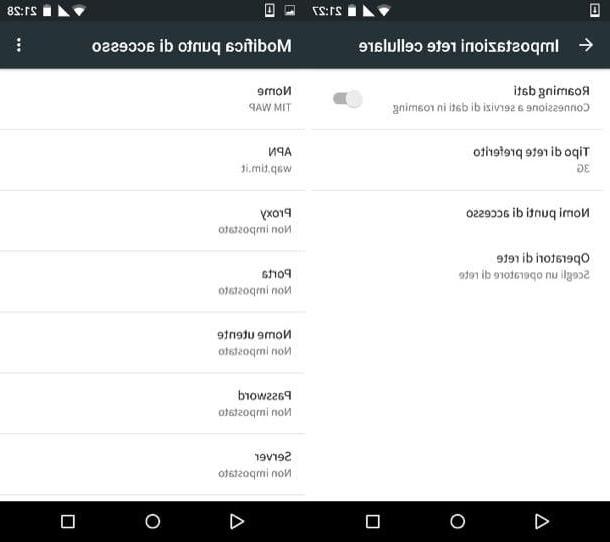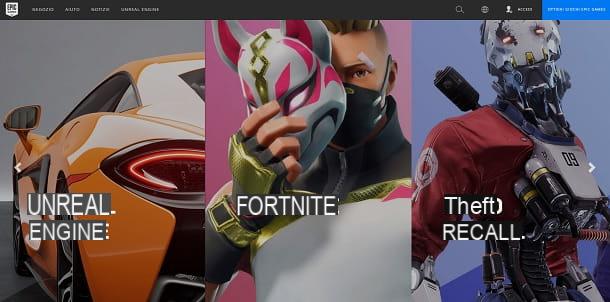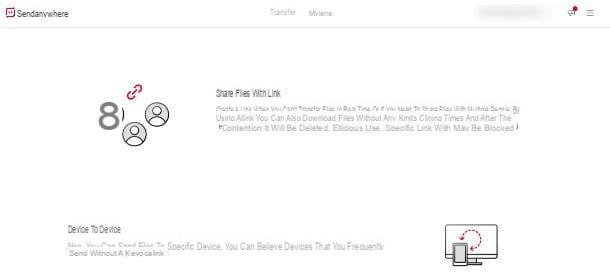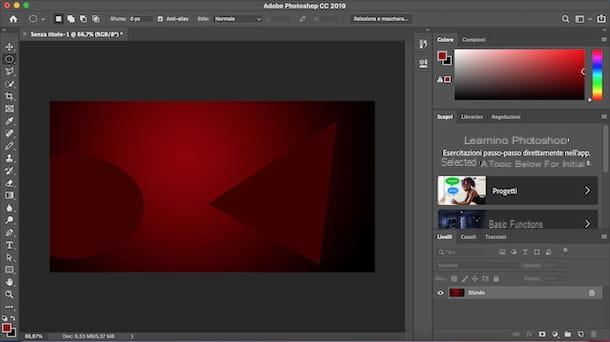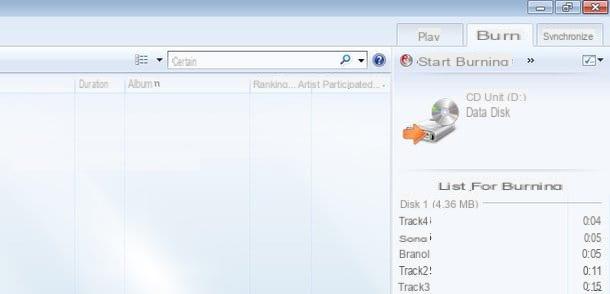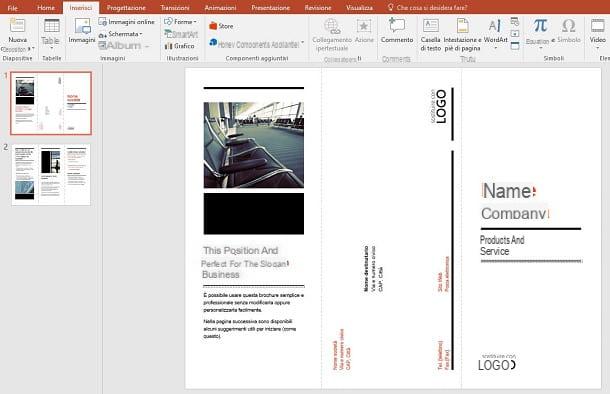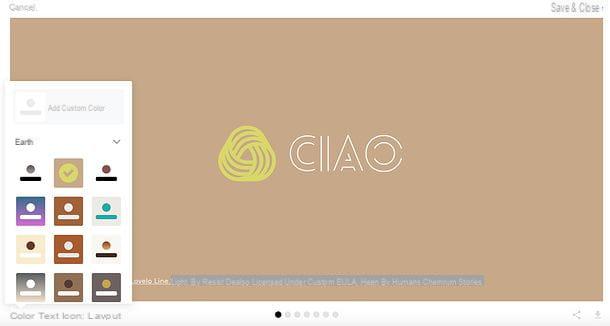Comment créer des widgets Android
Android c'est un système d'exploitation très connu également en raison de ses larges possibilités de personnalisation. Pensez que certaines personnes utilisaient des widgets pour personnaliser leur écran d'accueil même avant 2010. En fait, en 2009, un SDK (kit de développement logiciel) a été publié contenant une série d'outils pour créer des widgets pour la version 1.5 Cupcake d'Android. Android 1.0 et 1.1 disposaient déjà de quelques widgets, mais le vrai potentiel de cet élément s'est révélé avec la sortie susmentionnée du SDK pour les développeurs. Cela dit, revenons à nos jours et voyons comment créer des widgets même si vous n'avez pas de compétences en développement.
Comment créer des widgets personnalisés
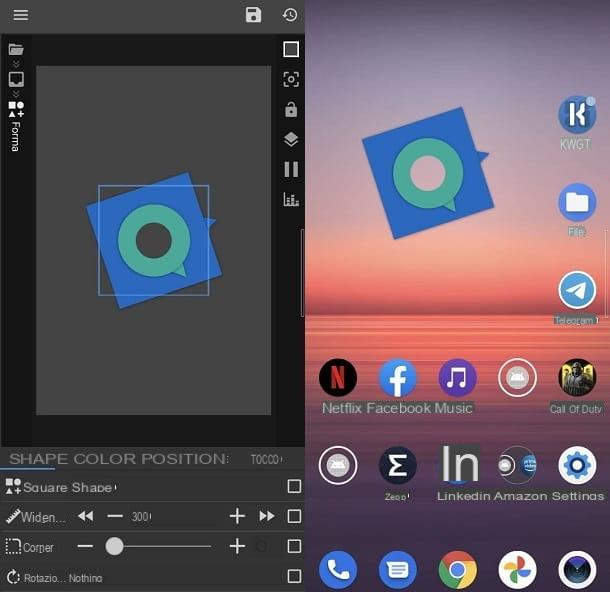
Android est un monde immense de myriades de solutions d'apprentissage comment créer des widgets. Pour cette raison, je me concentrerai uniquement sur certaines solutions que j'ai eu l'occasion d'essayer de première main et que je crois plus valables, en termes de facilité d'utilisation et de résultats garantis.
En commençant par la solution la plus basique, les widgets sont souvent déjà implémenté par défaut lorsque vous démarrez votre smartphone pour la première fois. Je pense par exemple au widget deregarder, désormais inévitable dans le Écran d'accueil pratiquement n'importe quel appareil Android.
Pour utiliser la fonctionnalité par défaut, il vous suffit appuyez et maintenez sur une zone vide sur l'écran principal et appuyez sur l'élément Widget. Bien sûr, il existe des myriades de personnalisations logicielles, donc les rumeurs peuvent varier en fonction de l'appareil que vous possédez, mais généralement la procédure est plus ou moins la même.
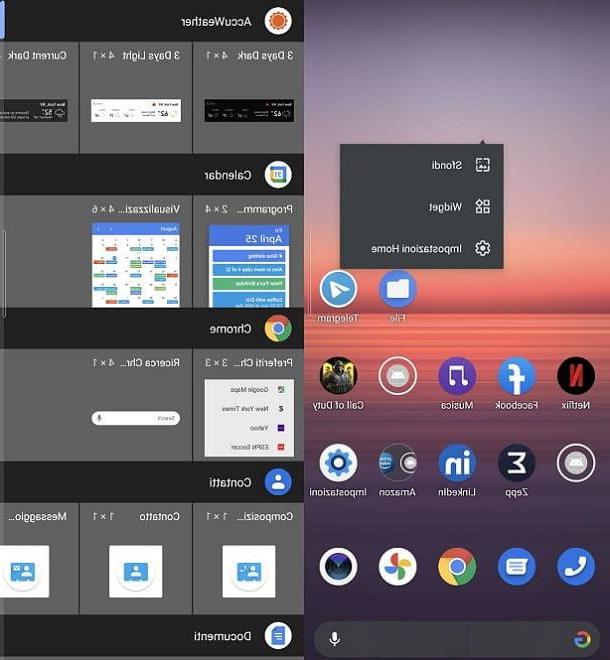
Vous avez atteint la page relative à un widget, vous remarquerez qu'il existe déjà des applications qui l'utilisent. Par exemple, le navigateur Google Chrome implémente généralement un barre de recherche à positionner à volonté sur l'écran d'accueil.
Pour placer un widget, il vous suffit de maintenez sur son cadre et faites-le glisser où voulez-vous. pouvez réduire widgets en maintenant sur eux et en faisant glisser les appropriés pallini qui entourent sa "fenêtre".
En bref, l'utilisation de la fonctionnalité de base du widget est très simple. Au lieu de cela, aller un peu plus loin en termes de Personnalisation, vous pourriez être intéressé à utiliser l'application KWGT Kustom Widget Maker, téléchargeable gratuitement mais contenant des publicités (pas dans les widgets, mais dans l'application) et des achats intégrés (pour masquer la publicité et activer des fonctionnalités telles que l'exportation et le partage de préréglages).
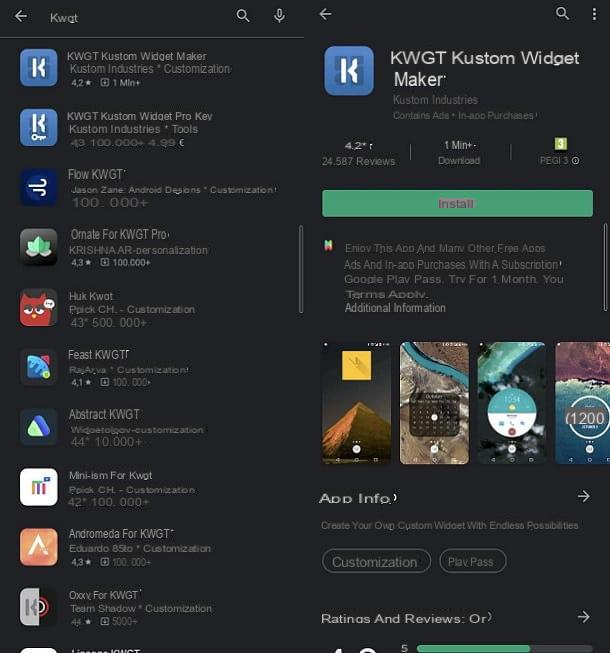
Pour télécharger ce dernier, il suffit d'ouvrir le Play Store, de rechercher "Kwgt", appuyer suricône de l'application (un « K » blanc sur fond bleu) et appuyez sur le bouton Installer. De cette façon, le téléchargement et l'installation démarreront automatiquement. Si vous utilisez un terminal Android sans le Play Store, vous pouvez compter sur des magasins d'applications alternatifs.
Une fois l'application ouverte, lisez le indications initiales et appuyez sur le bouton voisin. Vous serez invité à fournir le Permissions lié à Position e Mémoire SD, qui sera utilisé pour les widgets liés à la météo ou pour enregistrer les préréglages, les polices et les images en mémoire. Vous pouvez également décider de ne pas fournir ces autorisations, mais les fonctionnalités mentionnées ne fonctionneront pas correctement.
Appuyez ensuite sur le bouton Fermer et retourne à Écran d'accueil de votre smartphone. À ce point, appuyez et maintenez sur une zone vide écran, appuyez sur l'élément Widget et placez l'un de ceux proposés par sur la page principale KWGT.
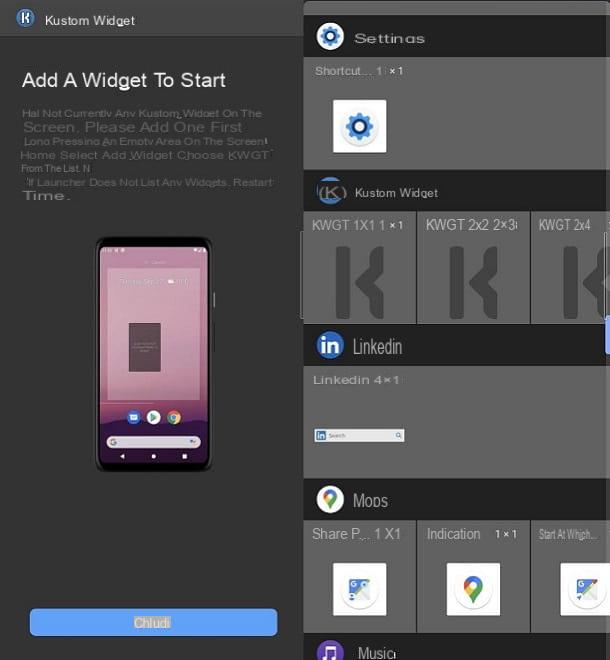
Vous pouvez maintenant laisser libre cours à votre créativité ! Vous pouvez choisir de créer des widgets de différentes tailles, de 1 × 1 à 4 × 4. Vous allez alors réduire le widget en maintenant dessus et en utilisant le pallini. Dans tous les cas, une fois l'élément positionné, appuyez dessus et sélectionnez le pacchetto à partir duquel vous souhaitez commencer à créer votre widget personnalisé.
Ce faisant, leéditeur liés au widget que vous avez sélectionné. Par exemple, choisir un regarder, vous pourrez les modifier forme, sfondo etc. Dans mon cas, j'ai modifié la partie extérieure d'une horloge circulaire en la rendant carrée, histoire de vous faire comprendre le degré de personnalisation qui peut être atteint.
Évidemment, il est impossible d'expliquer ici toutes les personnalisations, car cela dépend de vos besoins et du préréglage choisi. Cependant, plusieurs peuvent être créés types de widgets. Parmi eux, vous pouvez trouver lecteurs de musique, Calendari e agrégateurs de nouvelles.
C'est juste pour ne citer que quelques possibilités, mais en réalité vous pouvez en obtenir d'autres en passant au plan Pro et vous pouvez importer vos propres créations ou celles réalisées par la communauté. Dans tous les cas, une fois que vous avez fini d'éditer le widget, appuyez simplement sur leenregistrer l'icône, présente en haut à droite, et c'est tout : vous pouvez retourner à la maison pour trouver votre création.
Bref, maintenant vous savez comment créer rapidement et facilement un widget personnalisé sur Android.
Comment créer des widgets photo

Comment dit-on? Souhaitez-vous faire un widget contenant vos photos? Pas de problème je vous explique comment faire tout de suite !
Dans ce cas, mon conseil est d'aller pour l'application Widget photo, téléchargeable gratuitement depuis le Play Store et depuis les boutiques alternatives pour Android. Ce dernier comprend des publicités, qui cependant ne gâchent pas son utilisation.
Une fois l'application installée, rendez-vous sur le Écran d'accueil, appuyez et maintenez sur une zone vide, sélectionnez l'option Widget et faites glisser la boîte de Widget photo où voulez-vous.
Appuyez donc sur l'élément, garantissez à l'application la permesso liés à l'accès à la mémoire et sélectionnez leimage que vous souhaitez définir comme widget. Le jeu est terminé !
Autres solutions pour créer des widgets sur Android
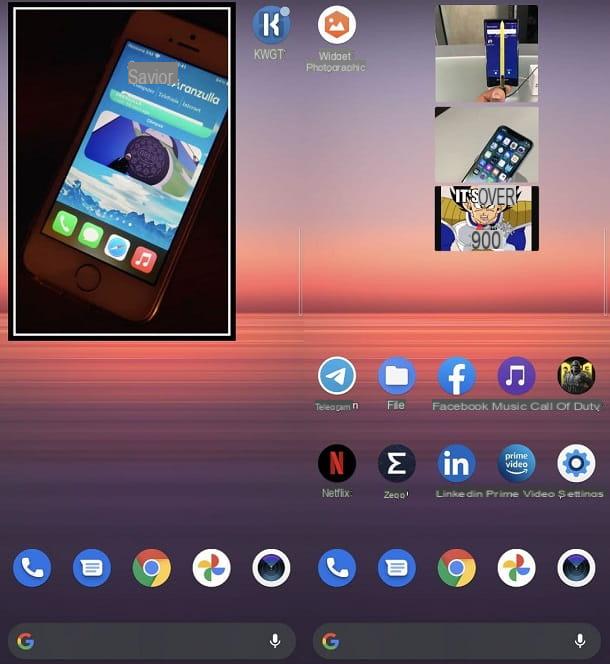
De toute évidence, comme mentionné ci-dessus, il existe une myriade de possibilités sur Android liées à la création de widgets. Ci-dessous, donc, je liste quelques applications adaptées à l'objectif qui peuvent vous intéresser.
- Widget photo simple : Une application très populaire qui vous permet de placer vos photos sur l'écran d'accueil sous différentes formes. La possibilité d'insérer plusieurs photos en même temps est également la bienvenue. L'application est gratuite.
- Data Counter Widget - utilisation des données : un widget simple et utile pour prendre en compte les données consommées à la fois sous la connexion de données et via le réseau Wi-Fi. L'application est gratuite, mais pour déverrouiller certaines fonctionnalités avancées, telles que le placement de widgets dans la barre d'état, vous devez effectuer des achats intégrés.
- UCCW - Ultimate custom widget : pour ceux qui souhaitent passer à un degré supérieur de personnalisation, cette application vous permet d'installer des myriades de widgets, gratuits ou payants. Il existe également la possibilité d'importer des fichiers .uzip créés par vous ou la communauté. L'application, qui est gratuite mais contient des publicités et des achats intégrés, accueille l'utilisateur avec un guide rapide pratique expliquant comment commencer.
Comment créer des widgets sur iPhone
Si vous vous demandez comment créer des widgets sur iOS 14 (la version qui a introduit la possibilité d'insérer des widgets sur l'écran d'accueil sur iPhone), cette partie du guide est pour vous. En effet, vous trouverez ci-dessous toutes les informations pertinentes accessibles directement depuis votre iPhone.
Comment créer des widgets personnalisés

Sorti le 16 septembre 2020, iOS 14 apportait la possibilité d'utiliser des widgets sur l'écran d'accueil (avant qu'ils ne soient relégués sur un écran spécial).
Si vous n'avez pas encore pleinement exploré cette fonctionnalité, je vous recommande appuyez et maintenez sur une zone vide écran et appuyez sur l'icône + qui apparaît en haut à droite.
Vous trouverez ici de nombreux widgets prédéfinis déjà à votre disposition : il suffit d'appuyer sur la volet des widgets que vous souhaitez utiliser, choisissez éventuellement le format et appuyez sur le bouton Ajouter un widget. Ce dernier apparaîtra sur l'écran d'accueil : tu peux le faire glisser où tu veux. pour l'enlever, il suffit de cliquer sur l'icône - et appuyez sur le bouton supprimer.
Ces widgets peuvent également être ajoutés et utilisés en utilisant le Écran Aujourd'hui, c'est celui qui apparaît en effectuant un glisser de gauche à droite à partir de la page principale de l'iPhone. Pour personnaliser l'écran Aujourd'hui, balayez simplement vers le bas et appuyez d'abord sur le bouton Modification et puis là dessus Personnalises.
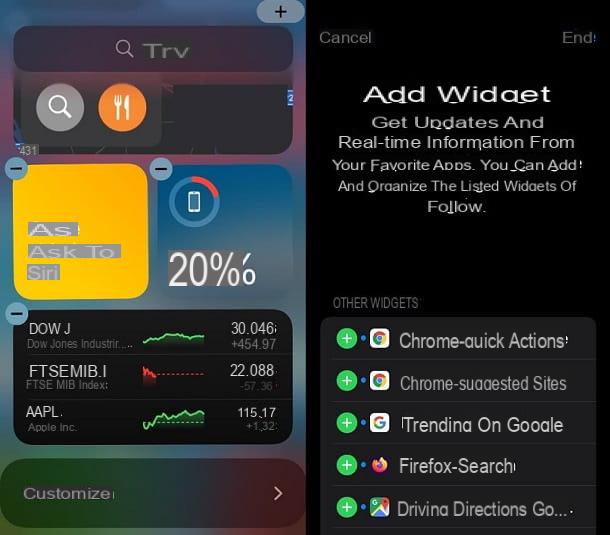
Maintenant que vous avez appris à utiliser les widgets de base proposés par iOS, je dirais qu'il est temps de passer à création de widgets personnalisés, le vrai thème de ce tutoriel. Bon, il faut savoir que l'ajout de cette fonctionnalité par Apple a fait plaisir aux fans, à tel point qu'une application a été créée, baptisée Widgetsmith, qui vous permet de créer vos propres widgets personnalisés.
Cette application est devenue très populaire et est téléchargeable gratuitement (il existe des achats intégrés qui vous permettent d'obtenir certains thèmes exclusifs et plus encore). Pour continuer, ouvrez simplement l'App Store, allez dans l'onglet Recherche, chercher "Widgetsmith", appuyez suricône de l'application (une sorte de « bouton Home » bleu) et appuyez sur le bouton obtenir, puis en vérifiant le vôtre identité via Face ID, Touch ID ou mot de passe Apple ID.
Une fois l'application ouverte, vous remarquerez la présence d'un lotissement par dimensioni widget : Small, Medium e Large. Alors faites votre choix (en appuyant par exemple sur la case Petit # 1) et vous pouvez commencer à configurer votre widget personnalisé. Vous pouvez également modifier le Nom du widgeten appuyant sur la section appropriée en haut.
Vous remarquerez que le widget par défaut est pour la journée : il suffit de cliquer sur la case Widget par défaut en choisir un style différent. Par exemple, faites simplement défiler vers le bas pour trouver autres types de widgets, telles que celles relatives à la batterieà calendrier et phases de lune.
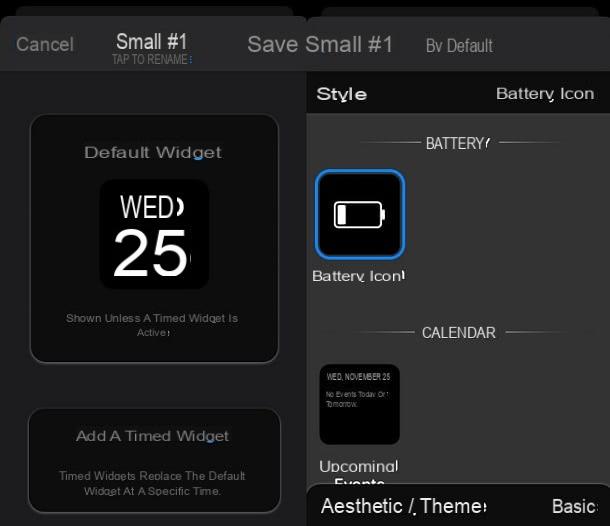
Alors, appuyez sur volet des widgets vous voulez créer (par exemple, Icône de batterie) et appuyez sur l'élément Esthétique / Thème continuer. Ici, vous pouvez choisir le thème vous préférez ce widget. Il y a souvent beaucoup de choix : il suffit de faire défiler vers le bas pour trouver d'autres thèmes (ceux avec le verrou vous obligent à passer par des achats in-app).
Une fois que vous avez sélectionné le thème de départ, cliquez sur le bouton Personnaliser le thème, qui se trouve en bas, et vous serez redirigé vers l'écran d'édition de thème. Ici, vous pouvez choisir, par exemple, le couleur l'icône à l'intérieur du widget, l'arrière-plan et la bordure et leœuvres d'art.
Une fois que vous avez terminé l'édition, appuyez simplement sur le bouton présent en haut à droite et choisissez d'appliquer ou non ce thème à un widget uniquement ou si l'étendre à tout le monde. Si, d'autre part, vous voulez retour à la situation initiale, ou comment était le thème avant la personnalisation, appuyez simplement sur l'élément Réinitialiser, qui se trouve en haut.
Une fois que vous avez créé votre widget personnalisé, vous pouvez l'ajouter à l'écran d'accueil en appuyant longuement sur une zone vide, en appuyant sur le bouton + et en sélectionnant l'option Widgetsmith. Après cela, appuyez sur le bouton Ajouter un widget et placez-le où vous voulez.
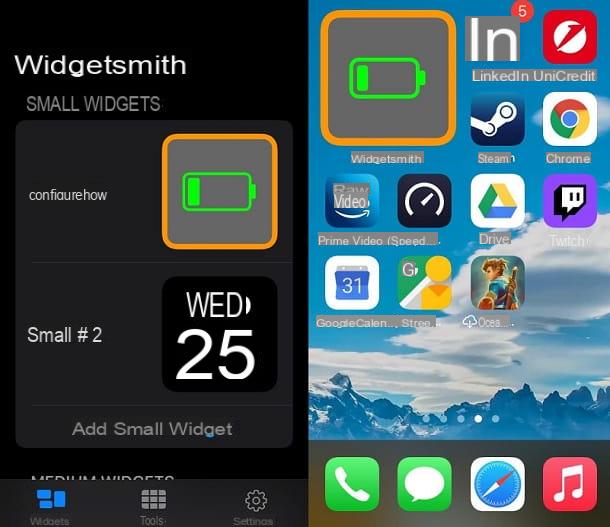
Pour configurer votre widget personnalisé, maintenez simplement le bouton boîte vous venez de placer, appuyez sur l'option Modifier le widget, cliquez sur la case Widget et sélectionnez celui que vous avez créé précédemment.
Parfait, maintenant vous avez votre propre widget personnalisé directement sur votre écran d'accueil. Bien sûr, vous pouvez vous faire plaisir avec des widgets.
Comment créer des widgets iOS avec des photos
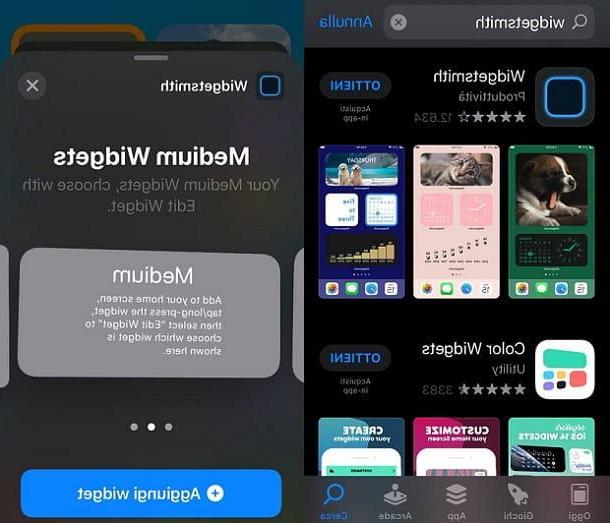
Juste pour vous donner un exemple concret de ce que vous pouvez faire avec les solutions que j'ai illustrées dans le chapitre précédent, je vais faire un exemple pratique relatif à la création d'un widget qui inclut vos photos.
Dans ce cas, il y a deux possibilités : passer par le widget par défaut offert par iOS ou crée le tien via des applications comme Widgetsmith. Le choix vous appartient, mais vous trouverez ci-dessous les indications pour les deux solutions.
En partant du widget par défaut, tout est très simple : cela vous suffit appuyez et maintenez sur une zone vide de Écran d'accueil, appuyez sur le bouton +, faites défiler vers le bas, appuyez sur la case photo et appuyez sur le bouton Ajouter un widget.
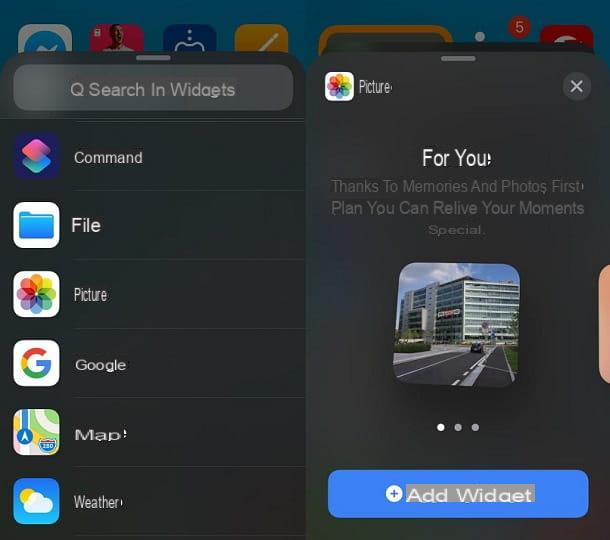
Ce faisant, vous aurez la widget avec vos photos placé directement dans le Écran d'accueil. Bref, vous ne devriez pas avoir de problèmes particuliers avec cette procédure.
En ce qui concerne, cependant, la widget personnalisé, il suffit de l'ouvrir Widgetsmith, choisir la taille du widget que vous souhaitez créer (en appuyant par exemple sur la case Support #1), appuyez sur le bouton Widget par défaut et choisissez-en un style liés à des photos (par exemple, Photos dans l'album).
Une fois que vous avez choisi lealbum ou la photo à insérer dans le widget et personnaliser le style, enregistrez vos modifications et retourne à Écran d'accueil. À ce point, appuyez et maintenez sur une zone vide, appuyez sur l'icône +, sélectionnez Widgetsmith, choisir la format du widget que vous avez créé et appuyez sur le bouton Ajouter un widget.
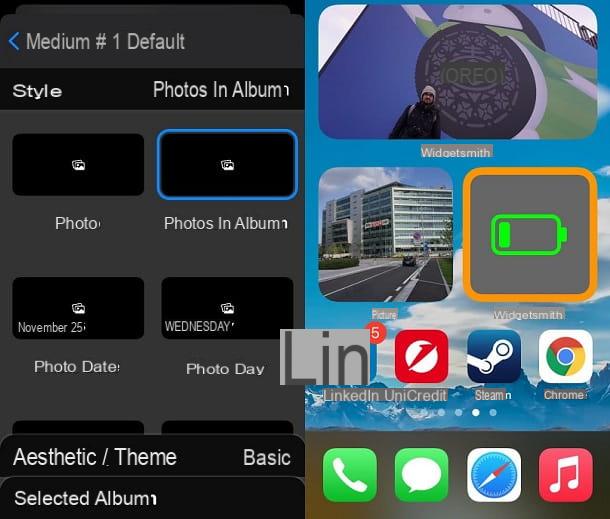
Maintenant, tout devrait déjà être configuré correctement. Si ce n'est pas vrai, vous pouvez appuyez et maintenez sur le widget vous venez d'entrer, appuyez sur l'option Modifier le widget et sélectionnez celui que vous venez de créer.
Super, maintenant vous savez tout ce qu'il faut savoir sur la création de widgets avec des photos sur iOS.
Autres solutions pour créer des widgets sur iPhone
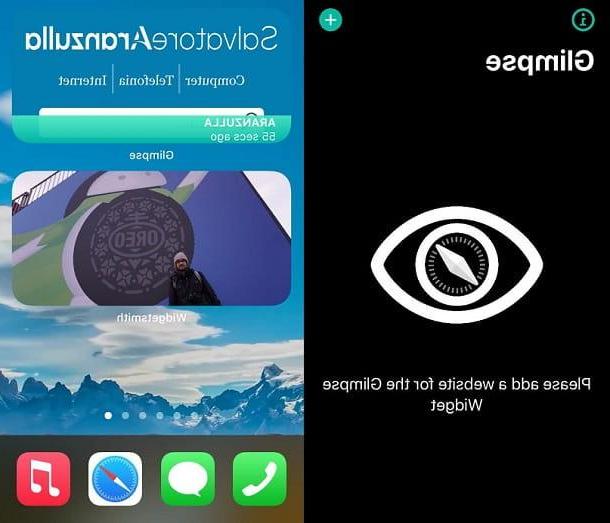
L'arrivée de la possibilité d'insérer des widgets sur iOS a clairement donné naissance à différentes applications qui vous permettent de personnaliser l'écran d'accueil. Vous trouverez ci-dessous ce que je pense être les alternatives les plus intéressantes.
- Aperçu 2 : si vous recherchez quelque chose de différent des applications de personnalisation classiques, cette solution vous permet d'insérer des pages Web sous forme de widget, afin de les avoir toujours à portée de main. L'application est gratuite, mais a la possibilité de soutenir les créateurs via des achats intégrés si vous le souhaitez.
- Widgeridoo : une application qui permet de personnaliser les widgets à insérer dans iOS. Il existe plusieurs thèmes disponibles gratuitement, mais pour en créer des illimités et importer d'autres créations, vous devez passer par des achats intégrés.
- Widget photo : Simple : si vous n'êtes pas satisfait des solutions pour faire des widgets photo que j'ai expliquées dans le chapitre précédent, cette application peut vous intéresser. Il s'agit en fait d'une solution qui offre diverses possibilités dans ce sens. Simple à utiliser et totalement gratuit.
Parfait, maintenant vous êtes au courant de la meilleures applications pour créer des widgets. Je dois juste vous souhaiter beaucoup de plaisir à jouer avec ces personnalisations !
Comment créer des widgets sur PC
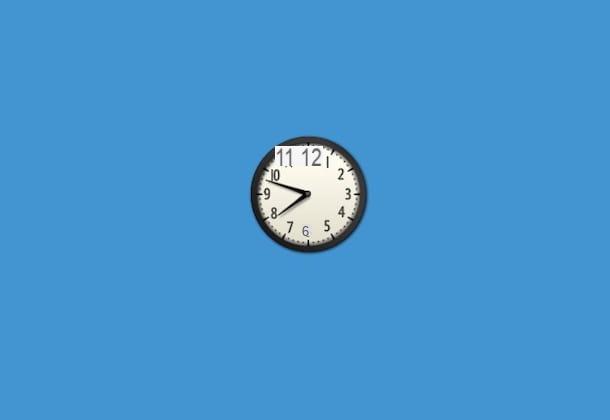
Comment dit-on? Vous souhaitez créer des widgets à utiliser via le PC? Pas de problème : vous pouvez le faire aussi !
En fait, il existe plusieurs solutions qui vous permettent d'atteindre votre objectif. Dans ce cas, je ne peux que vous conseiller de suivre mes guides pour savoir comment mettre l'horloge sur le bureau et comment mettre la météo sur le bureau. Dans ces tutoriels, j'ai expliqué comment utiliser des solutions pour les deux Windows que, pour MacOS. Buon Divertimento!
Comment créer des widgets