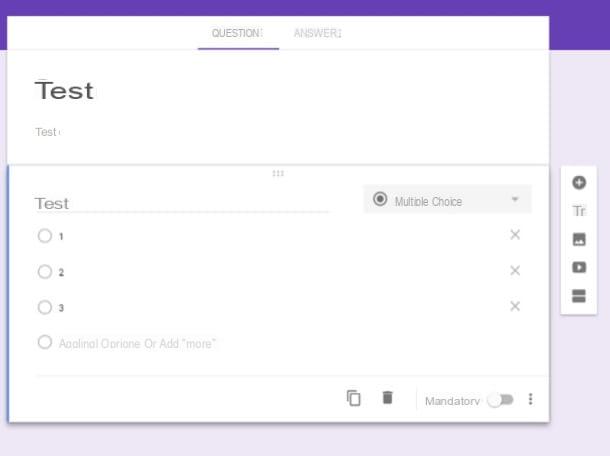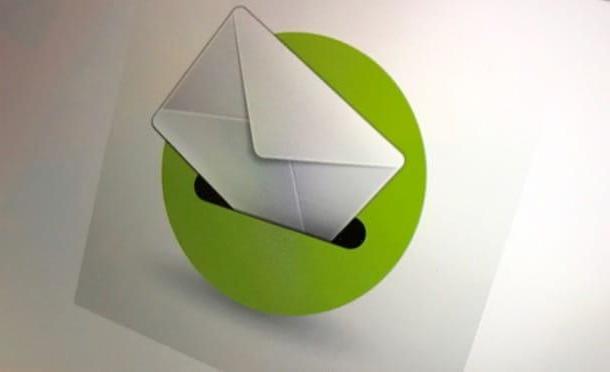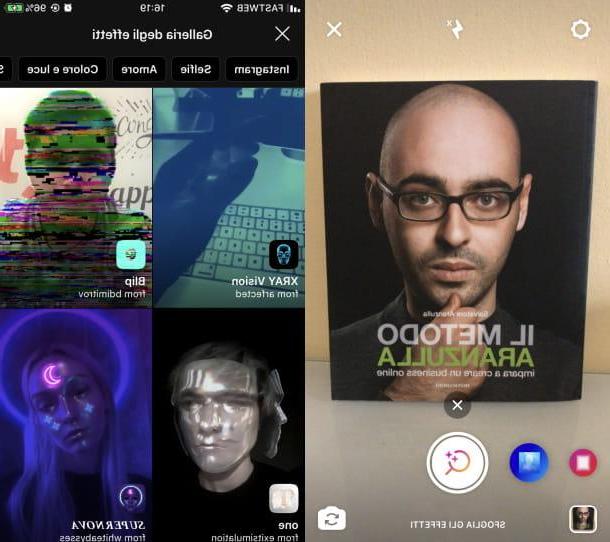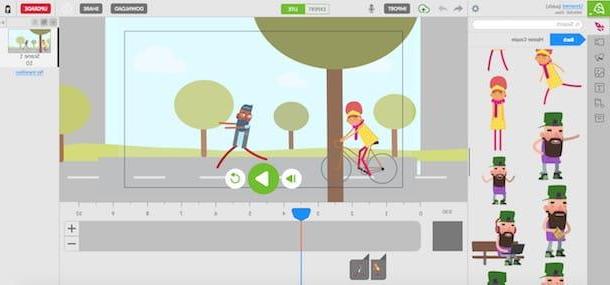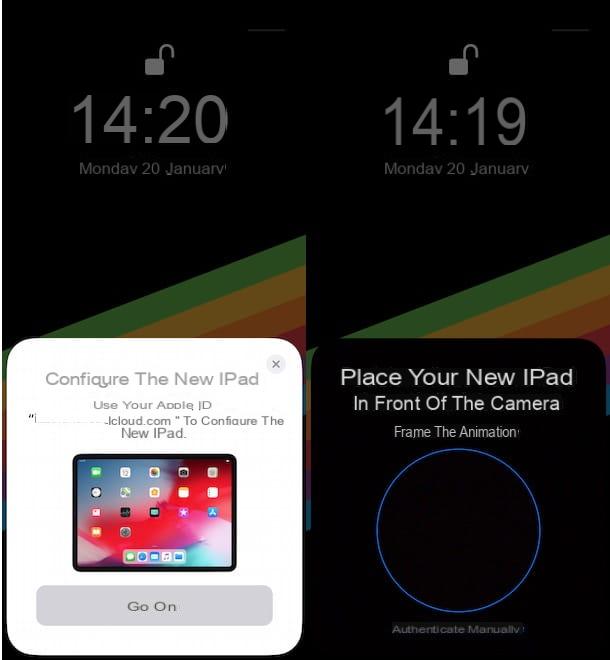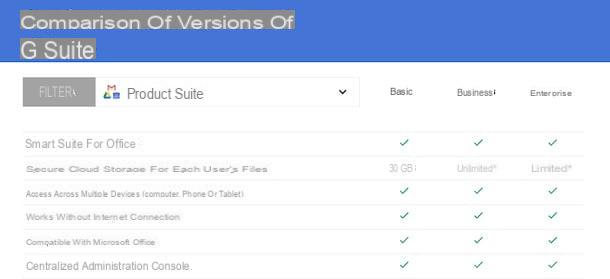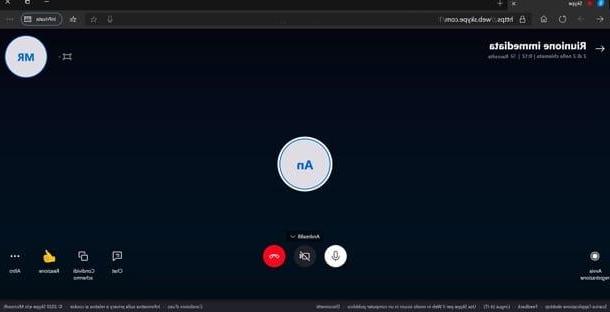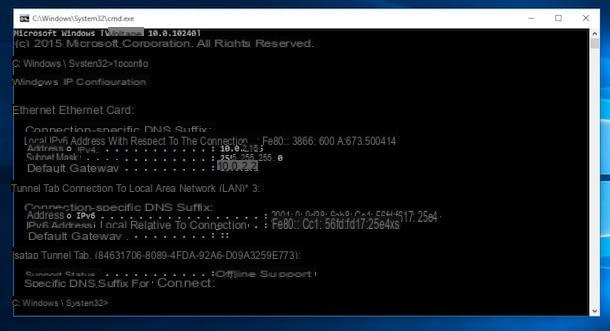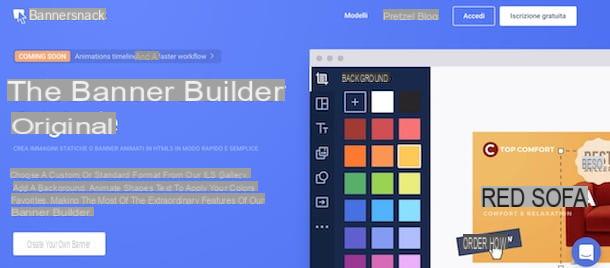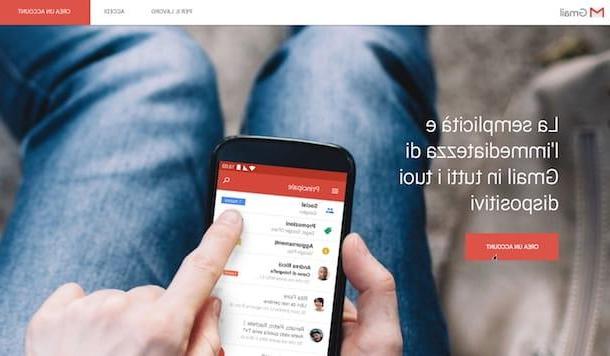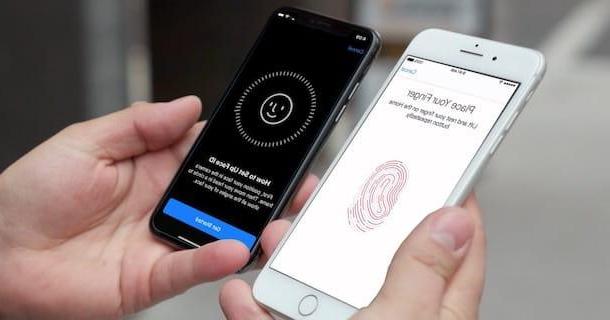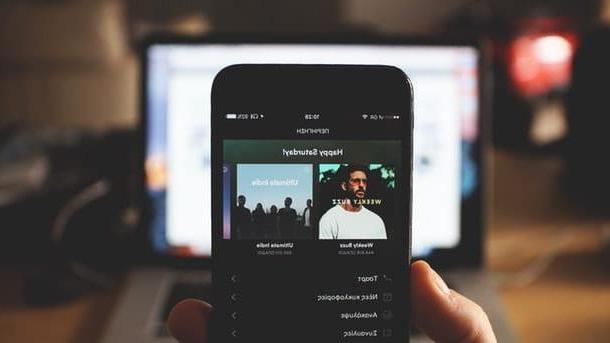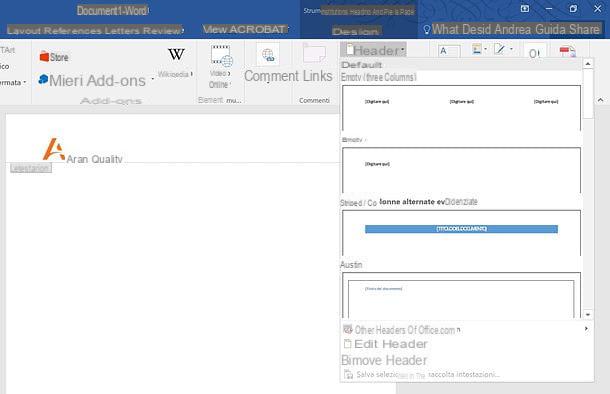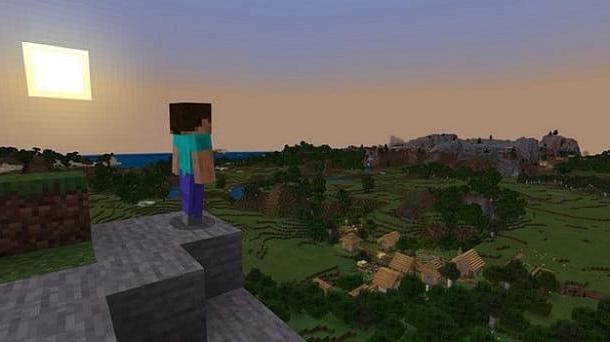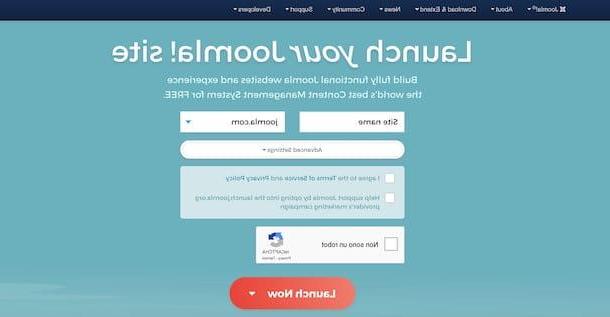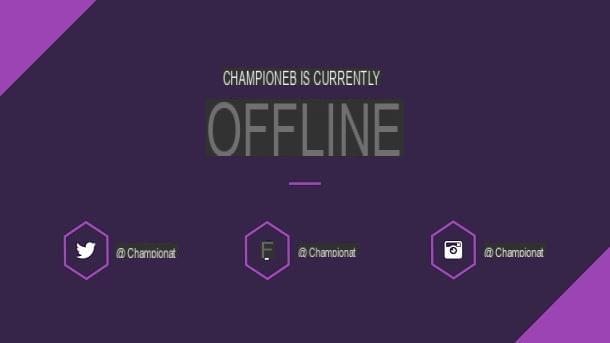Opérations préliminaires
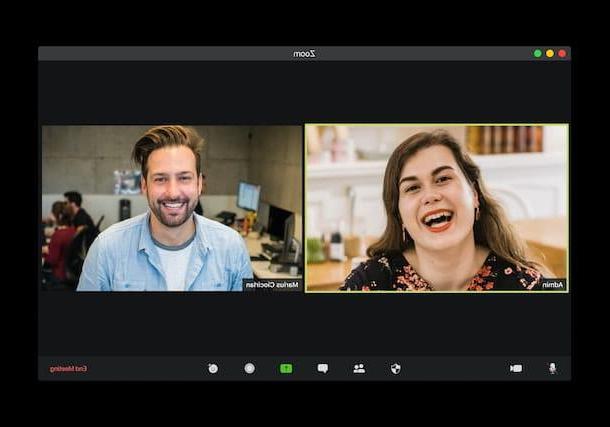
Avant de commencer, pour démarrer une réunion et générer le lien à envoyer aux participants, vous devez créer un Compte Zoom. Le service, à la base, est gratuit et vous permet de faire illimité 1: 1 réunions et des réunions de groupe jusqu'à un 100 participants maximum de la durée de 40 minutes.
Il existe également des forfaits payants qui offrent des fonctionnalités supplémentaires et que vous pouvez consulter en visitant cette page du site officiel de la plateforme (si vous ne voyez pas la version dans votre languene du site et les prix en euros, sélectionnez les éléments appropriés dans le drop -menu en bas de la page).
Pour souscrire à votre forfait gratuit, rendez-vous sur la page principale du site Zoom et appuyez sur le bouton Inscrivez-vous, c'est gratuit, en haut à droite; puis entrez le vôtre date de naissance et le vôtre adresse email dans les champs appropriés et cliquez sur le bouton Recevoir.
Après cela, vérifiez votre boîte de réception : à l'intérieur, vous trouverez un nouveau message de Zoom, contenant le bouton Activer le compte, à appuyer pour continuer l'enregistrement. Une fois cliqué, vous serez redirigé vers une page web où vous pourrez indiquer si vous utilisez le logiciel à des fins scolaires (cochez la rubrique Non si vous utilisez Zoom à d'autres fins), puis entrez Nom, Prénom, Mot de passe e Confirmer Mot de passe.
Une fois que vous avez rempli tous les champs avec vos données, cliquez sur le bouton Continue, et décidez d'inviter des collègues sur Zoom, en saisissant leurs adresses e-mail dans les champs appropriés, ou simplement en cochant la case Boîte CHAPTCHA et appuyez sur le bouton Ignorer cette étape, aller de l'avant.
Maintenant, dans la nouvelle page qui s'est ouverte, décidez si vous souhaitez démarrer la réunion de test ou accédez directement à votre compte en appuyant sur les boutons appropriés. L'activation de votre profil Zoom est maintenant terminée et vous pouvez commencer à utiliser le service sur toutes les plateformes que vous préférez.
Je vous informe également que l'inscription peut également se faire en utilisant le Client zoom et application pour smartphones et tablettes. Après les avoir téléchargés et lancés, il vous suffira d'appuyer sur les entrées Inscrivez-vous gratuitement / Inscrivez-vous et suivez l'assistant à l'écran, pratiquement identique à celui que vient d'illustrer le navigateur.
Comment créer un lien d'invitation sur Zoom
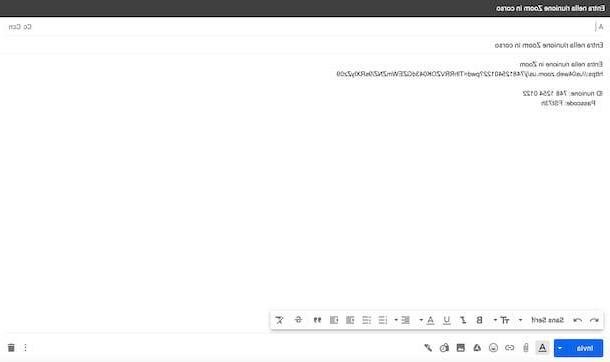
Une fois que vous avez créé votre compte Zoom, vous êtes prêt à démarrer votre première réunion et à générer le lien à envoyer à tous les participants. C'est, comme je l'avais prévu, une opération extrêmement simple : le lien, en effet, est généré automatiquement pour chaque rendez-vous et il suffit de le partager.
Alternativement, vous pouvez décider d'utiliser le vôtre ID et le vôtre lien personnel, pour profiter de votre salle de réunion. Trouvez tout ce qui est expliqué ci-dessous.
Du PC
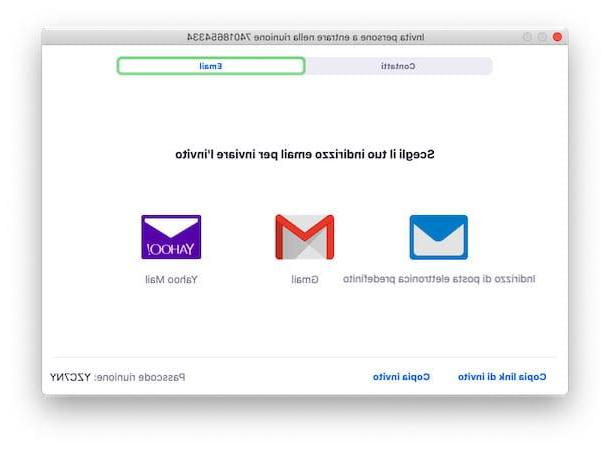
La première action à effectuer pour démarrer une réunion sur Zoom et générer un lien d'invitation depuis PC, vous téléchargez le Client Zoom pour les réunions, c'est-à-dire l'application de bureau officielle Zoom disponible pour Windows et macOS.
Pour ce faire, rendez-vous sur le site officiel de Zoom et appuyez sur le bouton décharge. Si le site n'est pas en dans votre langue, traduisez-le en sélectionnant levilleno dans le menu déroulant situé en bas de page, à droite.
Une fois le téléchargement terminé, si vous utilisez un PC sous Windows, Commencer le fichier .exe obtenu, cliquez sur le bouton Oui et attendez que la barre d'achèvement de l'installation atteigne 100 %. Si tu utilises MacAu lieu de cela, ouvrez le paquet .pkg obtenu, appuyez sur les boutons Continue (deux fois de suite) e Installer, entrez le mot de passe que vous utilisez pour déverrouiller votre ordinateur et cliquez sur le bouton Installer le logiciel, pour démarrer l'installation. Une fois terminé, cliquez sur le bouton Fermer , pour fermer la fenêtre et ouvrir l'application.
Une fois le client Zoom démarré, cliquez sur le bouton Clients enregistrés, insérer Email e Mot de passe dans les champs appropriés et appuyez à nouveau sur le bouton Clients enregistrés. Alternativement, je précise que vous pouvez vous connecter à votre compte en utilisant également Google e Facebooken appuyant sur les touches appropriées.
Maintenant, à partir de l'écran principal de l'application, cliquez sur le bouton Nouvelle réunion, pour démarrer une conférence et générer le lien associé à envoyer aux participants. Après cela, autorisez l'application à utiliser le webcam et le microfono ordinateur et, une fois la réunion commencée, appuyez sur les boutons Les participants (situé dans le menu ci-dessous) et, dans la nouvelle fenêtre ouverte, Inviter.
À ce stade, dans la nouvelle page qui s'est ouverte, à travers les onglets Contacts e Email, vous pouvez envoyer le lien de la réunion aux personnes de votre choix. Sélectionnez des contacts ou choisissez l'un des adresses mail tra predefinito, Gmail o Yahoo mail et envoie un e-mail (généré automatiquement et contenant le lien,Identifiant de la réunion et peut-être le Code d'accès) aux personnes que vous souhaitez inviter.
Alternativement, vous pouvez également copier le lien dans le presse-papiers, en appuyant sur l'élément Copier le lien d'invitation, et transmis via SMS, WhatsApp o Telegram.
regardez planifier une réunionà la place, à travers l'écran principal de l'application, appuyez sur l'élément calendrier et réglez le jour, l'heure et les autres modes que vous souhaitez, parmi ceux qui peuvent être utilisés.
En cochant la case ID de réunion personnelvous pouvez également utiliser le vôtre identifiant personnel et le vôtre lien spécifique e unique, pour permettre aux autres d'accéder au vôtre salle de réunion personnelle.
La même opération, dans le réunions instantanées, vous pouvez le faire en appuyant sur freccia placé à côté de l'article Nouvelle réunion, en cochant la case Utiliser l'ID de réunion personnel (PMI).
À ce stade, dans la case qui est apparue sur l'écran principal relative à la réunion programmée, appuyez sur l'icône ⋮ et sélectionnez l'élément Copier l'invitation dans le menu qui s'ouvre, pour le copier dans le presse-papiers et l'envoyer aux participants, ou appuyez sur les boutons Démarrer e Inviter d'autres personnes et envoyer le lien de la même manière que j'ai indiqué ci-dessus.
Comment dit-on? Souhaitez-vous utiliser Zoom en ligne depuis votre navigateur ? Je suis désolé de vous dire que pour démarrer (ou rejoindre) une réunion, vous devez utiliser le Client Zoom pour les réunions: il n'est actuellement pas possible d'effectuer ces opérations via le site
Depuis les smartphones et tablettes
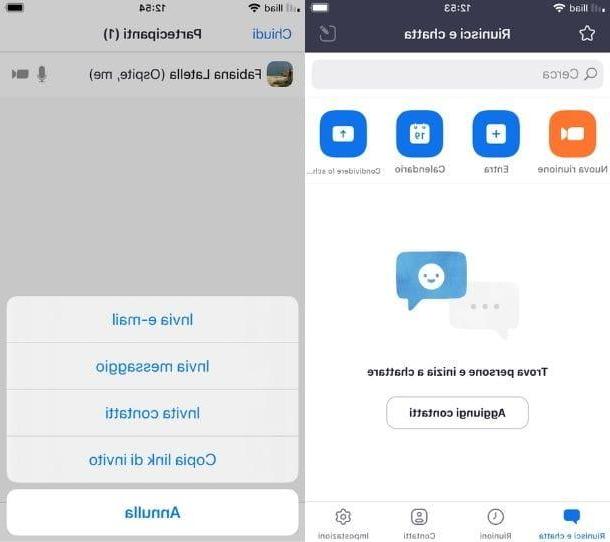
Voulez-vous savoir comment créer un lien sur Zoom et démarrez une réunion en utilisant le vôtre smartphone ou le vôtre comprimé? Dans ce cas, vous devez télécharger l'application officielle du service pour Android (également disponible sur les stores alternatifs pour les smartphones ne disposant pas des services de Google) O iOS / iPadOS.
Pour continuer, par conséquent, recherchez l'application dans votre magasin en utilisant le barre de recherche et en le tapant "Zoom". Une fois cela fait, cliquez sur l'icône Réunions Cloud ZOOM (le bleu avec une caméra) et appuie sur le bouton Installer / Obtenir; à ce stade, si vous utilisez un iPhone / iPad, confirmez l'opération via Identifiant du visage, toucher ID o Mot de passe dell'ID Apple.
Une fois le téléchargement terminé, ouvrez l'application Zoom et appuyez sur l'élément Clients enregistrés (ou, si vous ne l'avez pas encore fait, inscrivez-vous en utilisant les méthodes que j'ai indiquées ci-dessus), entrez leAdresse e-mail et la Mot de passe et appuyez sur le bouton Clients enregistrés (ou, à défaut, utilisez Google o Facebook ouvrir une session).
Maintenant, depuis l'écran principal de l'application, appuyez sur l'icône Nouvelle réunion et, dans la nouvelle page ouverte, décidez si activer la vidéo et utilisez leID de réunion personnel (qui exploitera donc le vôtre lien d'invitation personnelle pour accéder au votre salle de réunion et non un nouveau lien créé pour l'occasion), puis appuyez sur le bouton Commencer la réunion.
À ce stade, il vous suffit d'accorder le autorisations pour l'audio et inviter des participants via le lien qui a été généré automatiquement (ou votre lien personnel, si vous avez paramétré ce mode).
Pour cela, cliquez sur l'icône Les participants, puis sur le bouton Inviter et choisissez dans la liste qui s'ouvre si vous souhaitez envoyer le lien par courriel, message, aux contacts ou si copiez-le dans le presse-papiers pour le coller dans une application et l'envoyer sur d'autres canaux de communication.
En ce qui concerne la créer des liens pour les réunions planifiées, cependant, les procédures sont les mêmes que j'ai indiqué précédemment, dans le chapitre sur la création d'un lien sur Zoom depuis un PC. Si vous souhaitez plus d'informations sur le fonctionnement de Zoom, je vous laisse plutôt mon guide sur l'utilisation de Zoom Meeting.
Comment créer un lien sur Zoom