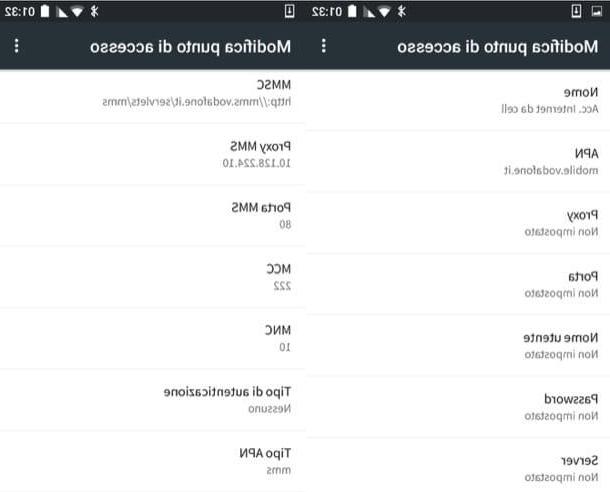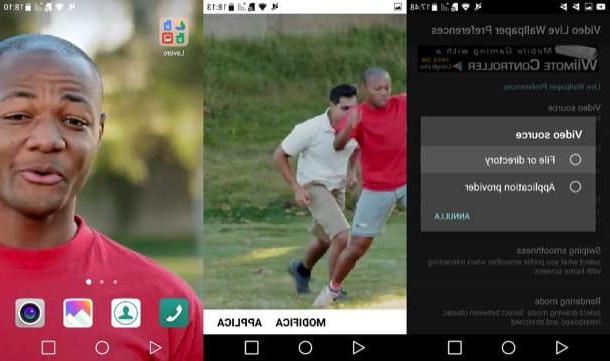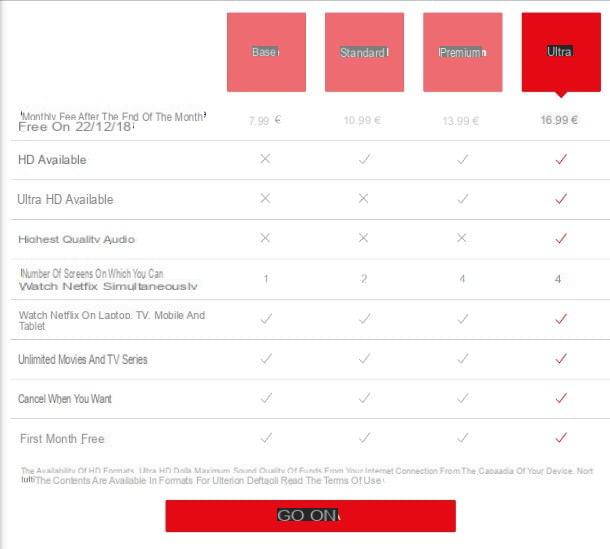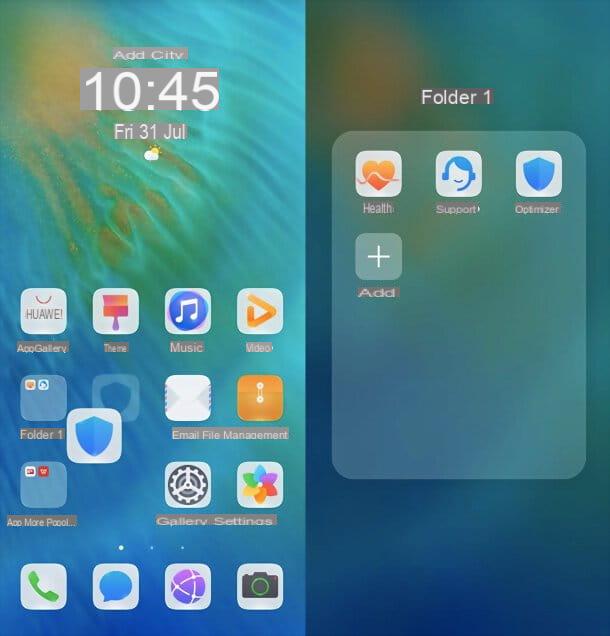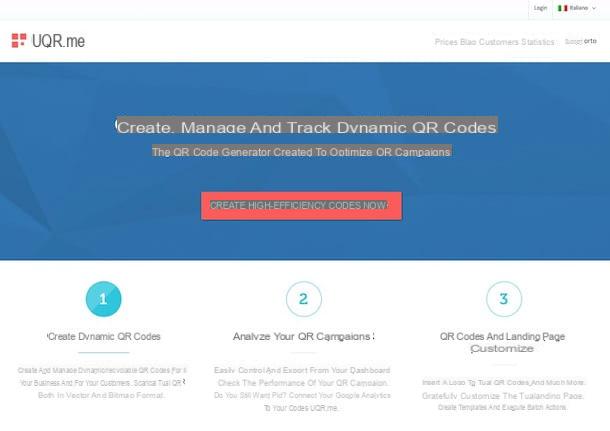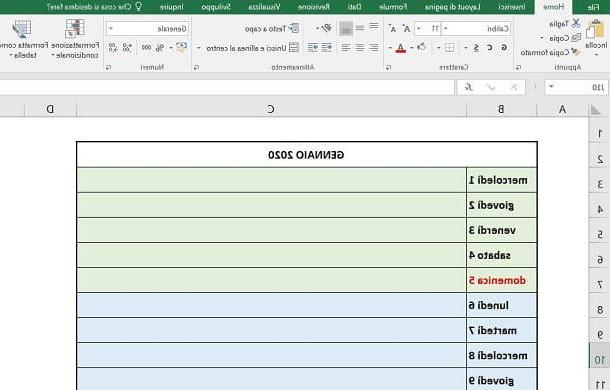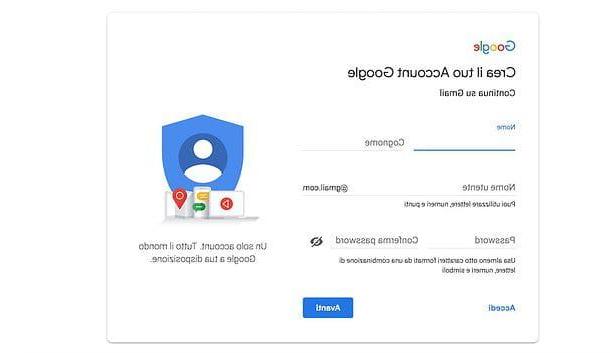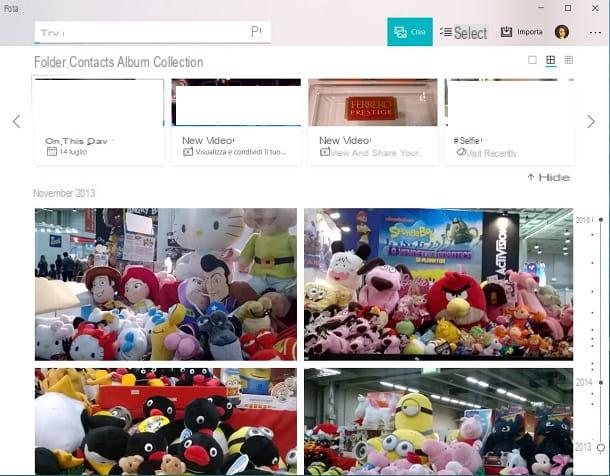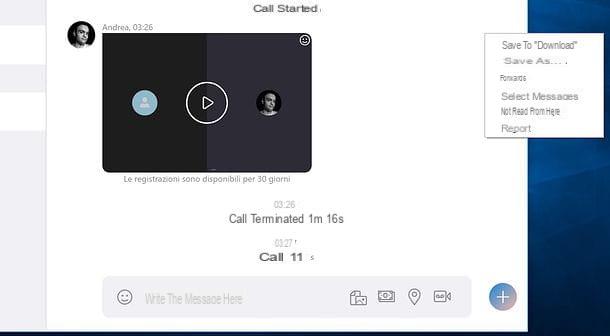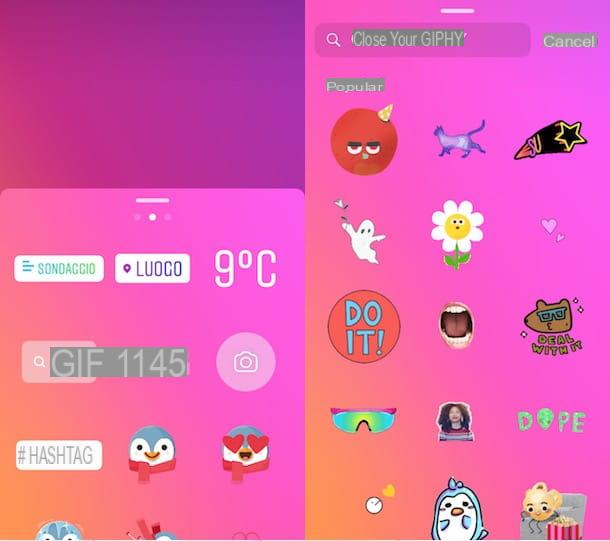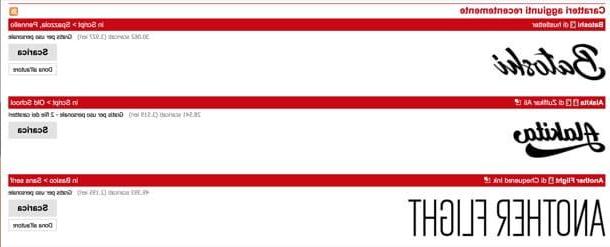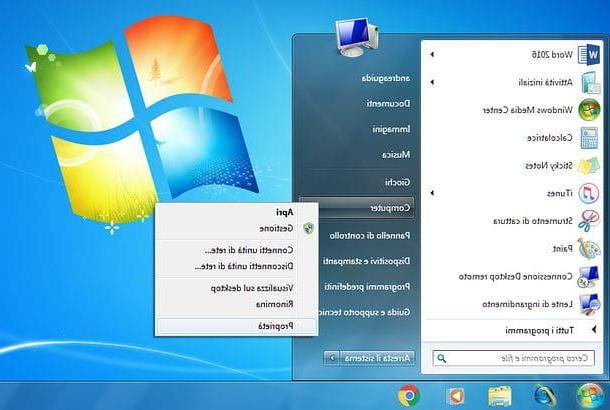Créez une mosaïque de photos depuis votre ordinateur
Vous utilisez un PC Windows ou un Mac et vous souhaitez utiliser un programme spécial qui vous permet de créer une photo mosaïque directement depuis votre ordinateur ? Alors je ne peux m'empêcher de vous conseiller de jeter un œil aux ressources énumérées ci-dessous. Ils sont gratuits et très faciles à utiliser.
AndreaMosaic (Windows / Mac / Linux)
La première des ressources spécialement conçues que je vous suggère d'essayer est AndreaMosaïque. C'est un logiciel gratuit utilisable sur Windows, Mac et Linux qui, en effet, permet de créer des mosaïques de photos en choisissant les images qui composeront la création, la taille de la mosaïque, la résolution et le nombre de pièces dans lesquelles le diviser. C'est super facile à utiliser et c'est aussi très amusant.
Vous me demandez comment l'utiliser ? Je t'explique tout de suite ! Pour commencer, connectez-vous à la page de téléchargement du programme et cliquez sur le nom du système d'exploitation que vous utilisez et que vous trouvez dans la section Version de téléchargement stable pour télécharger le programme sur votre ordinateur.
Une fois le téléchargement terminé, si vous utilisez Windows, double-cliquez sur le fichier .exe téléchargé, cliquez sur Oui / Exécuter et, dans la première fenêtre que vous voyez apparaître sur le bureau, appuie sur Suivant. Dans la fenêtre suivante, cochez l'élément J'accepte les termes de ce contrat de licence et cliquez encore une fois Suivant. À partir de maintenant, cliquez toujours sur Suivant et alors finition pour installer le programme.
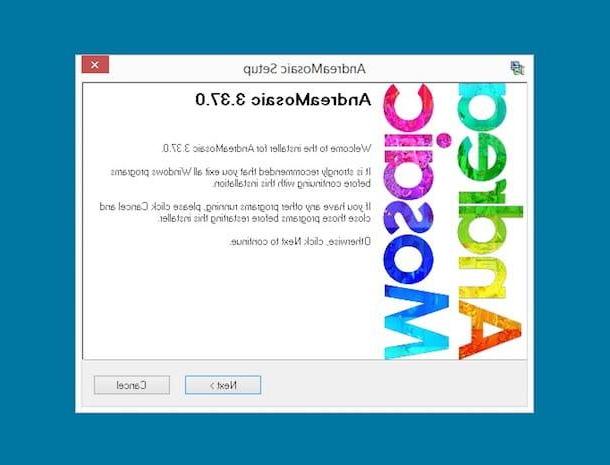
Si par contre vous utilisez un Mac, ouvrez le package au format .dmg que vous venez d'obtenir, acceptez les conditions d'utilisation du programme en appuyant sur le bouton Accepter dans la fenêtre qui apparaît sur le bureau, puis faites glisser l'icône du logiciel vers le dossier Applications via la fenêtre supplémentaire que vous voyez apparaître à l'écran. Ensuite, allez dans le dossier applications macOS, faites un clic droit sur l'icône du programme, sélectionnez Avri du menu et confirme le choix fait de manière à pouvoir ouvrir AndreaMosaic, contournant toutefois les limitations imposées par Apple aux développeurs tiers.
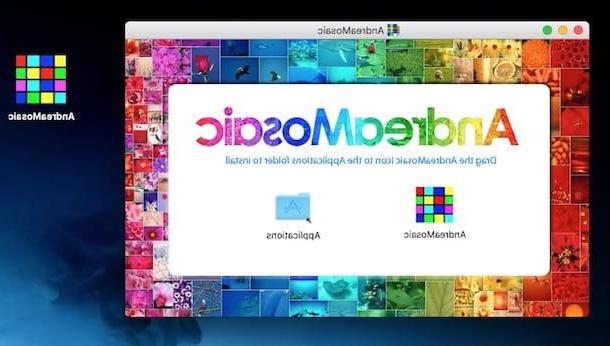
Par la suite, quel que soit le système d'exploitation utilisé, lancez AndreaMosaic, sélectionnez dans quel format vous souhaitez générer votre mosaïque en cliquant sur le bouton correspondant à ce qui vous intéresse dans la fenêtre qui apparaît à l'écran, puis choisissez l'image principale à utiliser en cliquant sur le bouton "+" Et le chiffre 1 en haut à gauche, cliquez sur le bouton avec le deux photos et le numéro 2 que vous trouvez en haut à droite, sélectionnez toutes les images que vous souhaitez utiliser pour votre composition et enregistrez la liste.
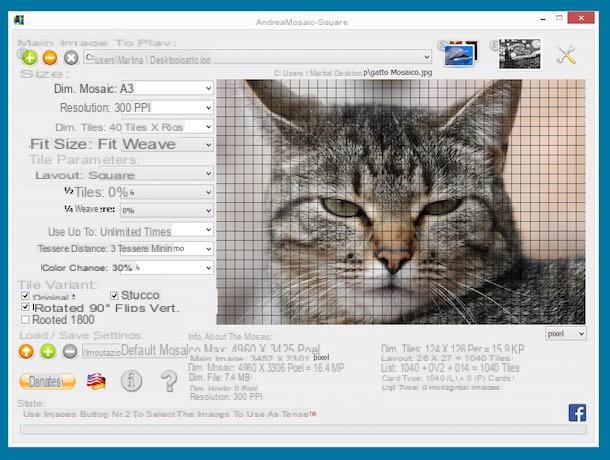
Si vous le souhaitez, vous pouvez également modifier les paramètres de la mosaïque en ajustant sa taille à l'aide de la section appropriée sur le côté gauche de la fenêtre principale du programme. Par exemple, vous pouvez définir la taille des êtres, la disposition, la distance etc.
En cliquant sur l'icône avec le tournevis et la clé qui se trouve dans la partie supérieure droite de la fenêtre du logiciel, vous pouvez ajuster les autres options d'utilisation d'AndreaMosaic en modifiant la qualité de traitement de la mosaïque, le format d'enregistrement de l'image finale, le dossier dans lequel enregistrer la photo mosaïque renvoyée, etc.
Pour conclure et donc obtenir votre photo mosaïque, cliquez sur le bouton avec la mosaïque et le chiffre 3 qui se trouve en haut ou à droite, installez-vous confortablement et attendez que le programme crée votre mosaïque. Ou plutôt votre photo-mosaïque ! Vous pourrez suivre cela à travers la barre de progression en bas. Lorsque la procédure de traitement est terminée, vous verrez un avertissement spécial apparaître sur l'écran à travers lequel vous pouvez également ouvrir directement le dossier de destination.
iMosaic (Windows)
Comme alternative au programme ci-dessus, je vous suggère d'essayer iMosaic. Contrairement à ce que son nom impliquerait, il s'agit d'un outil utilisable nativement sur Windows qui est utilisé pour décomposer une photo en plusieurs parties divisées et séparées comme une mosaïque. Il est gratuit et très simple à utiliser.
Pour servir, connecté à la page de téléchargement du programme et cliquez sur le lien IMosaicSetup_0_9_6.msi pour télécharger les fichiers d'installation du logiciel. Ouvrez ensuite le fichier obtenu et cliquez sur le bouton Suivant pendant quatre vies d'affilée, puis sur Si et pour conclure sur Fermer.
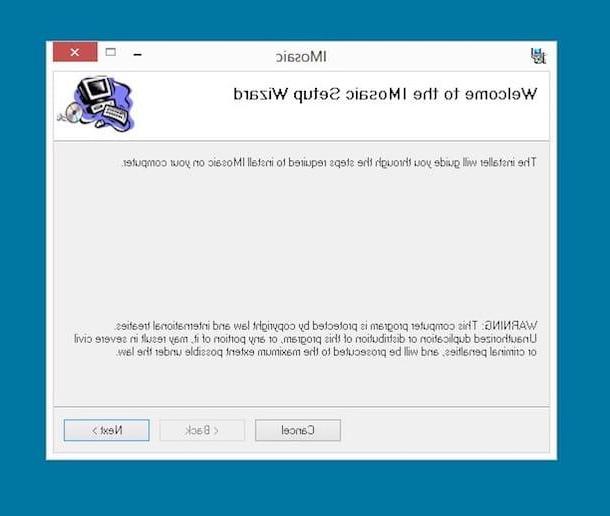
Puis lancez le programme en appelant dal menu Démarrer ou via le lien approprié qui a été ajouté au bureau, cliquez sur l'élément Déposez le attaché à la fenêtre du logiciel que vous voyez apparaît à l'écran, sélectionnez Ouvrir l'image source dans le menu qui apparaît et choisissez l'image enregistrée sur votre ordinateur que vous souhaitez transformer en mosaïque.
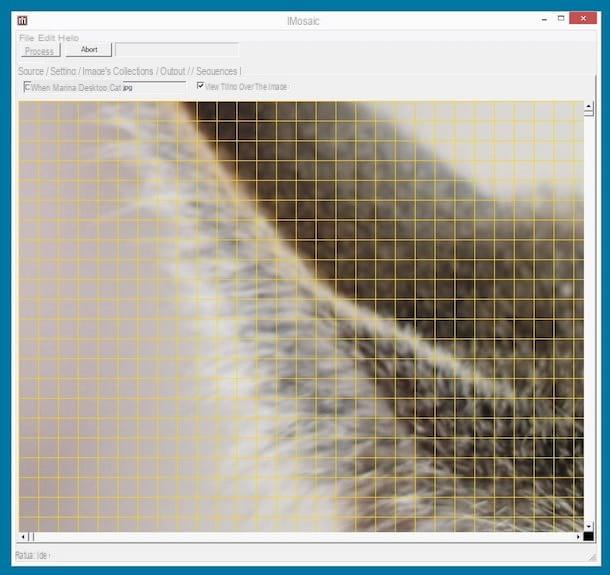
Cliquez ensuite sur l'élément Modifier présent en haut, sélectionnez Collection d'images et cliquez sur les boutons Ajouter des fichiers) o Ajouter un répertoire pour sélectionner, respectivement, les images et les dossiers qui contiennent les photos avec lesquelles vous souhaitez composer la mosaïque.
Ensuite, utilisez les cartes Paramètres e Sortie présent dans la partie supérieure de la fenêtre du programme pour régler les paramètres relatifs à la création de la mosaïque, le format de l'image finale et la position de sauvegarde, puis cliquez sur le bouton Processus qui se trouve en haut et attendez que la procédure du genre de la photo mosaïque soit lancée et terminée.
Créer une mosaïque de photos en ligne
L'idée de créer une photo en mosaïque vous convient (et pas que peu !) mais vous ne voulez pas ou pouvez-vous télécharger et installer n'importe quoi sur votre ordinateur ? Ne vous inquiétez pas, vous avez encore la possibilité de réussir votre intention en vous tournant vers l'utilisation d'un des services en ligne ad hoc que vous trouverez rapportés dans les lignes suivantes.
Mosiquement
Si vous cherchez une ressource accessible via le Web qui vous permet de créer une photo mosaïque, je vous suggère de l'essayer d'abord Mosiquement. C'est un service en ligne gratuit qui fonctionne sur n'importe quel navigateur Web (ainsi que n'importe quel système d'exploitation) qui agit de manière plus ou moins similaire au logiciel que j'ai mentionné dans les lignes précédentes : vous pouvez télécharger une photo et en faire une mosaïque de d'autres images en téléchargeant d'abord la photo principale, puis en téléchargeant toutes les autres. L'image finale peut ensuite être enregistrée sur l'ordinateur ou même si vous détestez l'impression.
Pour l'utiliser, rendez-vous sur la page principale de Mosically et cliquez sur le bouton Créer ma mosaïque de photos puis choisissez où prendre l'image principale sur laquelle structurer l'ensemble de la mosaïque en cliquant sur les boutons sous la rubrique Étape 1 : Choisissez votre image d'ensemble. En fonction de vos besoins et préférences, vous pouvez télécharger depuis votre appareil (Mon appareil), de Facebook (Facebook), d'Instagram (Instagram), depuis le compte Google (Google) ou du Web (Liens).
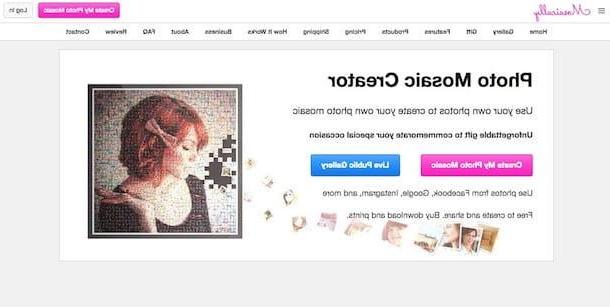
Si vous le souhaitez, vous pouvez également utiliser l'un de ceux du catalogue de services comme image principale que vous pouvez visualiser en cliquant sur la catégorie de référence en correspondance avec le libellé Vous pouvez également choisir parmi l'échantillon ci-dessous!
Une fois le téléchargement de l'image principale terminé, cliquez sur le bouton Suivant pour passer à l'étape suivante. Si vous le souhaitez, vous pouvez d'abord appliquer un éventuel filtre à la photo principale en appuyant sur le bouton Appliquer le filtre vous voyez apparaître et en sélectionnant celui que vous préférez parmi les différents disponibles. Pour appliquer les modifications, appuyez sur le bouton .
Maintenant, vous devez charger les autres images qui composeront la mosaïque à la place. La démarche à suivre est pratiquement la même que celle vue ensemble dans les lignes précédentes : vous devez sélectionner la source pour le téléchargement. Alternativement, vous pouvez utiliser la partie images du catalogue. Cliquez ensuite sur le bouton Suivant pour passer à l'étape suivante.
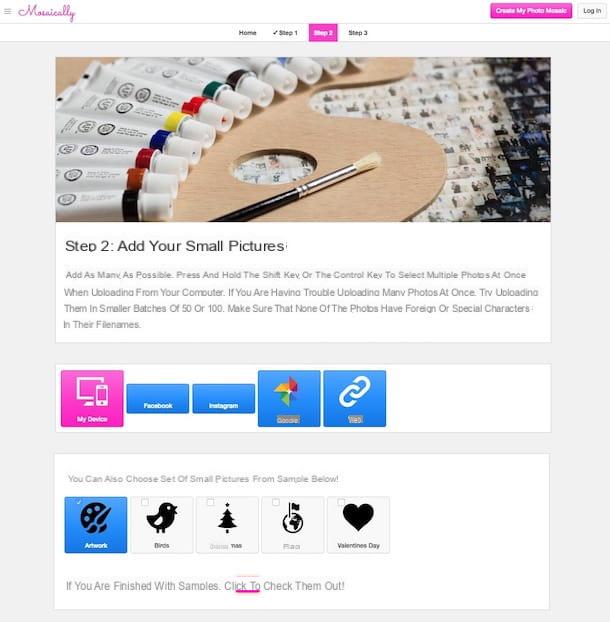
Sur la page qui vous sera montrée à ce stade, vous verrez enfin apparaître votre photo en mosaïque. Vous pouvez donc choisir, en cliquant sur les boutons appropriés ci-dessous, de le télécharger sur votre appareil sous forme de fichier JPG ou de commander et acheter l'une des solutions d'impression disponibles.
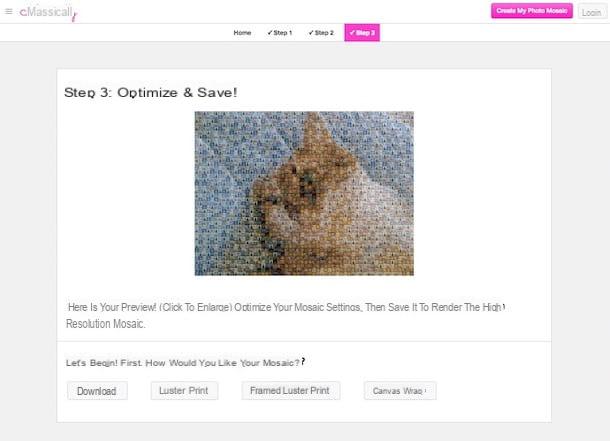
Dans les deux cas, une fois votre choix fait, il vous sera proposé de définir le cadre de l'image, la qualité, d'appliquer d'éventuelles optimisations de couleurs, etc. Pour continuer, cependant, vous devrez nécessairement créer un compte gratuit sur le service en utilisant votre adresse e-mail ou en utilisant l'un des services pris en charge.
PicArtia
Un autre service en ligne sympa utilisé dans le but que je vous recommande de tester est PicArtia. Il propose un magnifique générateur de mosaïque en ligne vous permettant de personnaliser de nombreux paramètres. Il peut être utilisé gratuitement et le résultat final peut être téléchargé sur votre ordinateur au format JPG. Les seules choses que vous devez garder avec sont qu'il ne vous permet pas d'utiliser vos propres photos pour composer la mosaïque mais vous permet de choisir uniquement la principale et qui appose un filigrane sur l'image finale.
Pour l'utiliser, connectez-vous d'abord à la page d'accueil concernée et cliquez sur le bouton Commencer à créer puis faites glisser la photo sur laquelle vous souhaitez que votre mosaïque soit basée dans la fenêtre du navigateur ou sélectionnez-la manuellement en cliquant sur le bouton Sélectionnez les fichiers. Attendez ensuite que la procédure de téléchargement démarre et se termine, puis cliquez sur Prochaine étape.
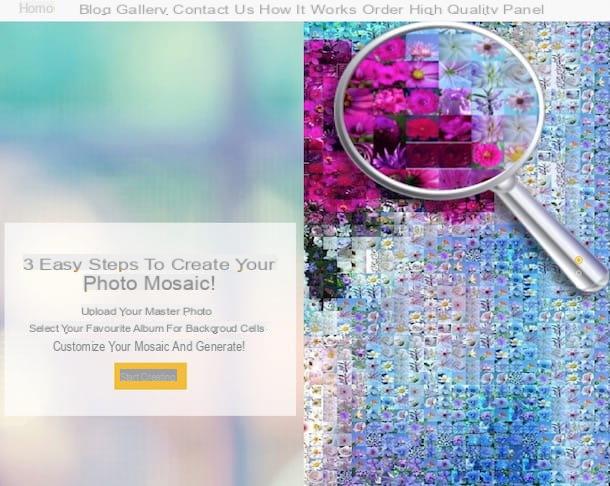
Maintenant, vous devez choisir les photos qui iront à votre collage de photos. Sélectionnez une catégorie de référence sur la gauche, puis cliquez sur Prochaine étape. Enfin, personnalisez la mosaïque à l'aide des options disponibles (nombre de cellules et dimensions) puis appuyez sur le bouton Générer une mosaïque.
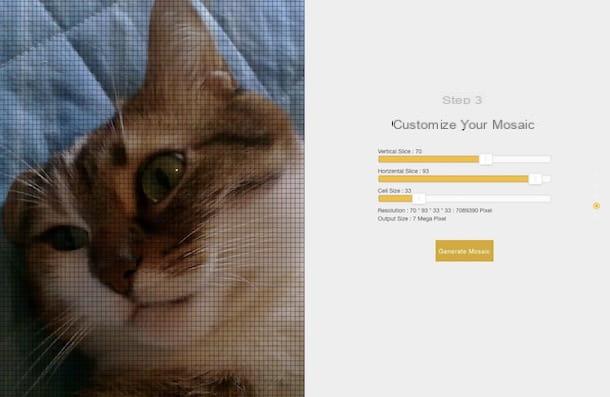
Attendez quelques instants que votre photo mosaïque soit traitée et générée, puis vous pouvez la télécharger en tapant votre nom et votre adresse e-mail dans les champs à gauche puis en cliquant sur Envoyer la mosaïque originale. Vous recevrez donc un e-mail à l'adresse indiquée précédemment avec un lien grâce auquel vous pourrez télécharger votre création.
Solutions alternatives
L'effet final obtenu en utilisant les ressources ci-dessus vous a-t-il impressionné mais pas entièrement satisfait ? Donc, au lieu de créer une mosaïque, essayez de faire un collage photo à part entière. Le concept de base est similaire mais le résultat final est très différent car, en fait, vous obtiendrez un collage. Il existe à la fois des programmes et des services Web utilisés à cette fin, ainsi que des applications spéciales.
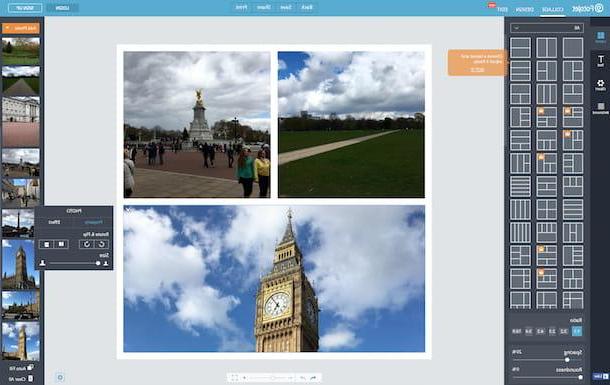
Si cela vous intéresse et que vous souhaitez donc approfondir le sujet, je vous recommande vivement de vous fier à mon tutoriel sur la façon de réaliser des collages photo et mon article dédié aux programmes pour réaliser des collages photo. Si, par contre, vous recherchez une solution utilisable directement depuis les smartphones et les tablettes, vous pouvez jeter un œil à mon article sur les applications pour faire des collages.
Comment créer une photo en mosaïque