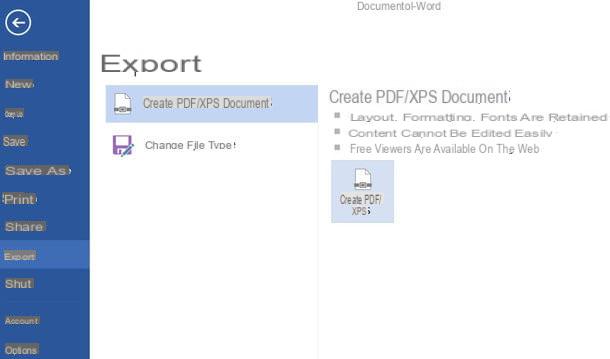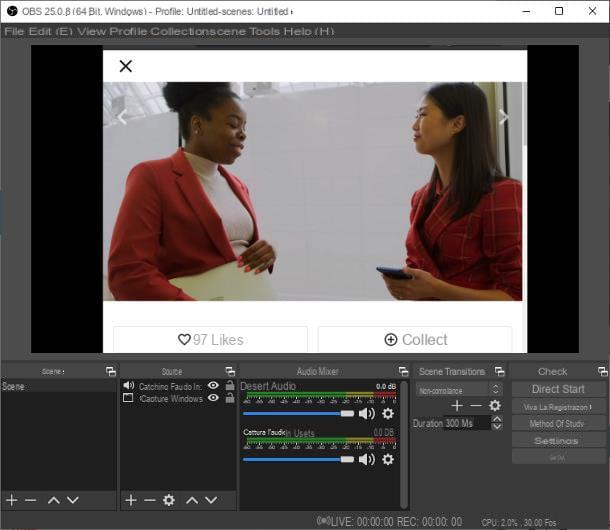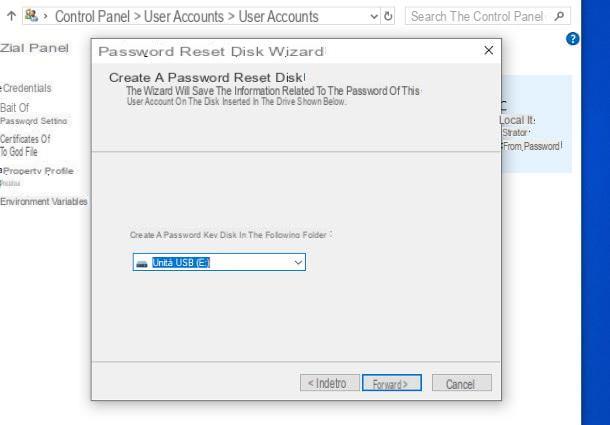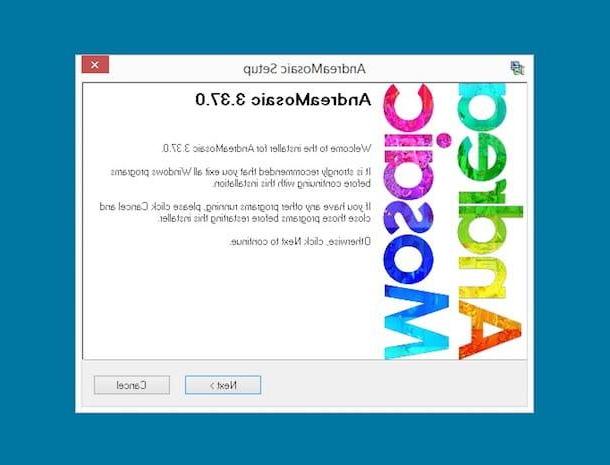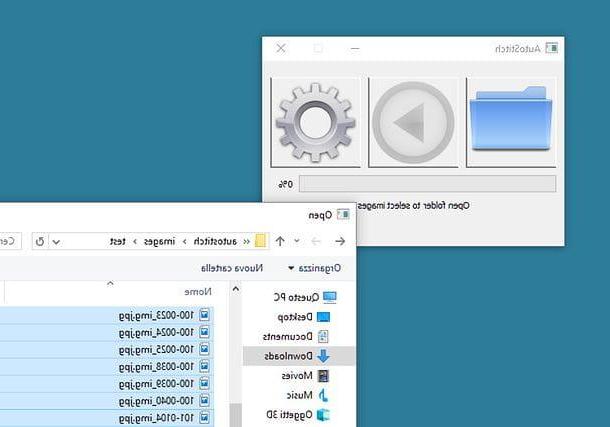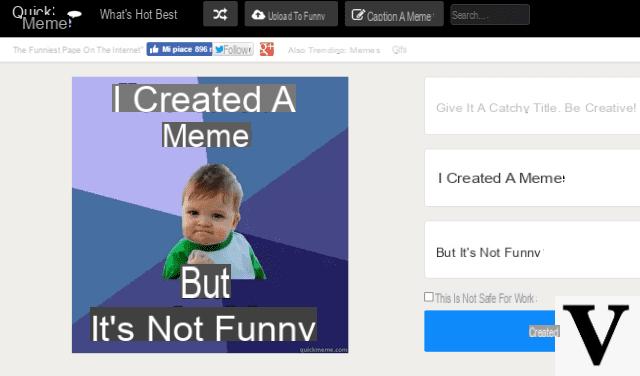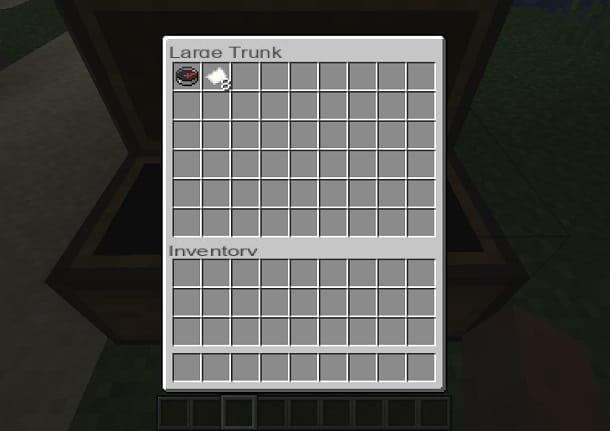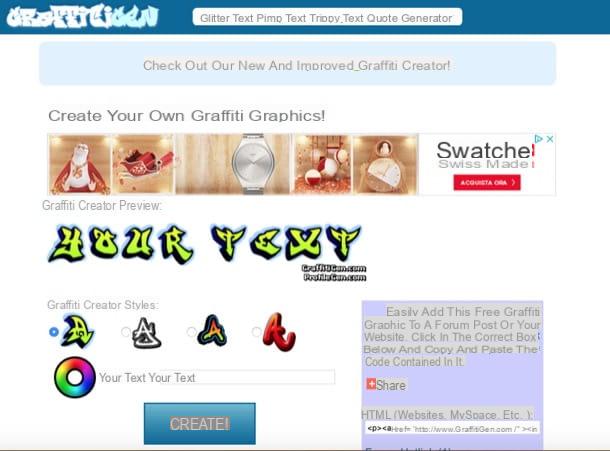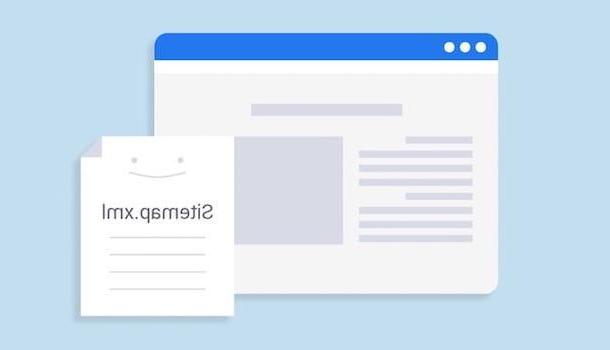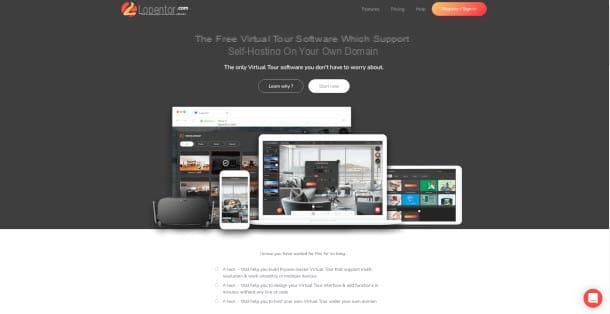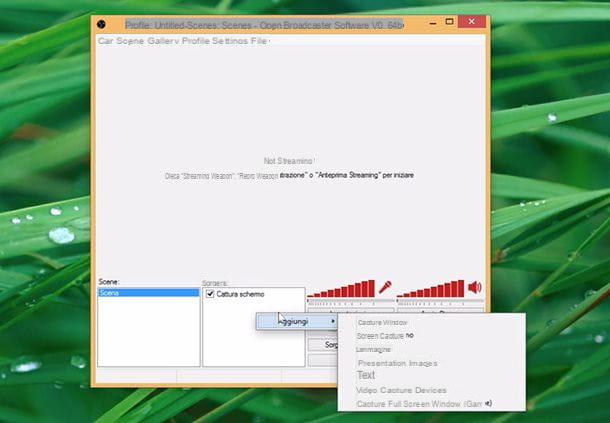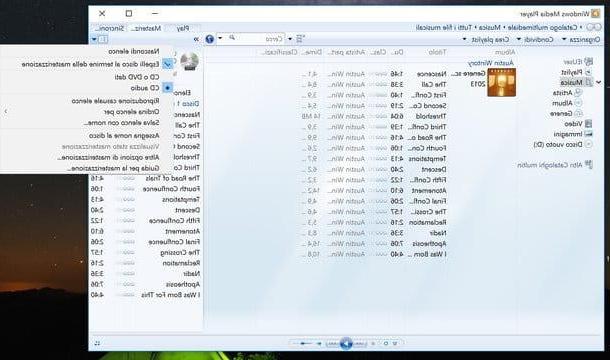Informations préliminaires

Pour continuer l'enregistrement de votre jeu, il est nécessaire que vous soyez au courant de certains détails importants concernant cette fonctionnalité déjà incluse dans Nintendo Switch.
Le principe fondamental est que peu importe le jeu et le mode dans lequel vous y jouez, mais le temps de capture vidéo peut être au plus secondes 30. C'est clairement vrai au moment de la rédaction de cet article, car Nintendo elle-même pourrait introduire de futures mises à jour qui prolongent la durée de vie des enregistrements.
Ne vous inquiétez pas trop pour les 30 secondes aussi, elles m'ont semblé trop peu nombreuses, mais il faut dire qu'elles sont plus que suffisantes pour enregistrer les parties les plus saillantes et les plus intéressantes des pièces. En fait, l'enregistrement se réfère aux 30 secondes précédentes à partir du moment où la touche est enfoncée Capture, alors n'oubliez pas d'appuyer dessus après l'événement que vous souhaitez stocker dans la vidéo (comme un joli kill dans Fortnite).
Afin d'utiliser la fonction de capture vidéo intégrée à la console il est également indispensable d'installer la dernière version du firmware, pour être précis vous devez avoir au moins le Changer la version du micrologiciel 4.0.0. Mais je vous dis qu'il s'agit d'une étape qui se produit quasi automatiquement lorsqu'une nouvelle version du logiciel sort, mais je souhaite tout de même vous expliquer brièvement comment m'assurer d'avoir la bonne version.

Pour vérifier que vous disposez de la dernière mise à jour du logiciel système, même à partir du menu ACCUEIL de Switch et faites défiler jusqu'à l'élément réglages: puis sélectionnez ce dernier et appuyez sur l'élément Système. Ensuite, lancez la vérification et toute mise à jour automatique du firmware en sélectionnant l'option Mise à jour de la console. Si la console redémarre, rassurez-vous car cela fait partie de la procédure.
Maintenant que vous avez dissipé tous les doutes concernant la mise à jour Nintendo Switch, une exigence supplémentaire pour l'enregistrement de vidéos est de lire des titres qui offrent réellement cette possibilité. Heureusement, la plupart des jeux populaires et populaires pour Nintendo Switch l'ont, je veux dire des titres comme Fortnite, The Legend of Zelda: Breath of the Wild, Mario Kart 8 Deluxe, Splatoon 2 e BRAS.
Dans les jeux compatibles, vous pourrez enregistrer tous les modes, y compris les sessions multijoueurs. Au fait, savez-vous déjà comment jouer à deux sur Nintendo Switch ? Comment dire que vous ne l'avez pas encore essayé ? Ne manquez pas cette fonctionnalité de jeu ! Si vous ne savez pas comment faire, je vous invite à consulter mon guide pour savoir comment jouer à deux avec la Nintendo Switch.
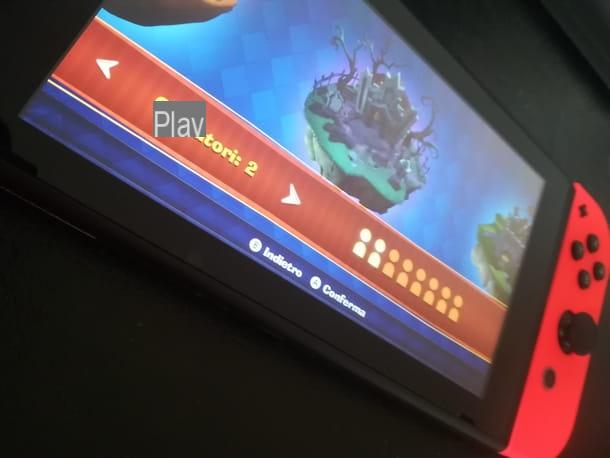
C'est ce que vous devez obligatoirement prendre en compte lorsque vous souhaitez enregistrer des vidéos depuis Nintendo Switch. Néanmoins, je souhaite vous apporter des informations complémentaires qui pourront vous être utiles. Par exemple, vous vous demandez peut-être si vous avez besoin d'un espace de stockage supplémentaire pour enregistrer des vidéos, comme une bonne grande carte microSD.
Eh bien, ce n'est pas strictement nécessaire car les vidéos peuvent être stockées dans l'espace interne de la console pour un nombre total d'environ 100 fichiers. Ce montant peut aller jusqu'à 1.000 XNUMX vidéos si vous disposez à la place d'une mémoire microSD de grande capacité. Est-ce nécessaire alors ? Non, ou plutôt, ça le devient si vous voulez vraiment enregistrer beaucoup de vidéos, sinon vous pouvez très bien vous en passer.
La dernière information que je veux vous donner est plutôt une note technique. Je fais référence à la limitation de la résolution des vidéos capturées par Nintendo Switch, ou à celle de 720p. La qualité des vidéos est donc HD Ready et pour le moment il n'est pas possible de modifier ce type de réglage. Rien d'inquiétant ou de dramatique, la qualité globale, comme vous le constaterez par vous-même, est plus qu'agréable.
Comment enregistrer une vidéo sur Nintendo Switch
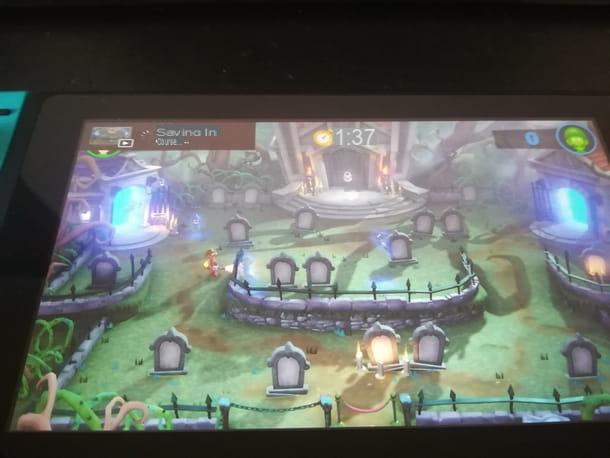
Une fois que vous vous êtes éclairci sur la capture de vidéo sur Nintendo Switch, il est temps d'agir et de découvrir comment enregistrer sur Nintendo Switch.
Comme mentionné, la procédure à suivre est la même pour chaque titre, vous voulez donc savoir comment enregistrer Fortnite sur Nintendo Switch, comment enregistrer Zelda, Mario ou tout autre jeu pour la console hybride « big N », suivez simplement ce que vous vous apprêtez à proposer. Action!
Comment enregistrer le gameplay sur Nintendo Switch

Au début de l'enregistrement vidéo de votre jeu, il y a une étape très simple : démarrer le jeu. Rien de plus simple, comme d'habitude, il suffit de se rendre auicône de titre vous voulez jouer et enregistrer et appuyez dessus (ou sélectionnez-le avec les boutons du Joy-Con ou de la manette connectée à la Switch). Attendez ensuite tous les téléchargements nécessaires et démarrez le jeu dans le mode que vous préférez. Je vous rappelle juste que certains titres peuvent ne pas être compatibles, auquel cas essayez-en un autre.
Pensez également à mettre à jour le jeu si le système vous le propose. Si cela se produit, appuyez sur l'élément rafraîchir dans la fenêtre qui s'ouvre automatiquement.

Une fois le jeu démarré, si le jeu est compatible, vous pouvez commencer à enregistrer à l'heure que vous préférez en appuyant simplement sur le bouton Capture du Joy-Con gauche.
Si l'enregistrement du jeu n'est pas autorisé, un message d'erreur apparaîtra dans le coin supérieur gauche de l'écran. Vous ne trouvez pas le bouton Capturer ? Silencieux, il est facilement reconnaissable car il est de forme carrée et placé juste en dessous des flèches directionnelles du Joy-Con gauche.
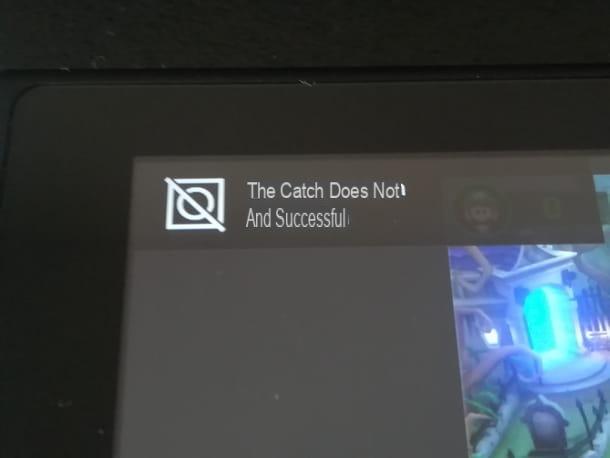
Gardez à l'esprit que si le bouton est pressé rapidement une fois, vous "prendrez" un instantané de l'écran de jeu. Étant donné que votre intention est d'enregistrer une vidéo des 30 dernières secondes de lecture, assurez-vous de maintenir le bouton de capture enfoncé pendant longtemps. Ce n'est qu'ainsi, en fait, que la console comprendra que vous avez l'intention de stocker une vidéo de votre jeu.
Vous voyez à quel point il a été simple et rapide d'enregistrer la vidéo ? Maintenant, tout ce que vous avez à faire est de découvrir ce que vous pouvez faire avec des séquences de jeu capturées, telles que l'édition et la publication sur les réseaux sociaux !
Comment éditer des vidéos
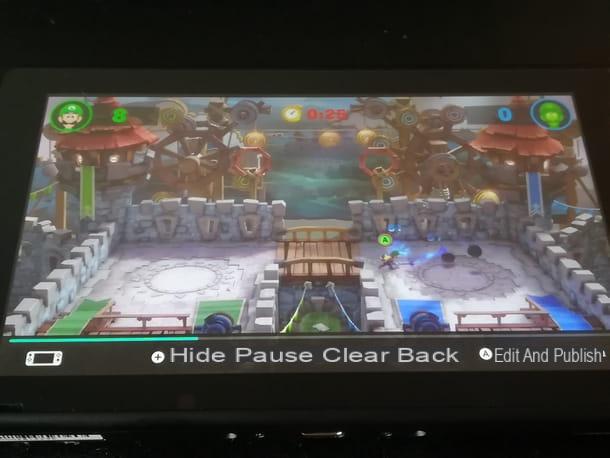
Maintenant que vous avez enregistré avec succès la ou les parties de votre jeu, elles sont automatiquement stockées dans la mémoire de la Nintendo Switch ou sur la microSD.
Par défaut, si vous avez une microSD installée dans votre console, les vidéos seront enregistrées sur la carte, sinon dans le stockage interne de la Switch. Pour modifier ce paramètre, allez dans le menu Paramètres> Gestion des données> Gérer les captures d'images et de vidéos> Enregistrer les destinations.
A partir du même menu, en utilisant la section Copier ou supprimer des instantanés et des vidéos, vous pouvez gérer les images et les vidéos et les déplacer d'un appareil à l'autre, si vous avez installé une microSD dans la console.
Plus précisément, les vidéos et captures d'écran des jeux peuvent être visualisées dans le menu Album, accessible directement depuis l'écran HOME. Vous pouvez y accéder en appuyant simplement sur son icône. Une fois que vous avez ouvert l'Album de votre console, vous êtes dans la section Toutes les captures d'images et vidéos, à partir duquel vous pouvez avoir immédiatement toutes les vidéos et images de vos jeux disponibles. De là, vous pouvez choisir si et comment les modifier et les partager.
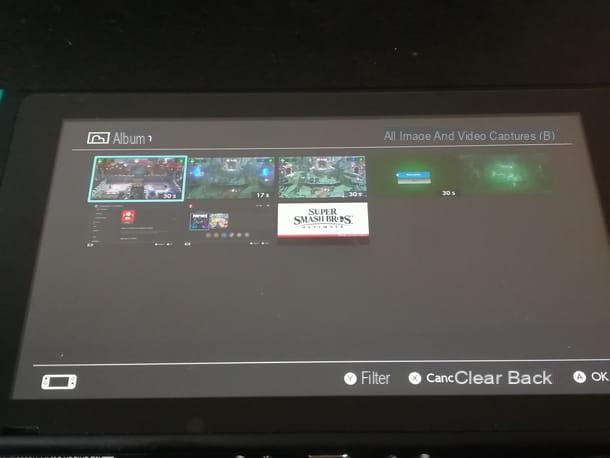
Commencez immédiatement en sélectionnant la vidéo que vous préférez, en appuyant sur son aperçu. De cette façon, la lecture vidéo démarre : vous pouvez l'arrêter à tout moment en appuyant sur le bouton Y du Joy-Con, afin d'ouvrir également le menu Modifier et publier.
Par exemple, vous pouvez tagliare la vidéo avec l'option appropriée. Dans ce cas, un écran avec la vidéo et une barre avec deux indicateurs s'ouvre : faites glisser l'indicateur vers la gauche pour choisir quand la lecture doit commencer, puis appuyez sur le bouton Avanti pour pouvoir faire défiler l'indicateur de droite et ainsi choisir quand la lecture doit se terminer.
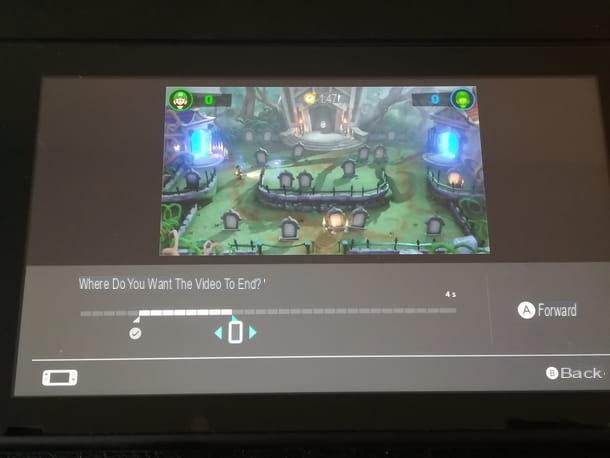
Après votre opération de montage vidéo, il ne vous reste plus qu'à appuyer sur le bouton Sauver, pour créer un nouveau fichier vidéo édité selon vos préférences. Une autre possibilité offerte par l'éditeur est la publication. Pour publier une vidéo en ligne, sélectionnez l'entrée Publique et le profil du joueur qu'il publie puis sélectionnez le réseaux sociaux, en appuyant sur l'icône correspondante.
Ceux disponibles sont Facebook e Twitter, bien sûr, vous devez également cocher la case Lier un compte, vous restez donc connecté à votre compte social avec celui que vous utilisez sur votre console Nintendo.
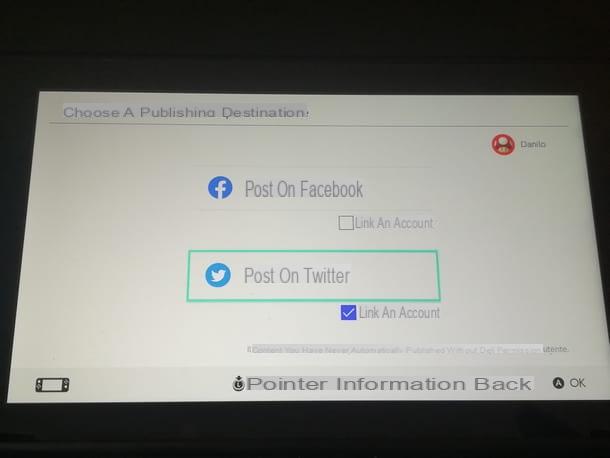
Après avoir choisi le social, entrez dans les zones de texte Nom d'utilisateur ou email e Mot de passe les données correspondantes et appuyez sur le bouton Autoriser l'App.
C'est une étape à franchir pour la première fois que vous publiez du contenu depuis votre console sur l'un des réseaux sociaux disponibles, les fois suivantes ce ne sera pas nécessaire, mais vous déciderez toujours si et quel contenu publier et rien ne sera fait automatiquement sans votre permis.

Si vous manquez le nombre de contenus vidéo enregistrés et que vous finissez par en avoir trop, sachez que vous pouvez supprimer ceux dont vous n'avez plus besoin pour libérer de l'espace à tout moment. Vous pouvez toujours libérer de l'espace en entrant Album. Ensuite, localisez la vidéo que vous souhaitez supprimer en naviguant dans le menu, et lorsque vous savez laquelle supprimer, appuyez sur le bouton Joy-Con X.
Vous pouvez ainsi sélectionner une ou plusieurs vidéos à supprimer et poursuivre leur suppression en appuyant sur le bouton A du Joy-Con. Vous pouvez également appuyer sur la touche + du Joy-Con pour lire la vidéo avant de la supprimer, vous pouvez donc vous assurer que c'est bien celle à supprimer.
Pensez à suivre cette procédure pour libérer de l'espace, sinon vous remplirez votre mémoire et vous ne pourrez plus rien sauvegarder sur la console !
Comment capturer des images à partir d'une vidéo
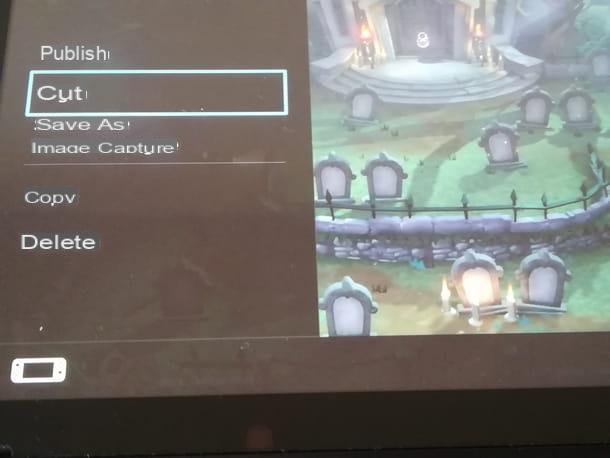
Si vous avez lu comment enregistrer sur Nintendo Switch vos vidéos de jeu, alors je suis sûr que ce sera un jeu d'enfant pour vous de procéder à la capture des captures d'écran des vidéos enregistrées. Je vais vous expliquer comment faire tout de suite.
Quant aux vidéos, accédez aux rubriques Album e Toutes les captures d'images et vidéos, puis choisissez la vidéo de jeu dont vous souhaitez enregistrer une ou plusieurs captures d'écran.
Ce faisant, la vidéo commencera à jouer, pendant laquelle vous pourrez appuyer sur le bouton Y Joy-Con pour mettre en pause. Avec la vidéo en pause, sélectionnez le bouton Modifier et publier pour avoir accès à la voix Enregistrer en tant que capture d'image.
Le jeu, ou plutôt la capture d'écran du jeu, est terminé ; il vous suffit de le partager ou de le montrer à qui vous voulez, exactement comme vous pouvez le faire pour vos vidéos de gameplay. Facile, non ?
Comment enregistrer sur Nintendo Switch