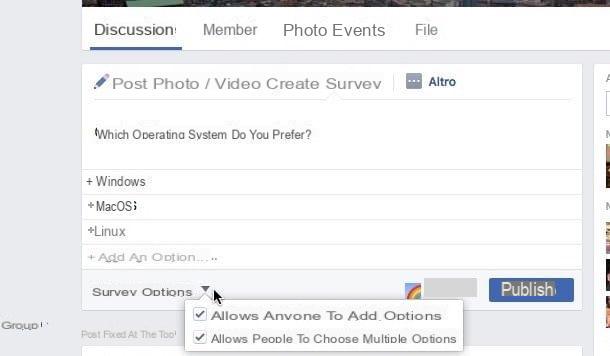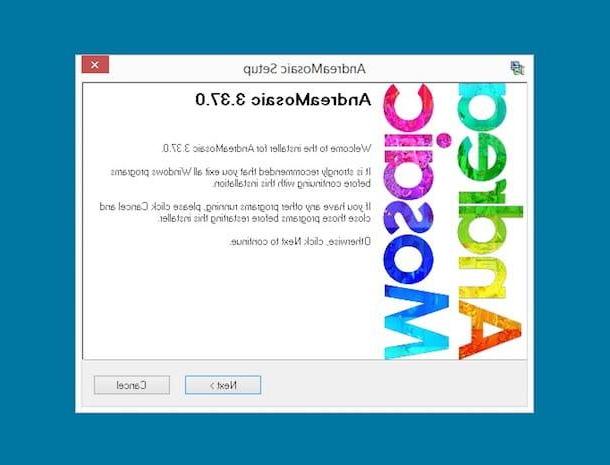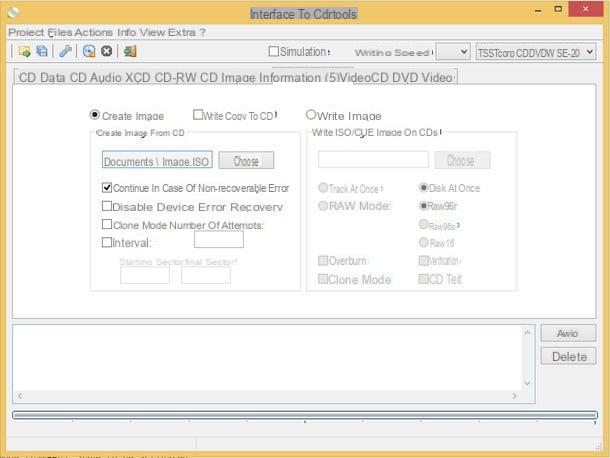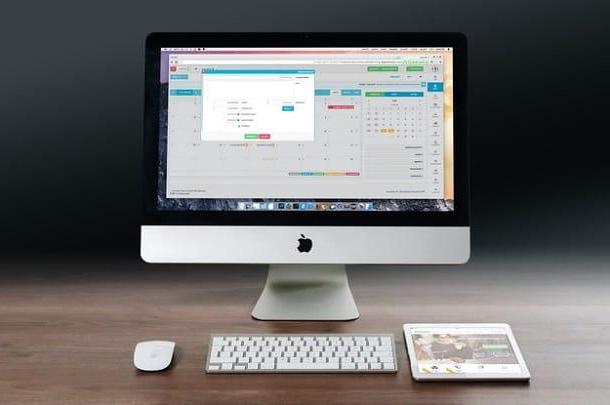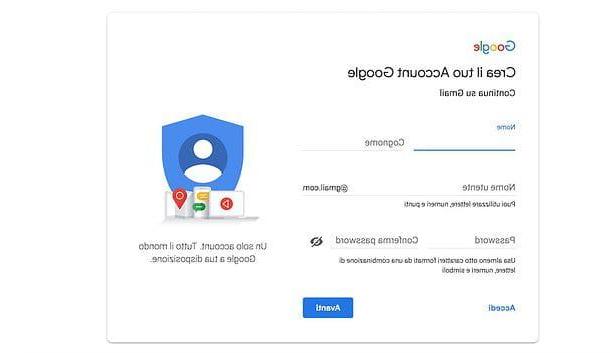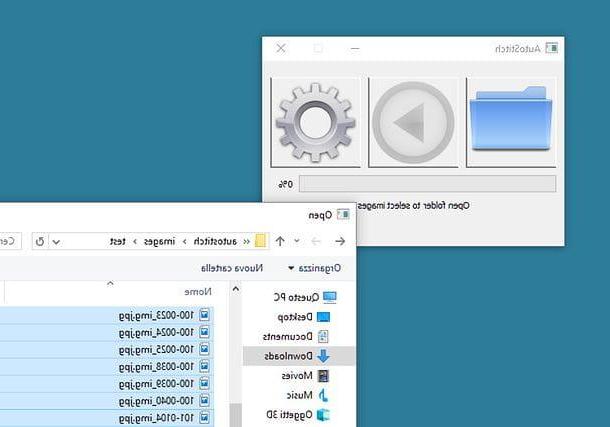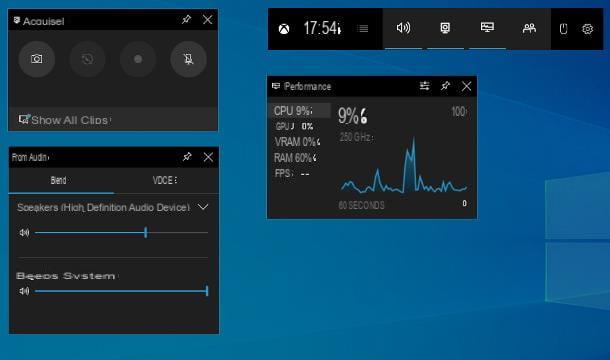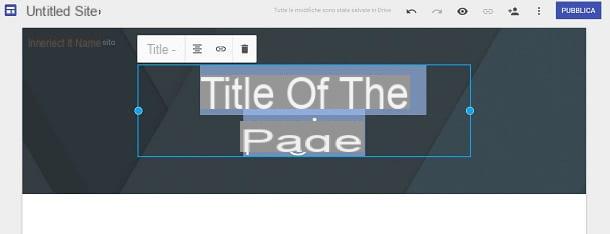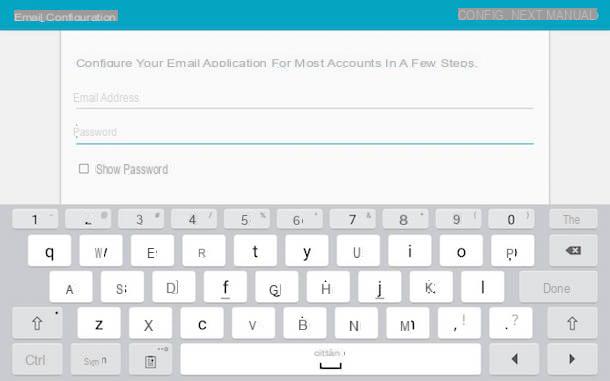Como criar uma pasta no Google Drive
O procedimento para criar uma pasta no Drive é muito simples e, como mencionado, pode ser feito a partir de vários dispositivos: de um computador, tanto de um navegador e do cliente Google Drive para Windows e macOS, e de smartphones e tablets, baixando o aplicativo oficial do Drive para Android ou iPhone / iPad. Como fazer? Vou explicar para você agora mesmo!
Do navegador
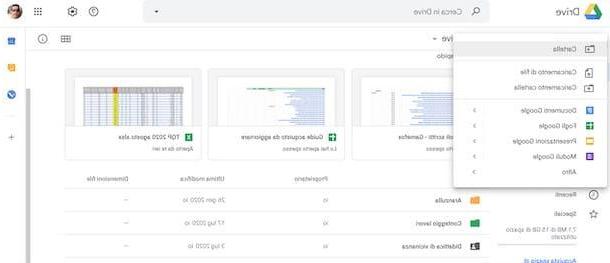
A primeira solução que você pode considerar para criar uma pasta no Drive é conectar-se ao site oficial do serviço.
Portanto, inicie o navegador que você costuma usar para navegar na Internet (por exemplo, cromo, Microsoft Edge, Safári etc.), conectado à página principal do Google Drive e clique no botão Vá para o Drive. Agora, se você vir a tela Escolha uma conta, selecione o seu Conta do Google, introduzir o senha no campo apropriado e clique no botão para a frente, Entrar. Caso contrário, toque no item Use outra conta e faça login no Drive com uma conta diferente das listadas.
Neste ponto, você está pronto para criar uma nova pasta no Drive. Para fazer isso, clique no botão Novo, canto superior esquerdo, escolha a opção Pasta no menu que é aberto, digite o nome que deseja atribuir a ele no campo Pasta sem título e aperte o botão Crea, confirmar.
Alternativamente, você pode escolher fazer o upload de uma pasta que você criou anteriormente no seu computador (a este respeito, meu guia sobre como criar uma pasta no PC pode ser útil). Para fazer isso, clique no botão Novo, escolha a opção Carregar pasta, selecione a pasta para fazer o upload e clique no botão Carregar.
Como você diz? Você gostaria de criar uma subpasta? Nesse caso, você pode ir para a pasta raiz e criar uma nova pasta, como acabei de explicar para você, depois criá-la em outro local e movê-la.
No último caso, faça clique com o botão direito na pasta de seu interesse, escolha a opção Mover para no menu que é proposto a você, selecione o pasta de destino e pressione no item Mova-se aqui. Como alternativa, você pode simplesmente arrastar e soltar a nova pasta criada na pasta de seu interesse.
De Backup e Sincronização
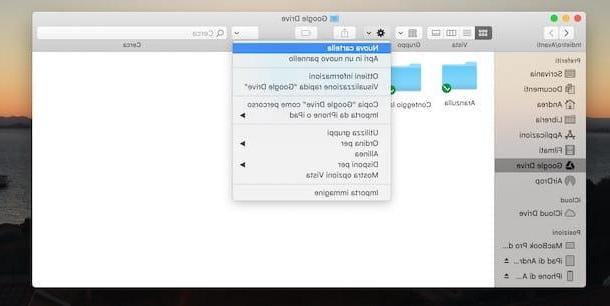
Se você baixou, instalou e configurou Backup e sincronização, o software que permite sincronizar arquivos entre o seu computador e o Google Drive agindo diretamente do seu computador, inicie este último e certifique-se de estar logado com a conta Google de seu interesse.
Neste ponto, para criar uma nova pasta no Drive a partir de Windows, você abre Explorador de arquivos (o ícone de pasta amarela visível na barra de tarefas, na parte inferior) e selecione a opção Google drive da barra lateral à esquerda. Então faça clique com o botão direito em um ponto "vazio" da janela do Google Drive e selecione os itens Novo> Pasta no menu que é aberto.
Alternativamente, selecione a guia Início no menu na parte superior e escolha a opção Nova pasta ou, novamente, se preferir atalhos de teclado, você pode pressionar a combinação de teclas Shift + Ctrl + N. Depois de criar a nova pasta, entre no nome para associar a este último, clique no botão Transmissão do teclado e é isso.
Se você usar um MacEm vez disso, clique no Finder (A cara sorridente) visível no barra de doca e pressione no item Google drive localizado na barra lateral à esquerda. Agora faça isso clique com o botão direito em um ponto "vazio" da janela e selecione o item Nova pasta no menu que é aberto.
Alternativamente, toque na opção ação e escolha a voz Nova pasta ou, se preferir usar os atalhos do teclado, pressione a combinação de teclas shift + cmd + n. Neste ponto, se você quiser mudar o nome da pasta, faça clique com o botão direito nele, selecione a opção Renomear e digite o nome de sua preferência.
Independentemente do sistema operacional instalado em seu computador, observe que a pasta criada será sincronizada automaticamente no Google Drive e estará acessível em todos os seus dispositivos, mas apenas se você tiver ativado a opção Sincronizar Meu Drive com este computador nas configurações de Backup e sincronização. Se você tiver algum problema ou se souber mais sobre como o software em questão funciona, leia meu guia sobre como sincronizar o Google Drive.
Do aplicativo
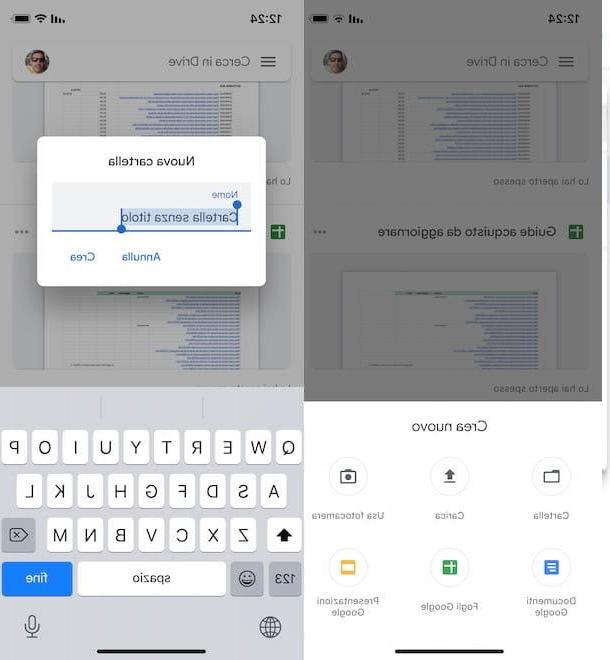
Para criar uma pasta usando oAplicativo Google Drive para smartphones e tablets, inicie o último, toque no botão +, no canto inferior direito e selecione a opção Pasta no menu que é aberto. Na tela Nova pasta, introduzir o nome da pasta que você está criando no campo Nome e aperte o botão Crea.
Se você deseja mover a pasta recém-criada para outra pasta, toque no ícone i três pontos, escolha o item mudança, selecione o item Meu disco, toque em pasta raiz para onde você deseja mover a pasta criada e toque na opção Mova-se aqui.
Se, por outro lado, você deseja criar uma subpasta diretamente sem ter que movê-la manualmente, acesse a pasta principal de seu interesse, pressione o botão +, no canto inferior direito, e repita o procedimento que acabei de indicar.
Como criar uma pasta compartilhada no Drive
Se sua intenção é criar uma pasta compartilhada no Drive, tudo o que você precisa fazer é criar uma nova pasta, conforme expliquei nas linhas anteriores, e escolher uma das opções de compartilhamento disponíveis. Encontre tudo explicado em detalhes logo abaixo.
Do navegador
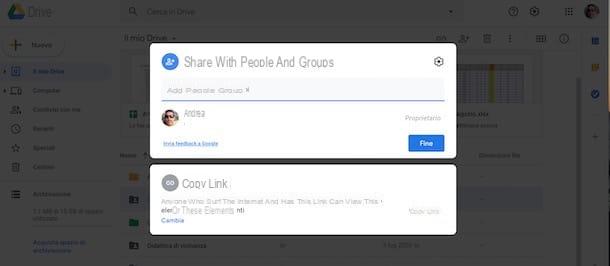
para criar uma pasta compartilhada no Drive do PC, se você não instalou o cliente oficial do serviço, conectado à página principal do Drive do navegador, clique no botão Vá para o Drive e, se ainda não o fez, faça login com sua conta do Google.
Então crie um nova pasta como explicado antes, faça clique com o botão direito nele, selecione a opção ação no menu que se abre e, na nova tela que aparece, escolha a opção de compartilhamento de sua preferência.
- Compartilhe com grupos e pessoas: permite que você compartilhe a pasta com usuários específicos, escolhendo se deseja permitir apenas a visualização de seu conteúdo (Visualizador) ou também permitir sua modificação, incluindo a criação de novos conteúdos (editor).
- Link de cópia: permite que você compartilhe a pasta por meio de um link. Você pode escolher se deseja permitir o acesso apenas a usuários específicos (Com limitações) ou qualquer pessoa que conheça o URL da pasta (Quem tem o link) Mesmo se você escolher esta opção, você pode permitir que os usuários vejam apenas o conteúdo da pasta ou até mesmo modifiquem e criem novos conteúdos.
No primeiro caso, digite o nome ou endereço de e-mail da pessoa com a qual deseja compartilhar a pasta no campo Adicionar pessoas e grupos, escolha a opção de seu interesse entre editor e Visualizador e, se quiser avisar ao usuário em questão que você compartilhou uma pasta no Drive, marque ao lado da opção Enviar notificações. No último caso, insira também um possível mensagem no campo apropriado e clique no botão submeter/ação.
Se, por outro lado, você optou por compartilhar a pasta por meio de seu link, optando pela opção Com limitações, também neste caso você deve especificar as contas do Google das pessoas com quem deseja compartilhar a pasta e definir suas várias permissões (editor o Visualizador) Depois disso, selecione a opção Link de cópia e comunicar o endereço assim obtido a todas as pessoas a quem você habilitou o acesso.
Você deseja permitir que qualquer pessoa com o link para a pasta a visualize e / ou modifique? Se sim, toque no item Mude para quem tem o link, selecione a função de seu interesse (Visualizador o editor) por meio do menu suspenso apropriado, clique na opção Link de cópia, para copiar o URL da pasta compartilhada (que você precisará comunicar aos usuários com quem deseja compartilhar a pasta em questão), e clique no botão final, para salvar as alterações. Para saber mais, deixo você com meu guia sobre como criar um drive compartilhado.
De Backup e Sincronização
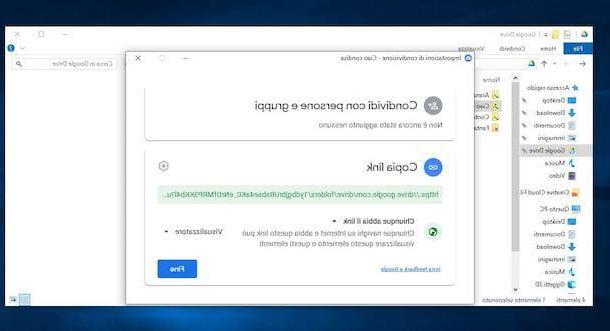
Você prefere criar e compartilhar uma nova pasta usando o software Backup e sincronização? Se sim, se você tiver um PC com Windows, você abre Explorador de arquivos clicando no ícone pasta amarela visível na barra de tarefas e pressione o item Google drive, na barra lateral esquerda.
Neste ponto, crie uma nova pasta, faça isso clique com o botão direito nele, selecione o item Google drive no menu que se abre e escolha a opção ação.
Se, por outro lado, você usa um Mac, Clique no Finder (A cara sorridente) visível na barra do Dock e pressione o item Google drive, localizado na barra lateral esquerda. Depois de fazer isso, faça clique com o botão direito na nova pasta criada que você deseja compartilhar e selecione a opção Compartilhe com o Google Drive no menu que é aberto.
Agora, independente do sistema operacional instalado em seu computador, digite o nome ou endereço de e-mail da pessoa com quem deseja compartilhar a pasta, no campo Adicionar pessoas e grupos, especifique se deseja permitir apenas a visualização ou também a modificação da pasta, selecionando os itens respectivamente Visualizador o editore clique no botão submeter/ação, para começar a compartilhar.
Se, por outro lado, você deseja compartilhar a pasta por meio de seu link, localize a seção Link de cópia, escolha o item Mude para qualquer pessoa com o link e selecione a opção de seu interesse entre Visualizador ed editor, para permitir que qualquer pessoa com o link para a pasta compartilhada visualize apenas o conteúdo ou mesmo edite-o. Por fim, clique no botão final e pronto.
Do aplicativo
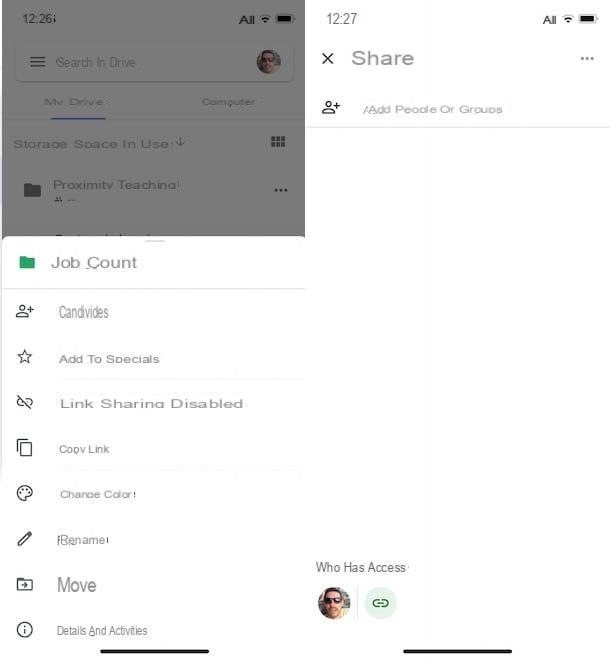
Para compartilhar uma pasta no Drive de smartphones e comprimido, Comece oAplicativo Google Drive, toque no item Envie o (o ícone de pasta) localizado no menu inferior e, na nova tela que aparece, certifique-se de que a guia esteja selecionada Meu disco.
Agora, toque no ícone de três pontos para a pasta a ser compartilhada, escolha a opção ação no menu que aparece e digite o nome ou endereço de e-mail da pessoa com a qual deseja compartilhar a pasta no campo Adicionar pessoas ou grupos.
Feito isso, especifique se deseja permitir apenas a visualização ou também a modificação da pasta (escolhendo a opção de seu interesse entre editor e Visualizador), adicione qualquer mensagem para anexar ao seu convite de compartilhamento no campo Adiciona uma mensagem e pressione o ícone deavião de papel, para começar a compartilhar.
Se, por outro lado, você deseja compartilhar a pasta via link, clique no ícone três pontos relacionado à pasta de seu interesse e selecione a opção Compartilhamento via link desativado, para activar a função em questão e copiar o URL do que terá de comunicar a todas as pessoas com quem pretende partilhar a pasta.
Para alterar as restrições de visibilidade e modificação da pasta, clique no ícone três pontos e selecione o item Detalhes e atividades. Fácil, certo?
Como criar uma pasta no Drive