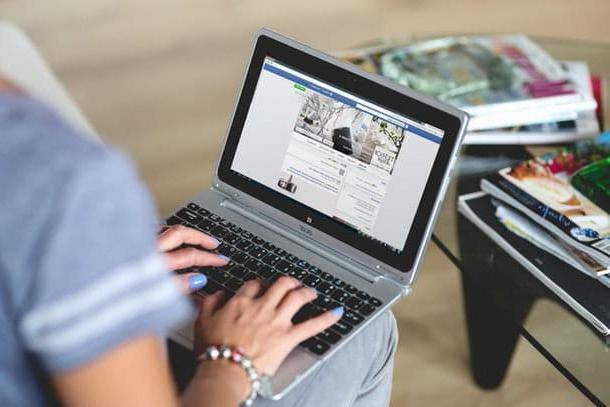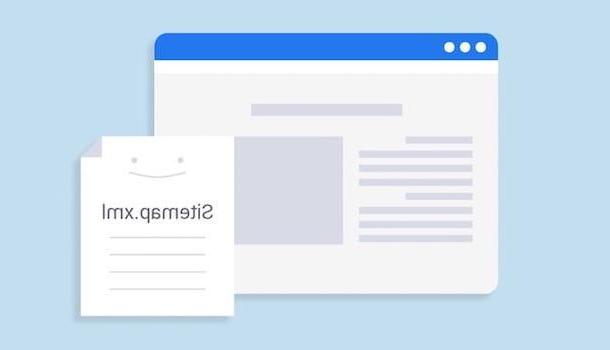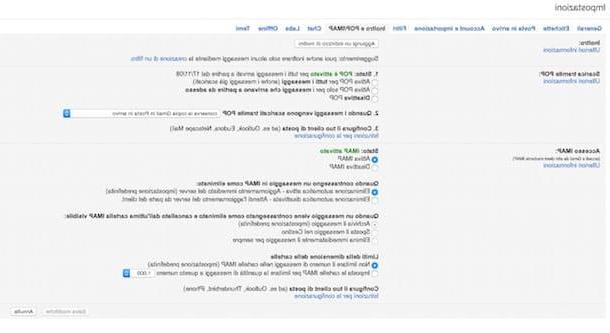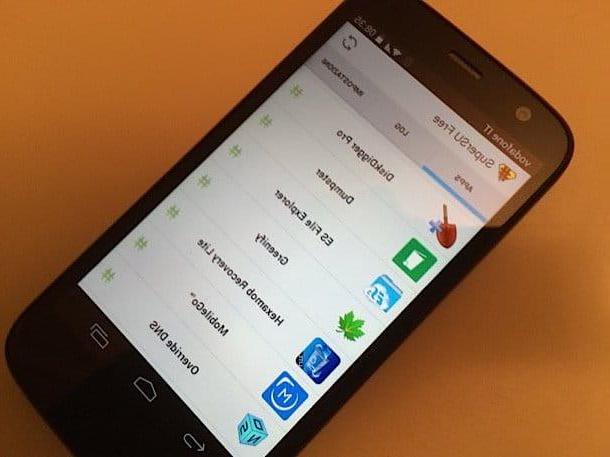How to create a folder on Google Drive
The procedure for create a folder on Drive it is very simple and, as mentioned, it can be done from various devices: from a computer, both from a browser and from the Google Drive client for Windows and macOS, and from smartphones and tablets, by downloading the official Drive application for Android or iPhone / iPad. How to do? I'll explain it to you right away!
From browser
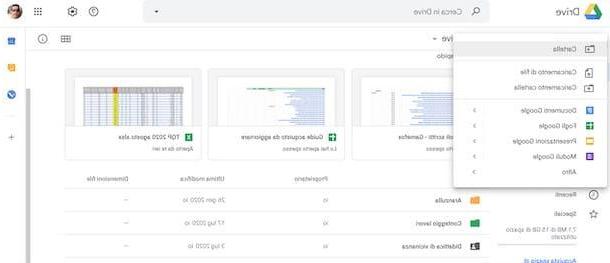
The first solution you can consider to create a folder on Drive is to connect to the official website of the service.
Therefore, start the browser you usually use to browse the Internet (eg. Chrome, Microsoft Edge, Safari etc.), connected to the main page of Google Drive and click on the button Go to Drive. Now, if you see the screen Scegli an account, select yours Google account, enter the Password in the ready field and click on the button NEXT, to login. Otherwise, tap on the item Use an altro account and log in to Drive with an account other than those listed.
At this point you are ready to create a new folder on Drive. To do this, click on the button New, top left, choose the option Folder from the menu that opens, enter the name you want to assign to it in the field Untitled folder and press pulsating Crea, I'll give you confirmation.
Alternatively, you can choose to upload a folder that you have previously created on your computer (in this regard, my guide on how to create a folder on PC may be useful). To do this, click on the button New, scegli l'opzione Upload folder, select the folder to upload and click on the button Charge.
How do you say? Would you like to create a sub-folder? In that case, you can go to the root folder and create a new folder, as I just explained to you, than create it in another location and then move it.
In the latter case, do it click destroy on the folder of your interest, choose the option Move to from the menu that is proposed to you, select the destination folder and press on the item Move here. Alternatively, you can simply drag and drop the new created folder into the folder of your interest.
From Backup and Synchronization
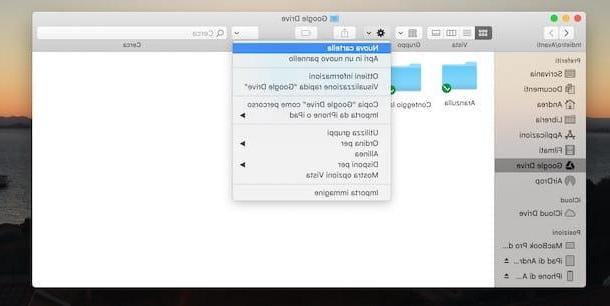
If you have downloaded, installed and configured Backup and Synchronization, the software that allows you to synchronize files between your computer and Google Drive by acting directly from your computer, start the latter and make sure you are logged in with the Google account of your interest.
At this point, to create a new folder on Drive from Windows, you open File Explorer (l'icona della gialla poster visible in the taskbar, at the bottom) and select the option Google Drive from the sidebar on the left. So do it click destroy in an "empty" point of the Google Drive window and select the items New> Folder give the menu check if you press.
Alternatively, select the tab Home from the menu at the top and choose the option New folder or, again, if you prefer keyboard shortcuts, you can press the key combination Shift + Ctrl + N. After creating the new folder, enter the name to associate with the latter, click on the button Submit of the keyboard and that's it.
A MacInstead, click the Finder (The smiling face) visible in the Dock bar and press on the item Google Drive located in the left sidebar. Now, do it click destroy in an "empty" point of the window and select the item New folder give the menu check if you press.
Alternatively, tap on the option Action and choose the item New folder or, if you prefer to use keyboard shortcuts, press the key combination shift + cmd + n. At this point, if you want to change the folder name, do it click destroy on it, select the option Rhinomine and enter the name you prefer.
Regardless of the operating system installed on your computer, please note that the folder created will be automatically synchronized on Google Drive and will be accessible from all your devices, but only if you have activated the option Sync My Drive to this computer in the Backup and Sync settings. In case of problems, or if you know more about how the software in question works, read my guide on how to synchronize Google Drive.
Since app
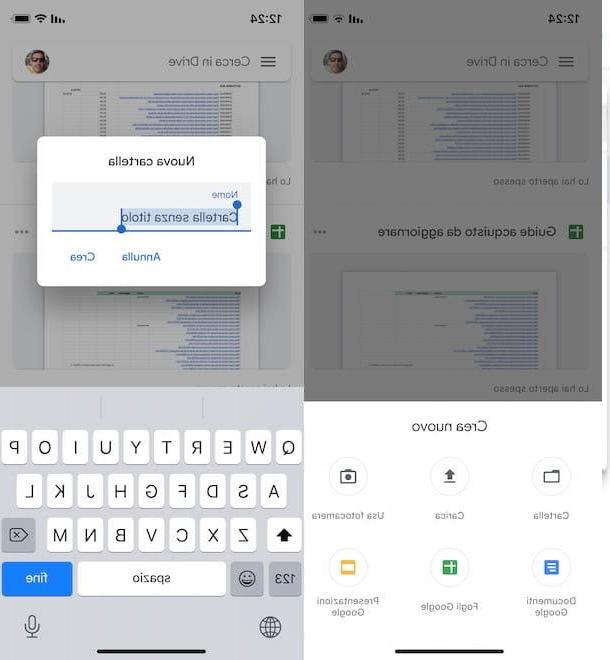
To create a folder using theGoogle Drive app for smartphones and tablets, start the latter, tap the button +, at the bottom right, and select the option Folder from the menu that opens. On the screen New folder, insertion il name of the folder you are creating in the field Your name and press pulsating Crea.
If you want to move the newly created folder into another folder, tap on the i icon three dots, choose the item Move, select the voice My Drive, tap on root folder where you want to move the created folder and tap on the option Move here.
If, on the other hand, you want to create a sub-folder directly without having to manually move it, access the main folder of your interest, press the button +, at the bottom right, and repeat the procedure I have just indicated.
How to create a shared folder on Drive
Be your intention è create a shared folder on Drive, all you have to do is create a new folder, as I explained to you in the previous lines, and choose one of the available sharing options. Find everything explained in detail right below.
From browser
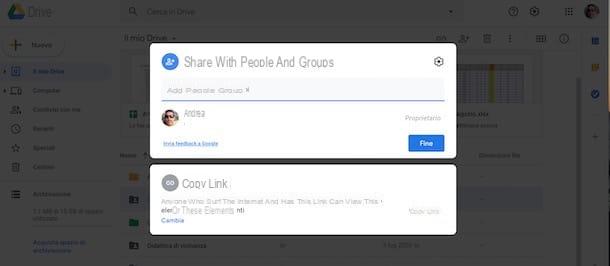
create a shared folder on Drive from PC, if you have not installed the official client of the service, connected to the main page of Drive from the browser, click on the button Go to Drive and, if you haven't already, log in with your Google account.
Create, dunque, a new folder as explained before, do click destroy on it, select the option Share from the menu that opens and, in the new screen that appears, choose the sharing option you prefer.
- Share with groups and people: allows you to share the folder with specific users, choosing whether to allow only viewing its contents (Viewer) or also allow its modification, including the creation of new content (Editor).
- Copy link: allows you to share the folder via a link. You can choose whether to allow access only to specific users (With limitations) or anyone who knows the URL of the folder (Whoever has the link). Even if you choose this option, you can allow users to view only the contents of the folder or even to modify it and create new contents.
In the first case, enter the name or email address of the person you want to share the folder with in the field Add people and groups, scegli l'opzione di tuo interesse tra Editor e Viewer and, if you want to warn the user in question that you have shared a folder on Drive, put the check mark next to the option Send notifications. In the latter case, also enter a possible message in the ready field and click on the button Send/Share.
If, on the other hand, you have chosen to share the folder through its link by opting for the option With limitations, also in this case you must specify the Google accounts of the people with whom you want to share the folder and set their various permissions (Editor o Viewer). After that, select the option Copy link and communicate the address thus obtained to all the people you have enabled access.
Do you want to allow anyone with the link to the folder to view and / or modify it? If so, tap on the item Change to whoever has the link, select the role of your interest (Viewer o Editor) through the appropriate drop-down menu, click on the option Copy link, to copy the URL of the shared folder (which you will need to communicate to the users with whom to share the folder in question), and click on the button end, to save the changes. To learn more, I leave you to my guide on how to create a shared drive.
From Backup and Synchronization
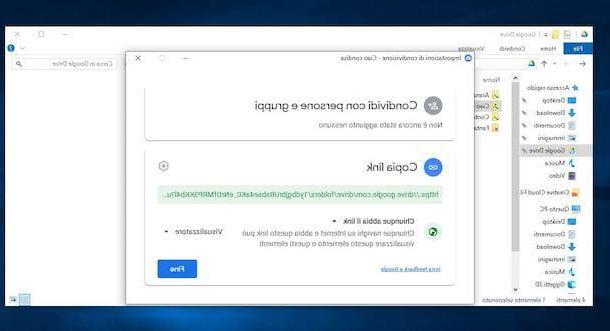
You prefer to create and share a new folder using the software Backup and Synchronization? If so, if you have a PC Windows, you open File Explorer by clicking on the icon gialla poster visible in the taskbar and press on the item Google Drive, in the left sidebar.
At this point, create a new folder, do it click destroy on it, select the item Google Drive from the menu that opens and choose the option Share.
I invented, I used a Mac, click the Finder (The smiling face) visible in the Dock bar and press on the item Google Drive, located in the left sidebar. Once this is done, do it click destroy on the new created folder you want to share and select the option Share with Google Drive give the menu check if you press.
Now, regardless of the operating system installed on your computer, enter the name or email address of the person with whom you want to share the folder, in the field Add people and groups, specify if you want to allow only the viewing or also the modification of the folder, by selecting the items respectively Viewer o Editor, and click the button Send/Share, to start sharing.
If, on the other hand, you want to share the folder via its link, locate the section Copy Link, choose the item Change to Anyone with the link and select the option of your interest between Viewer ed Editor, to allow anyone with the link to the shared folder to view only the contents or even edit them. Finally, click on the button end And that's it.
Since app
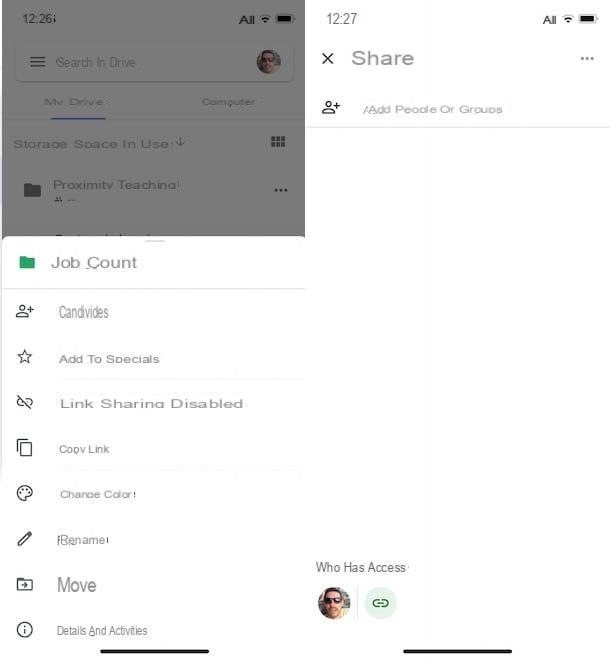
To share a folder on Drive from smartphone e tablet, avvia l 'Google Drive app, tap on the item Fillet (l'icona della folder) located in the bottom menu and, in the new screen that appears, make sure the tab is selected My Drive.
Now, tap on the icon of three dots for the folder to share, choose the option Share from the menu that appears and enter the name or email address of the person you want to share the folder with in the field Add people or groups.
Once this is done, specify if you want to allow only the viewing or also the modification of the folder (choosing the option of your interest between Editor e Viewer), add any message to attach to your sharing invitation in the field Aggiungi a messaggio e premi sull'icona dell 'paper airplane, to start sharing.
If, on the other hand, you want to share the folder via link, click on the icon three dots related to the folder of your interest and select the option Sharing via link disabled, to activate the function in question and copy the URL of the that you will have to communicate to all the people with whom you intend to share the folder.
To change the restrictions on the visibility and modification of the folder, click on the icon three dots and select the item Details and activities. Facile, see?
How to create a folder in Drive