Youtube
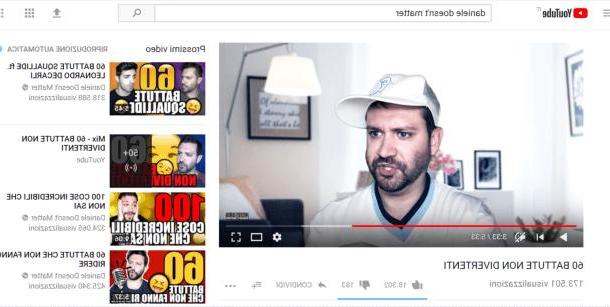
Youtube é uma das melhores soluções para criar uma transmissão de televisão. A famosa plataforma de partilha de vídeos permite, de facto, criar o seu próprio canal como se fosse uma Web TV, com a possibilidade de fazer tanto o upload do conteúdo do vídeo gravado como a transmissão ao vivo.
Para fazer uma transmissão de TV com o YouTube, conecte-se à página principal da plataforma e pressione o botão log in presente no canto superior direito. Na próxima tela, clique noConta do Google que deseja usar para acessar o YouTube, digite o Palavra-passe, pressiona o botão para a frente E é isso. Se você ainda não tem uma conta do Google, pode ler meu guia sobre como criar uma.
Uma vez logado, para criar seu canal, clique no seu foto localizado no canto superior direito (ou no círculo com a silhueta de um homenzinho se você não personalizou sua conta), selecione a opção Meu canal, verifique se os dados nos campos Nome e sobrenome estão corretos e pressiona o botão Criar canal. Se, por outro lado, deseja ligar para o seu canal com um nome diferente do seu, clique na opção Use uma empresa ou outro nome, insira o nome do canal no campo Nome da conta da marca e aperta o botão Crea.
Agora você está pronto para enviar suas transmissões de TV para o seu canal! Ele então clica no ícone do câmera presente no canto superior direito e selecione uma das opções disponíveis em Envio vídeo, para enviar uma transmissão gravada para o seu canal, e Transmissão ao vivo, para propor uma transmissão de televisão ao vivo.
No primeiro caso, clique na entrada Selecione os arquivos para enviar, escolha o filme que deseja enviar para o YouTube de seu computador e o envio será iniciado automaticamente. Insira-os, portanto, título, descrição e etiqueta digitando-os nos campos de texto apropriados, carregue uma miniatura personalizada para ser associada à transmissão e defina sua visibilidade entre Público, Privato, Não listado e Agendado. Para saber mais, você pode ler meu guia sobre como o YouTube funciona.
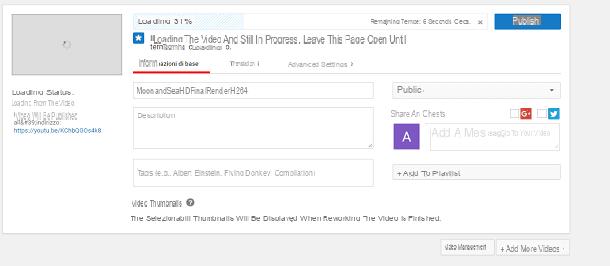
Se, por outro lado, você deseja transmitir ao vivo, deve primeiro ativar a função apropriada do YouTube. Então clique no seu foto no canto superior direito, selecione a opção Criador Estúdio e pressiona a voz A transmissão ao vivo presente na barra lateral esquerda. Na nova página que se abre, clique no botão Começar e seguir o procedimento de ativação, que consiste em verificar a conta por telefone ou SMS.
Após ativar a função de transmissão ao vivo, clique no ícone de câmera no topo e selecione a opção Transmissão ao vivo no menu que aparece. Em seguida, insira o nome da transmissão no campo Crie um título, pressiona os botões para a frente e Transmissão ao vivo E é isso. Você pode aprender mais lendo meu guia sobre como fazer ao vivo no YouTube.
Ao baixar o aplicativo de Youtube, disponível para dispositivos Android e iOS, você também pode transmitir seu programa de TV usando seu smartphone ou tablet. Depois de baixar o aplicativo em seu dispositivo, inicie-o e pressione o ícone de três pontos verticais presente no canto superior direito e, em seguida, pressione o item log in e toque no seu Conta do Google para entrar em seu canal.
Agora, pressione o ícone de câmera presente no topo, toque na opção Transmissão ao vivo e digite o nome da transmissão no campo Crie um título. Em seguida, continue com a personalização do seu programa de televisão inserindo uma descrição e uma imagem de visualização e pressione o botão vermelho Transmissão ao vivo para iniciar a transmissão ao vivo.
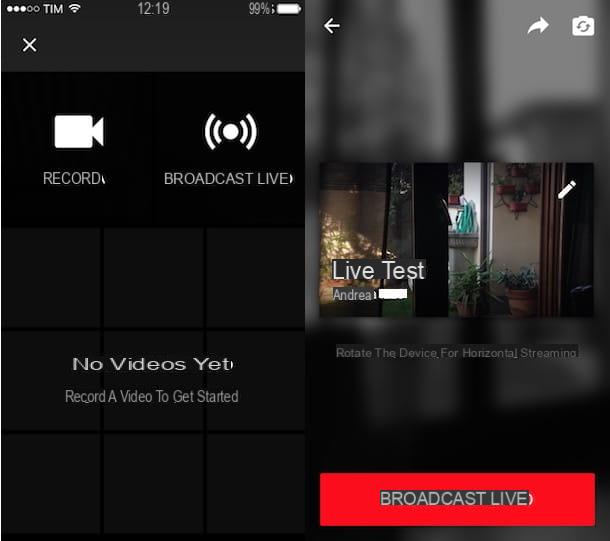
Durante a transmissão, você pode pressionar o ícone de varinha mágica para aplicar efeitos e filtros ao vivo, enquanto pressiona o ícone de duas flechas você pode reverter o tiro estilo selfie. Para encerrar a transmissão, toque no ícone de X presente no canto superior direito e pressiona o botão final.
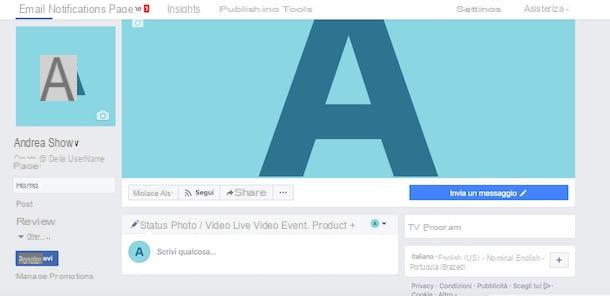
Bem, sim, mesmo com Facebook é possível criar uma transmissão de televisão gratuitamente. Na verdade, a famosa rede social permite que você envie vídeos e transmita ao vivo, tanto de seu perfil quanto de uma página.
A solução que te recomendo é justamente criar uma página no Facebook dedicada à sua emissão televisiva, na qual carregue qualquer tipo de conteúdo. Para fazer isso, faça logon em Facebook e faça login em sua conta, a seguir clique no ícone seta apontando para baixo presente no canto superior direito e pressiona a opção Crie uma página no menu que aparece.
Em seguida, selecione a caixa diversão, pressiona a voz Escolha uma categoria e selecione a opção programa de TVe, em seguida, insira seu nome no campo Nome e clique no botão Começar para criar a página. Se precisar de informações mais precisas, você pode ler meu guia sobre como criar uma página no Facebook.
Depois de criar sua página e concluir sua customização, você está pronto para transmitir ao vivo: na tela principal da página, clique no item Vídeo ao vivo e, em seguida, gerencie as configurações de transmissão escolhendo os canais de vídeo e áudio. Em seguida, insira os detalhes nos campos título, etiqueta e aperta o botão Transmissão ao vivo para iniciar a transmissão.
Durante a transmissão ao vivo, você pode interagir com o público escrevendo um comentário em campo Escreva um comentário. Para encerrar a transmissão, clique no botão vermelho Fim do vídeo ao vivo e no botão Termina, então pressiona o botão final para fechar a janela ou clicar nos itens Apagar vídeo e Confirmação se você não quiser salvar a transmissão. Se salvo, todas as suas transmissões de TV serão listadas na seção Vídeo da sua página.
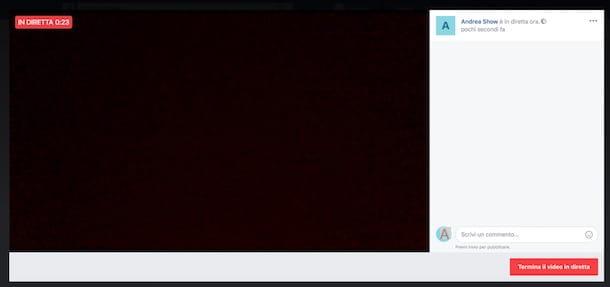
Como você bem sabe, o Facebook também está disponível como um aplicativo para dispositivos Android, iOS e Windows 10 Mobile e permite a transmissão ao vivo usando seu smartphone ou tablet. Para fazer isso, inicie o Facebook e acesse sua página: (pressionando o botão ≡ e, em seguida, tocando no nome da página) e, em seguida, pressione no item público, selecione a opção Vídeo ao vivo e toque no botão Comece um vídeo ao vivo para transmitir sua transmissão de TV ao vivo.
Durante a transmissão ao vivo, toque no ícone varinha mágica para aplicar efeitos, adesivos e filtros, enquanto pressiona o ícone do câmera você pode ver os espectadores e ativar o recurso Pedidos de convidados o que permite que seus espectadores participem da transmissão ao vivo como convidados.
Para encerrar a transmissão, pressione o botão final e escolha se deseja tornar o registro visível em sua página pressionando o botão público, caso contrário, toque no botão excluir para excluí-lo. Para saber mais, deixo-vos com o meu guia de como fazer direto no Facebook.
Vídeo em nuvem da IBM
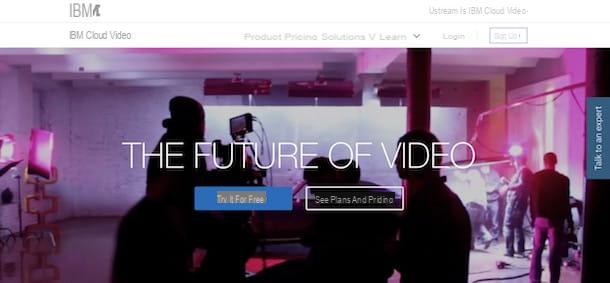
Entre as soluções para criar uma transmissão de televisão está Vídeo em nuvem da IBM, Eu continuo de Ustream. É um serviço online que permite criar sua própria web TV e transmitir vídeo ao vivo.
Para usar o IBM Cloud Video, acesse o site do serviço e clique no botão Experimente Grátis. Na nova página aberta, pressione o botão Comece o teste gratuito para ativar o teste gratuito de 30 dias, após o qual você pode optar por assinar um plano de assinatura ou continuar com uma conta gratuita.
Em seguida, insira seus dados nos campos Nome, Sobrenome, Email, Palavra-passe, Número do telefone e Nome da empresa, coloque a marca de seleção ao lado do item eu não sou um robô e clique no botão Registrar. Em alguns instantes, você receberá um e-mail contendo um link de ativação: pressione o botão Iniciar o meu teste gratuito para ativar sua conta e concluir o registro.
Agora, clique na entrada Confira o gerenciador de vídeo, insira o nome do seu canal de TV no campo Nome do canal e aperta o botão Leve-me ao gerenciador de vídeo para acessar as configurações do seu canal. Através das opções visíveis na barra lateral esquerda, você pode definir a descrição e categoria do canal, fazer upload de um logotipo de sua transmissão e muito mais.
Para transmitir ao vivo, pressione o botão Go Live presente no canto superior direito e coloque a marca de seleção ao lado do item permitir para permitir que o serviço acesse seu microfone e webcam, clique no botão Iniciar a transmissão para transmitir ao vivo e no botão Comece a gravar se você também deseja gravar a transmissão. Usando os cursores sob os itens Qualidade e Volume, você pode definir a qualidade e o áudio da transmissão, enquanto pressiona um dos itens entre Baixo, Med e Alto você pode definir sua resolução.
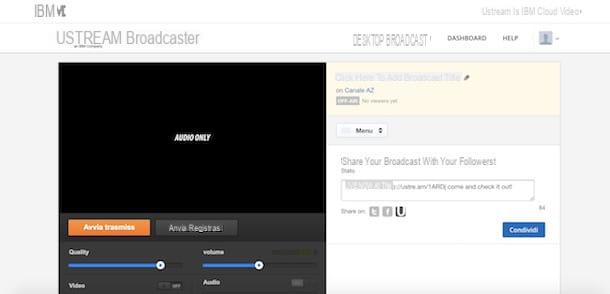
Para concluir a transmissão ao vivo e a gravação, pressione os botões Pare a transmissão e Pare de gravare digite o título da transmissão no campo título e clique no botão ressalva. Você pode ver a lista de transmissões de TV feitas pressionando no item Painel (acima) e clicando nas opções Canale e Vídeos.
Se quiser usar seu smartphone ou tablet para fazer sua transmissão ao vivo, você pode baixar o aplicativo Ustream (Android / iOS). Depois de instalá-lo em seu dispositivo, inicie-o e toque no botão ≡, então pressiona a voz Iniciar Sessão, insira seus dados de login nos campos E-mail ou nome de usuário e Palavra-passe e toque no botão Iniciar Sessão para se conectar ao seu canal.
Agora, clique no ícone de câmera no canto superior direito e permitir que o Ustream acesse o microfone e a câmera do seu dispositivo, em seguida, pressiona botão vermelho para transmitir ao vivo e é isso. Durante a transmissão, você pode tocar no ícone de câmera para virar a foto e o ícone relâmpago para ativar o flash, enquanto para parar os pressionamentos diretos no ícone círculo vermelho e escolha se deseja salvar a gravação pressionando o botão Salvar.
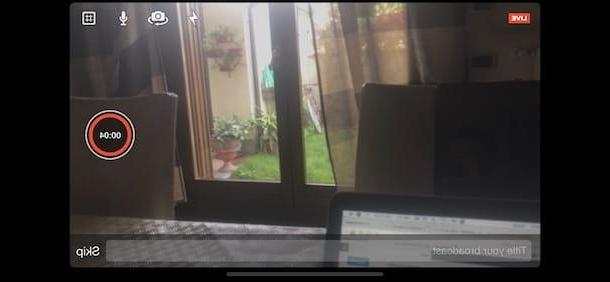
Conforme mencionado acima, uma vez que o teste gratuito terminar, você pode escolher se deseja continuar com uma conta gratuita (com inserções de publicidade) ou se inscrever em um plano de assinatura, escolhendo entre Silver ($ 99 / mês), Gold ($ 499 / mês) e Platinium ($ 999 / mês).
Transmissão ao vivo
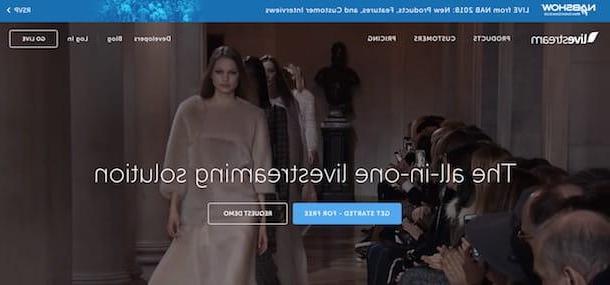
Transmissão ao vivo é uma ferramenta profissional que permite criar uma web TV real e transmitir programas de televisão ao vivo ou diferidos. Você pode experimentar o serviço por 30 dias, após o qual você precisa fazer uma assinatura mensal.
Para criar uma transmissão de TV com Livestream, conecte-se ao site do serviço e clique no botão Comece - de graçae, em seguida, role a página para baixo e pressione o botão verde Comece o teste gratuito. Em seguida, insira seus dados pessoais nos campos E-mail, Nome, Sobrenome, Palavra-passe, Número do telefone, Empresa e clique no botão Comece seu teste.
Agora, pressione o botão Continuar e clique no ícone X para acessar o painel de instrumentos do seu canal de transmissão ao vivo. A partir daqui, você pode criar sua primeira transmissão de televisão: em seguida, pressione dados exibido à esquerda para alterar o nome da transmissão, inserindo o que você gosta no campo Título do eventoe, em seguida, insira a data de início (Inicia), data final (Fim) e defina uma categoria escolhendo-a no menu suspenso sob o item Categoria.
Se desejar, insira uma descrição da transmissão no campo Descrição do evento e adicione uma imagem de visualização clicando no ícone câmera presente sob o título Pôster do evento. Depois de personalizar sua transmissão, clique no botão Atualizar configurações para salvar as alterações. Se você quiser tornar o evento público, clique no botão Publicar no canto superior direito e, na nova janela exibida, pressione o botão novamente Publicar.
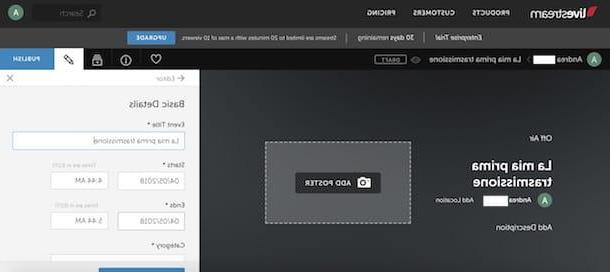
Depois de criar a transmissão, você precisa fazer o download Produtor, o software gratuito disponível para Windows e macOS e que permite a transmissão ao vivo online. Ele então clica no ícone do lápis no canto superior direito, clique na opção Ferramentas ao vivo e clique no botão Baixar relativo a Produtor.
Assim que o download for concluído, você terá um PC com Windows, clique duas vezes no arquivo LivestreamProducer.exe e, na nova janela aberta, coloque a marca de seleção ao lado do item Eu li e aceitei as condições da licença. Em seguida, pressione o botão Instalar, espere alguns segundos e clique no botão final para fechar a janela. Agora, pressione o botão Próximo duas vezes seguidas, clique no botão Instalar e aguarde a conclusão da instalação.
Se, por outro lado, você tem um Mac, clique duas vezes no arquivo LivestreamProducer.pkg, pressiona o botão Continuando duas vezes consecutivas e clique nos botões Aceitar e Instalar. Em seguida, insira o senha da sua conta de usuário no macOS e clique no botão Instalar software para iniciar a instalação.
Ao iniciar o Producer pela primeira vez, insira suas informações de login nos campos E-mail e Palavra-passe e aperta o botão Iniciar Sessão para vincular o Producer à sua conta do Livestream. Agora, usando o menu suspenso na parte superior, selecione a transmissão de televisão criada agora, enquanto usando o menu suspenso na parte inferior, defina a qualidade do vídeo escolhendo uma das opções Qualidade móvel, Qualidade normal, Qualidade personalizada, Alto + Médio + Celular etc.
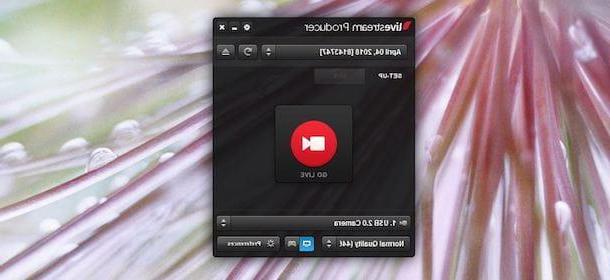
Agora, clique no botão Go Live para iniciar a transmissão ao vivo e gerenciar a transmissão através da barra de ferramentas exibida abaixo: clique na opção Mixer para gerenciar os canais de áudio, enquanto pressiona os itens Câmera, tela, Mix 2D e Mix 3D você pode escolher o que transmitir entre vídeo de webcam (ou um dispositivo conectado), desktop ou ambos. Pressione o botão Parar para parar a transmissão ao vivo.
Você deve saber que pode transmitir seu programa ao vivo também pelo smartphone e tablet, fazendo o download do aplicativo Transmissão ao vivo disponível para Android e iOS. Depois de baixar e instalar em seu dispositivo, inicie-o e toque no item Continue com emaile, em seguida, insira seus dados de login nos campos Email e Palavra-passe e aperta o botão Continuar duas vezes seguidas.
Agora, toque no ícone câmera no canto superior direito, permita que o Livestream acesse a câmera e o microfone do dispositivo e digite o nome da transmissão no campo Título do evento ou pressione o ícone de seta apontando para baixo para selecionar uma transmissão criada anteriormente e, em seguida, toque no botão Go Live e pronto.
Durante a transmissão, você pode fazer um pancada forte à direita para aplicar filtros e efeitos de vídeo, enquanto pressiona o ícone de três pontos na parte superior você pode ligar o flash, bloquear a tela e desligar o microfone. Para encerrar a transmissão ao vivo, toque no quadrado vermelho e aperta o botão Sime escolha se deseja publicar a transmissão pressionando o botão Publique ou se deseja excluí-lo pressionando os itens Cancelar e Excluir.
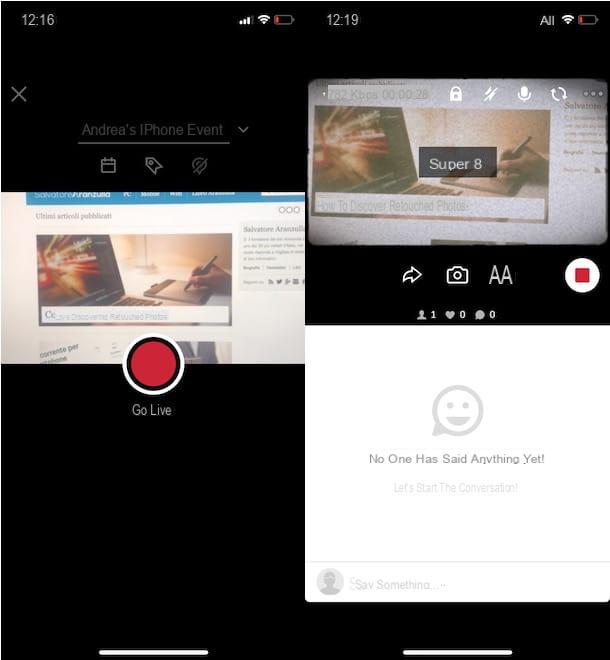
Quando o período de teste terminar, você pode escolher um dos planos de assinatura disponíveis em Basic ($ 42 / mês), Ouro ($ 199 / mês) e Empreendimento ($ 799 / mês). Para obter mais informações, você pode consultar a seção Preços no site do Livestream.
Twitch.tv
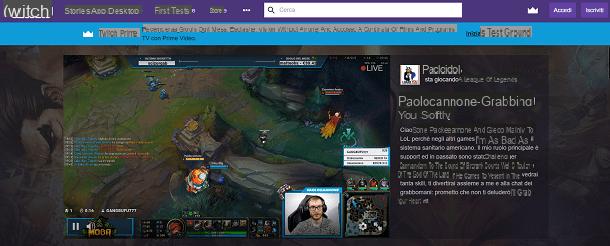
Twitch.tv é a plataforma de streaming de vídeo da Amazon, considerada a continuação do Justin.tv. É a solução ideal para quem pretende criar uma emissão televisiva dedicada a videojogos, com possibilidade de emissão ao vivo ou oferta de conteúdos a pedido.
Para criar seu canal no Twitch, conecte-se ao site do serviço e clique no botão Registe-se presente no canto superior direito. Em seguida, pressione o botão Conectar com o Facebook para conectar o Twitch à sua conta social, caso contrário prossiga com o cadastro clássico por e-mail: insira, portanto, seus dados nos campos nome de usuário, Palavra-passe, Data de nascimento ed Email, coloque a marca de seleção ao lado do item eu não sou um robô e clique no botão Registe-se.
Depois de criar sua conta e seu canal, para transmitir ao vivo, você precisa de um software como Software aberto Transmissão. Depois de baixá-lo, se você usar um PC com Windows, clique duas vezes no arquivo OBS-Studio- [versão] -Installer.exe, então pressiona os botões Próximo e Concordo, toque no item Instalar e aguarde a conclusão da instalação. Em seguida, pressione o botão Terminar para fechar a janela e iniciar o programa.
Se você usar um Mac, clique duas vezes no arquivo obs-mac- [versione] -installer.pkg, pressiona os botões Continuando e Instalar, em seguida, insira o senha da sua conta de usuário no macOS e pressiona o botão Instalar software para completar a instalação.
Agora, conectado à sua conta Twitch, clique na sua apelido no canto superior direito e pressiona a voz Painel. Em seguida, clique na opção Configurações presente na barra lateral à esquerda, pressiona o item Código de streaming, clique nos botões Exibir código e Entender e copie o código exibido.

Para completar a configuração, inicie o Open Broadcast Software, pressiona o item Configurações presente no canto inferior direito, clique na opção Transmissão e, no menu suspenso próximo ao item Serviço, selecione a opção Twitch. Em seguida, insira o código que você copiou anteriormente no campo Ribeira de Chiave e aperta o botão OK para fechar as configurações e finalizar a configuração.
Para iniciar a transmissão ao vivo clique no botão Iniciar transmissão, enquanto para finalizar pressiona o botão Pare de gravar. Para saber mais sobre o uso do serviço, você pode ler meu guia sobre como fazer streaming no Twitch.
Twitch também está disponível como um aplicativo para dispositivos Android, iOS e Windows 10 Mobile e permite que você transmita ao vivo de seu smartphone ou tablet. Depois de baixar o aplicativo da loja do seu dispositivo, inicie o Twitch e insira suas informações de login nos campos nome de usuário e Palavra-passe, em seguida, coloque a marca de seleção ao lado do item eu não sou um robô e toque no botão log in para se conectar ao seu canal.
Para transmitir ao vivo, pressione na voz Pulso no menu inferior e toque no ícone câmera presente ao lado da opção Publique uma atualizaçãoe, em seguida, pressione os botões Habilitar câmera e Habilitar microfone e aperta o botão Comece a transmitir para transmitir ao vivo. Para encerrar a transmissão, toque no item final e no botão Parar de streaming.
Como criar uma transmissão de televisão


