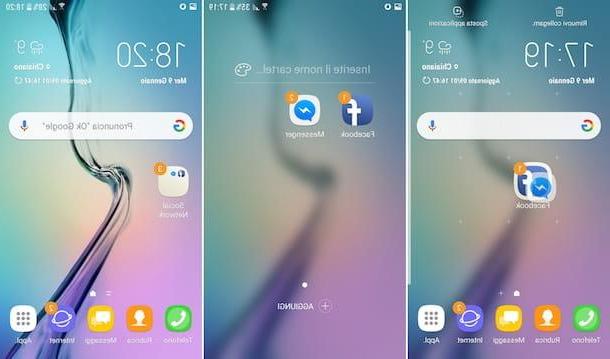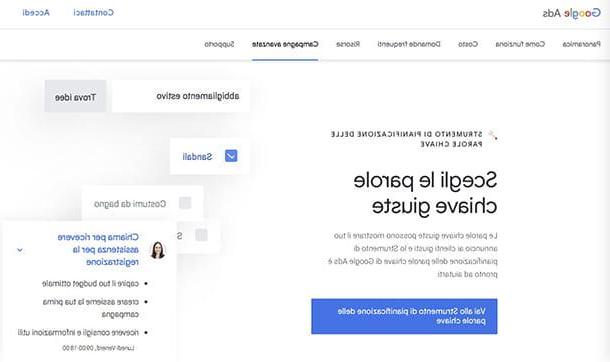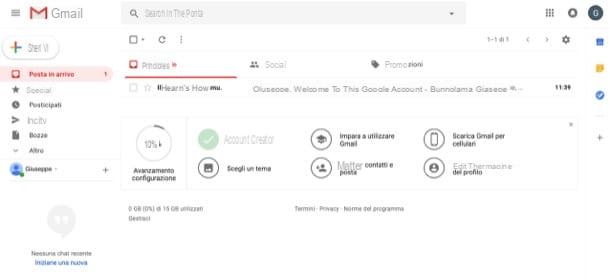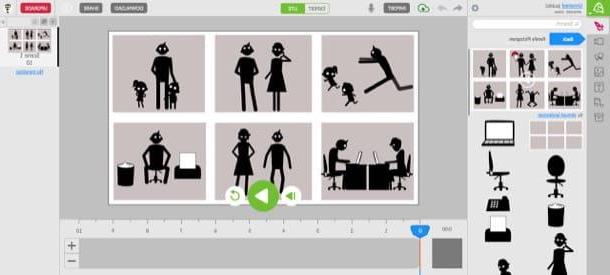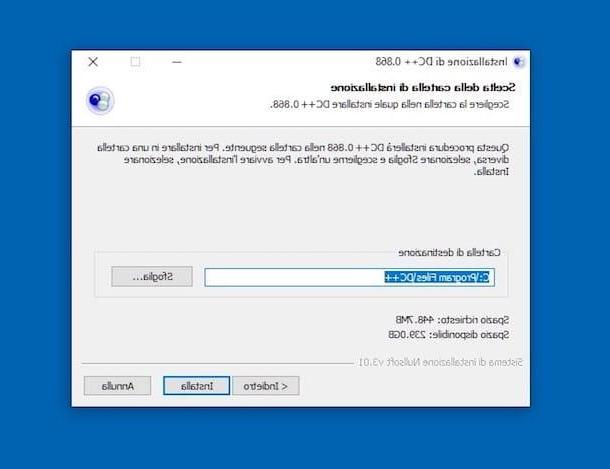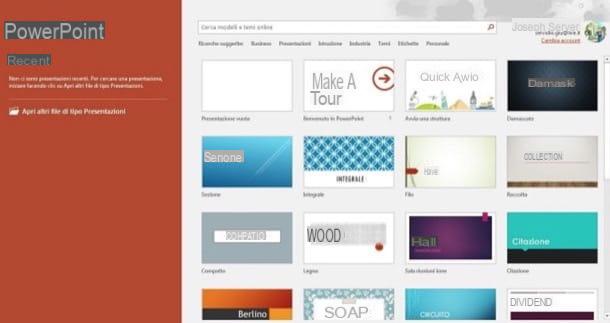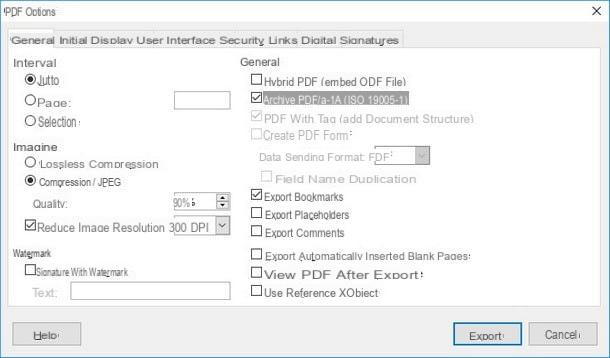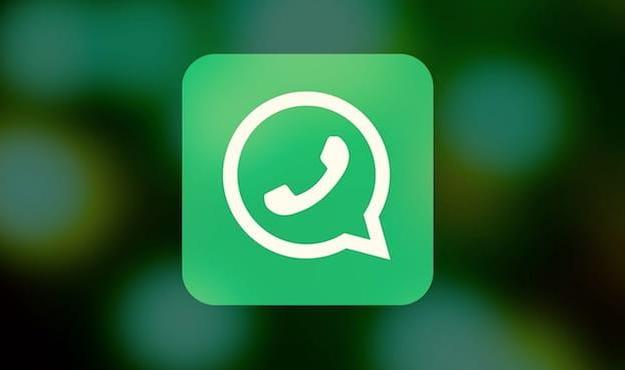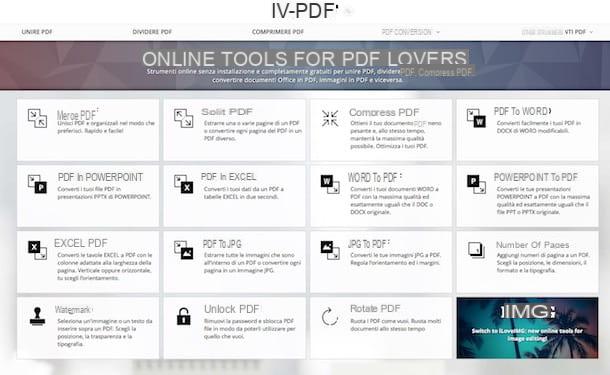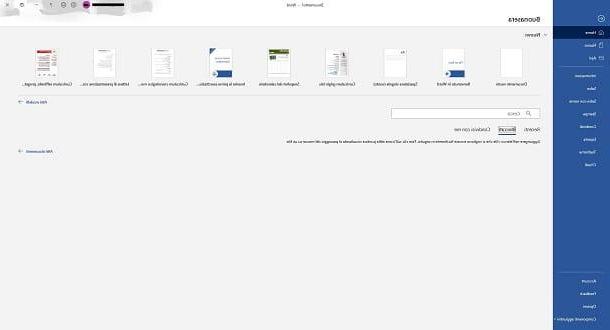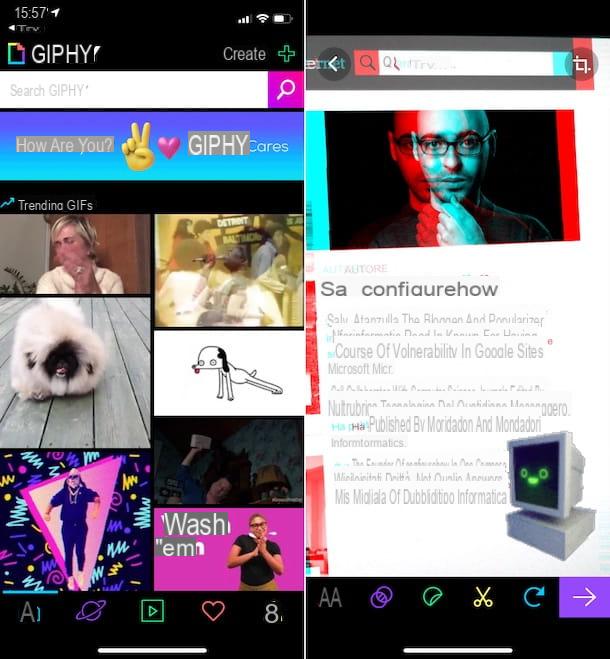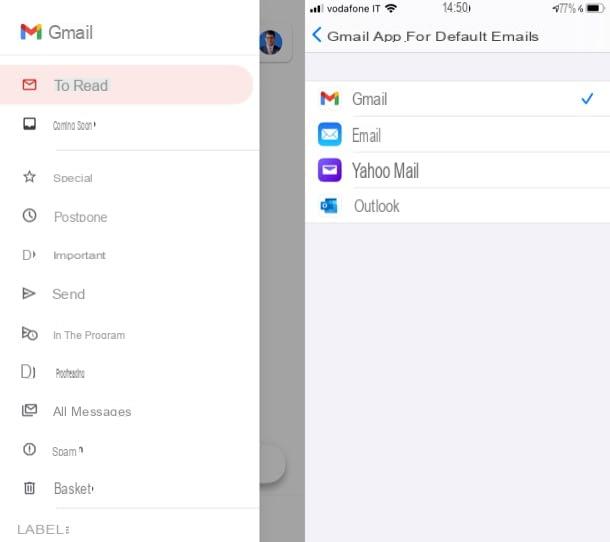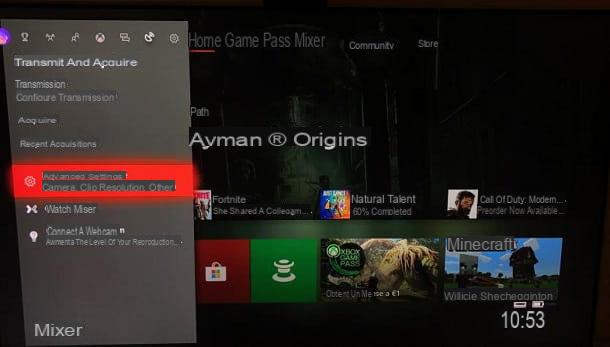Grave vídeos no iPhone com a câmera
Agora todos os smartphones possuem uma câmera para gravar vídeos em tempo real. EU'iPhone não é exceção e permite criar vídeos simples ou com efeitos particulares, dos quais falarei nos próximos parágrafos.
câmera
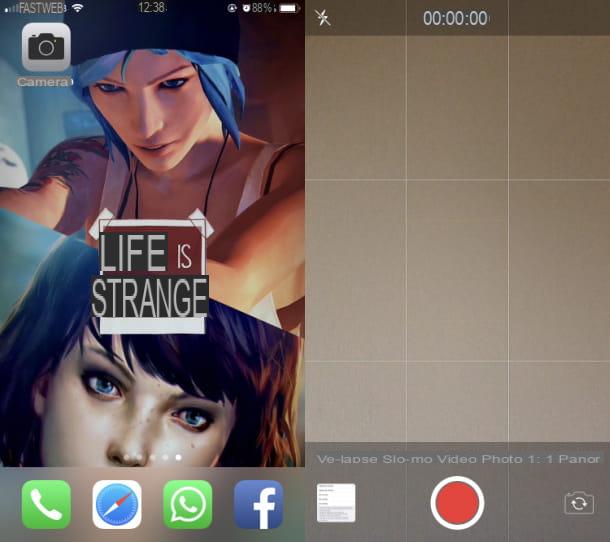
para gravar um vídeo no iPhone, apenas o aplicativo é o suficiente câmera, já integrado no iOS. Você pode encontrá-lo facilmente na tela inicial, pois tem umícone cinza com uma câmera dentro. Mas antes de falarmos com você sobre como gravar um vídeo e como definir alguns parâmetros, é importante atualizar o iOS, para ter certeza de que você tem todos os recursos de que falarei nas próximas linhas. A esse respeito, sugiro que você leia meu guia sobre como atualizar o iOS ou o intitulado Como fazer o download e instalar o iOS 12.
Depois de localizar o aplicativo câmera, toque nele para iniciá-lo e abrir automaticamente o obturador da lente. Por padrão, a câmera está configurada para o modo foto; já que você deseja gravar um vídeo, o que você precisa fazer é pressionar o texto Vídeo, que você encontra na parte inferior, ou deslize da esquerda para a direita na tela para alternar para o modo de gravação de vídeo.
Você vai descobrir que está no modo Vídeo porque o botão do obturador mudou de branco para vermelho. Na barra superior você pode ver um cronômetro, para informar o tempo atual de gravação de vídeo, assim que você pressionar botão vermelho.
Sempre na barra superior, no canto superior esquerdo, está oícone de raio. Este botão permite que você ative o flash LED para fotografar com um pouco mais de brilho. Você pode escolher entre as opções Automático, de modo a permitir que o aplicativo gerencie automaticamente a ignição do flash com base no brilho do ambiente, Sim, para manter a luz sempre acesa, ou Não, para mantê-lo desligado.
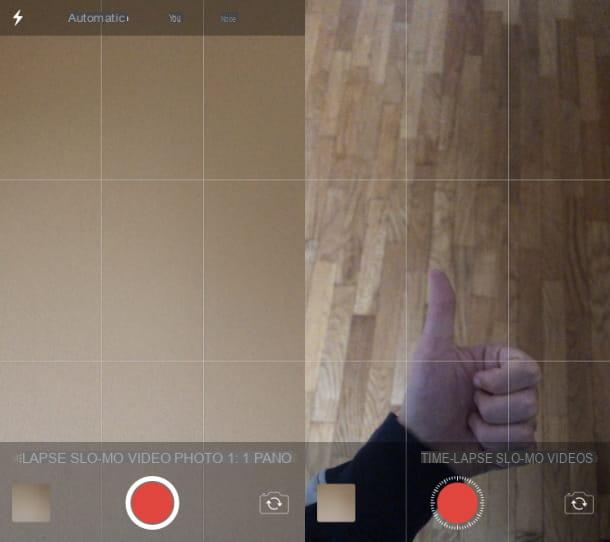
No canto inferior direito, no entanto, há um 'ícone da câmera com setas dentro, que permite ativar a câmera frontal do iPhone, caso queira gravar um vídeo de si mesmo. No canto esquerdo inferior, no entanto, há um em miniatura da última foto ou vídeo na galeria de mídia iOS (o aplicativo foto).
Como já mencionei, existem maneiras de gravar vídeos com efeitos específicos: Movimento lento e Espaço de tempo. O modo Movimento lentochamado Câmera lenta, permite gravar um vídeo em câmara lenta, com a possibilidade de posteriormente alterar o intervalo dos fotogramas onde o efeito deve começar e terminar. O modo Time-lapseem vez disso, leva uma série de fotos em intervalos regulares, a fim de criar um vídeo acelerado.
Você pode alterar a qualidade dos vídeos gravados ajustando a resolução e outros parâmetros diretamente nas configurações do iOS. Para fazer isso, inicie o aplicativo Configurações (eu'ícone com engrenagem), role pela lista e toque no item câmera. Feito isso, na tela que se abre, localize o item Gravar vídeo, para alterar a resolução (HD 720, HD 1080p, 4K) Lembre-se que ao alterar a resolução, o vídeo vai ocupar mais espaço na memória do iPhone. Pela voz Registrar câmera lenta, você pode alterar a resolução do vídeo no modo em vez Movimento lento.
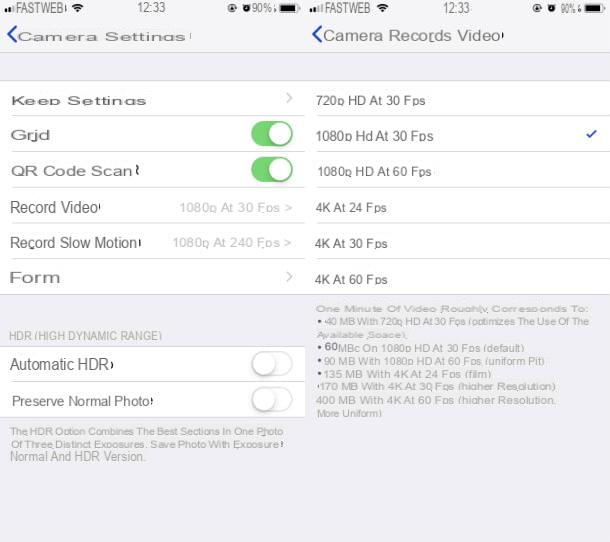
Outra opção que você pode alterar é a do formato de vídeo: selecionando o item Formatos, você pode escolher entre Alta eficiência e Mais compatível. Aconselho você a manter a primeira opção ativa, mas, no caso, você pode escolher a opção Mais compatível, que permite gravar vídeos em H.264.
Outros aplicativos para gravar vídeos no iPhone
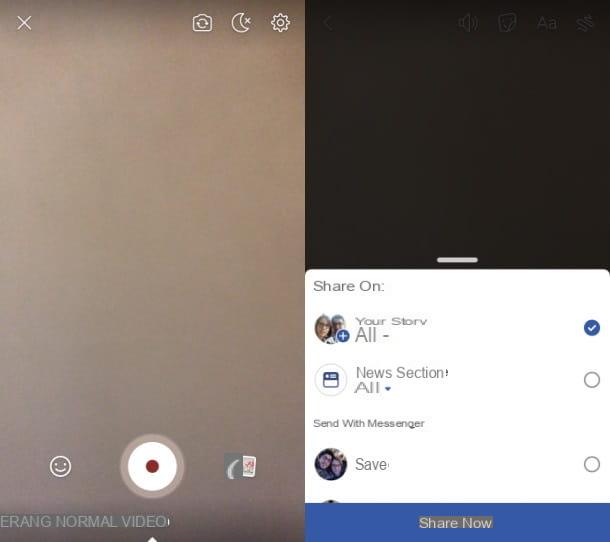
Normalmente, não há necessidade de gravar um vídeo no iPhone com outros aplicativos, a menos que seja mais conveniente capturar o vídeo diretamente de aplicativos de terceiros. Um exemplo são os vídeos gravados diretamente por meio da funcionalidade de filmagem de aplicativos de redes sociais, como Facebook e Instagram, para compartilhar seus filmes com outros usuários.
Um recurso muito apreciado pelos usuários de redes sociais é aquele relacionado a histórias: Facebook, Instagram e mesmo Whatsapp eles têm esta ferramenta de compartilhamento de vídeo. A aquisição dos vídeos a serem publicados nas Histórias ocorre diretamente no aplicativo da rede social ou por meio de vídeos importados. Se você quiser saber mais sobre esse tópico, sugiro que leia meus guias sobre como funcionam as Histórias do Facebook, como funcionam as Histórias do Instagram e como funciona o Status do WhatsApp.
Além disso, existem muitos outros aplicativos que permitem capturar vídeos para fins diferentes dos mencionados acima, como aqueles para edição de vídeo, como Adobe Premiere clip o inShot. Nesse caso, recomendo que você leia meu guia sobre aplicativos de edição de vídeo.
Finalmente, você pode estar interessado em aplicativos que permitem fazer vídeos engraçados, como Snapchat o Musical.ly. Se você quiser saber mais sobre esse assunto, recomendo que leia meu guia sobre aplicativos para criar vídeos engraçados.
Grave vídeos de tela no iPhone
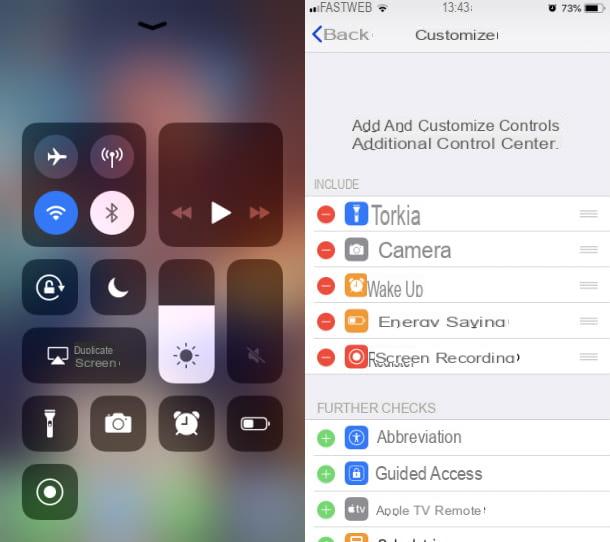
Se o seu objetivo é grave a tela do iPhone, você pode fazer isso se o seu dispositivo estiver equipado com iOS 11 ou mais tarde, por meio da funcionalidade nativa Gravação de tela.
Esta ferramenta iOS está disponível diretamente no Centro de controledeslizando de baixo para cima na tela do iPhone. Começando de iPhone X, o Centro de controle é acessado deslizando para baixo, começando no canto superior direito da tela.
em Centro de controle você encontrará vários ícones de início rápido para alguns recursos do iOS. Dentre estes, aquele em que você está interessado para iniciar a gravação da tela é aquele com oÍcone REC. Caso não o veja, é necessário habilitá-lo nas configurações do iOS. Abra o aplicativo Configurações e role a tela para baixo até encontrar o item Centro de controle. Toque e toque nele Personalizar controles. Dos itens da lista, pressione o botão + próximo ao texto Gravação de tela.
Quando você pressionaícone de registro em Centro de controle, uma contagem regressiva começará, ao final da qual todas as atividades que você realizará no iPhone serão registradas. Ao sair do Centro de Controle, você notará uma barra vermelha na parte superior da tela, indicando que a gravação do vídeo estará em andamento.
Para parar a gravação, basta tocar nesta barra na parte superior e, em seguida, pressionar o botão Pare. Ao executar o bloqueio de tela, você obterá o mesmo resultado.
Depois de parar a gravação, uma notificação será exibida na tela: pressionando-a, você pode visualizar imediatamente o vídeo que acabou de gravar. Como alternativa, inicie o aplicativo foto para encontrar o vídeo, dentro do álbum Vídeo.
Você tem um iPhone com versão do iOS inferior a 11? Neste caso, se você tem a possibilidade de atualizar seu smartphone, não hesite: a esse respeito, recomendo que você leia meu guia sobre como atualizar o iOS. Se no seu iPhone não for possível atualizar o sistema operacional para pelo menos iOS 11, você precisa usar alguns puxão di Cydia, Tais como AntRec, após o jailbreak do smartphone.
Grave o vídeo da tela do iPhone do computador

A gravação da tela do iPhone também pode ser realizada a partir de um computador. Pela Mac, na verdade, após conectar o smartphone da Apple ao PC com o cabo Lightining, usando o software QuickTime player você pode começar a gravar sua tela. QuickTime player é um software gratuito para reprodução de conteúdo multimídia, já pré-instalado no macOS.
Existem também algumas soluções para Windows, caso você esteja se perguntando: o melhor software que permite gravar a tela de um iPhone é Refletor, pago com uma versão de avaliação de 7 dias, ou AirServer, também pago com uma versão de avaliação de 14 dias.
Se você quiser saber mais sobre a gravação da tela do iPhone pelo computador, meu conselho é consultar meu guia sobre como gravar a tela do iPhone.
Como gravar vídeos no iPhone