Record videos on iPhone with the camera
Now all smartphones have a camera, with which to record videos in real time. L'iPhone it is no exception and allows you to create simple videos or with special effects, which I will talk about in the next paragraphs.
Camera
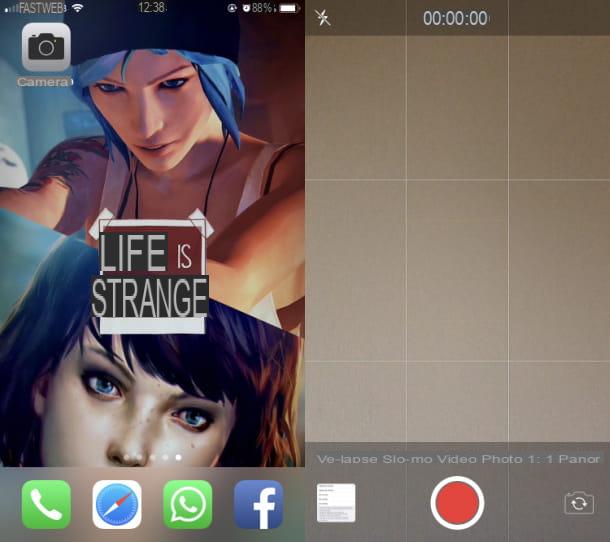
record a video on iPhone, just the app is enough Camera, already integrated on iOS. You can easily find it on the home screen, as it has agray icon with a camera inside it. But before we talk to you about how to record a video and how to set some parameters, it is important to update the iOS, so as to be sure you have all the features that I will talk about in the next lines. In this regard, I suggest you read my guide on how to update iOS or the one entitled How to download and install iOS 12.
After locating the app Camera, tap on it to start it and automatically open the lens shutter. By default the camera is set to mode Gallery; since you want to record a video, what you have to do is press on the wording Video, which you find at the bottom, or swipe from left to right on the display, to switch to video recording mode.
You will find that you are in the mode Video because the shutter button will have changed from white to red. In the top bar you can see a timer, to tell you the current video recording time, as soon as you press on button red.
Always in the top bar, in the upper left corner, there is thelightning bolt icon. This button allows you to activate the flash LED to shoot a little brighter. You can choose from the options Automatic, so as to allow the app to automatically manage the ignition of the flash based on the brightness of the environment, Yes, to keep the light always on, or No, to keep it off.
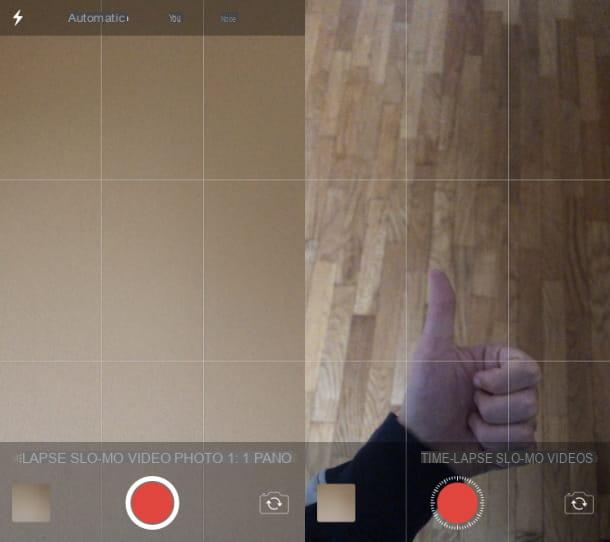
At the bottom right, however, there is a 'camera icon with arrows inside, which allows you to activate the front camera of the iPhone, in case you want to record a video of yourself. In the lower left corner, however, there is a miniature of the last photo or video in the iOS media gallery (the app Gallery).
As I have already mentioned, there are ways of recording videos with particular effects: Slow Motion e Time-Lapse. The mode Slow Motion, called Slo-mo, allows you to record a video in slow motion, with the possibility of subsequently changing the interval of the frames where the effect should begin and end. The mode Time-lapse animationinstead, it takes a series of shots at regular intervals, in order to create an accelerated video.
You can change the quality of the recorded videos by adjusting the resolution and other parameters directly from the iOS settings. To do this, launch the app Settings (the'icon with l'ingranaggio), scroll through the list and tap on the item Camera. Once this is done, in the screen that opens, locate the item Register video, to change the resolution (HD 720, HD 1080p, 4K). Remember that by changing the resolution, the video will take up more space in the iPhone memory. Through the voice Record slow motion, you can change the resolution of the video in mode instead Slow Motion.
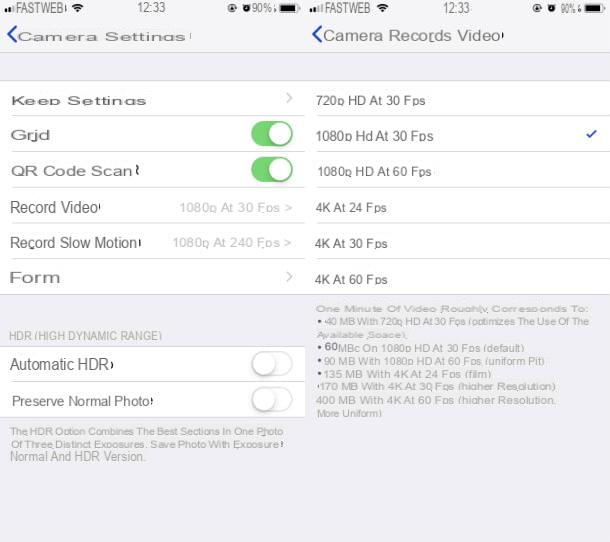
Another option you can change is that of the video format: by selecting the item Formats, you can choose between High efficiency e More compatible. I advise you to keep the first option active but, in case, you can choose the option More compatible, which allows you to record videos in H.264.
Other apps to record videos on iPhone
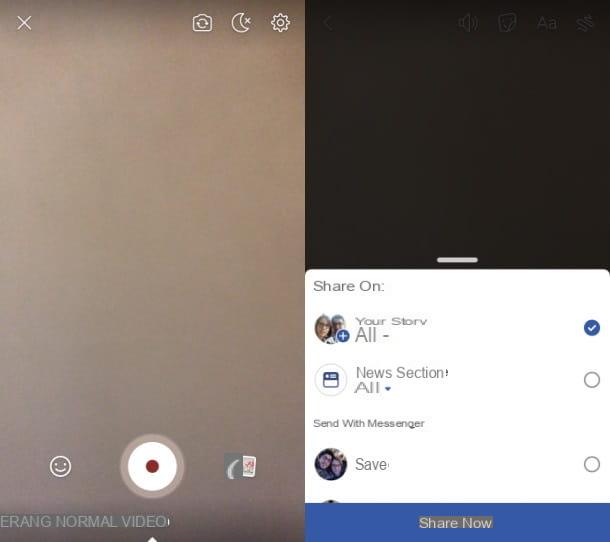
Usually there is no need to record a video on iPhone with other apps, unless it is more convenient to capture the video directly from third party applications. An example are videos recorded directly via the shooting functionality of social networking apps, such as Facebook e Instagram, to share your movies with other users.
A feature much loved by social network users is that relating to Stories: Facebook, Instagram and even WhatsApp they have this video sharing tool. The acquisition of the videos to be published in the Stories takes place directly from the social network app or through imported videos. If you want to learn more about this topic, I suggest you read my guides on how Facebook Stories work, how Instagram Stories work and how WhatsApp Status works.
In addition, there are many other apps that allow you to capture videos for purposes other than the one mentioned above, such as those for video editing, such as Adobe Premiere Clip o inShot. In this case, I recommend that you read my guide on video editing apps.
Finally, you might be interested in apps that allow you to make funny videos, such as Snapchat o Musical.ly. If you want to learn more about this topic, I recommend that you read my guide on apps to create funny videos.
Record screen videos on iPhone
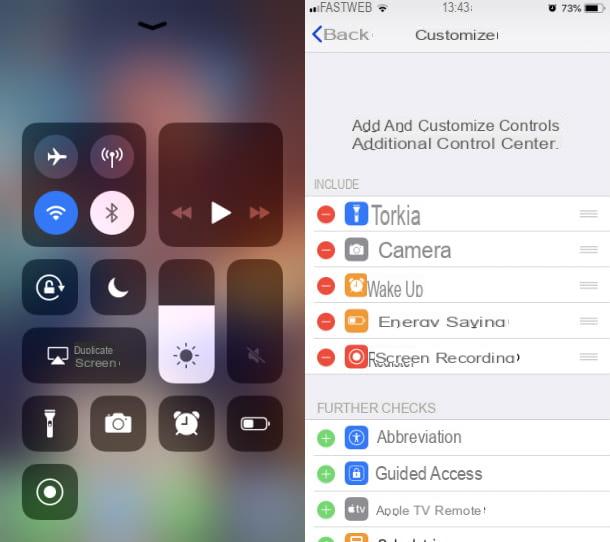
Be il tuo obiettivo è quello di record the iPhone screen, you can do this if your device is equipped with iOS 11 or later, via the native functionality Screen recording.
This iOS tool is available directly in the Control Centerby swiping the iPhone display from bottom to top. Starting from iPhone X, Control Center is called up by scrolling down, starting from the top right corner of the screen.
In Control Center you will find several quick launch icons for some iOS features. Among these, the one you are interested in for starting the screen recording is the one with theREC icon. If you don't see it, you need to enable it in the iOS settings. Launch the app Settings and scroll the screen until you find the item Control Center. Press on it and tap on it Customize controls. From the items listed, press the button + next to the wording Screen recording.
When you press onregistration icon in Control Center, a countdown will start, at the end of which all the activities you will perform on the iPhone will be recorded. Upon exiting the Control Center, you will notice a red bar at the top of the screen, indicating that video recording will be in progress.
To stop recording, simply tap on this bar at the top and then press the button Stop. By performing the screen lock, you will get the same result.
After you have stopped recording, a notification will be shown on the screen: by pressing on it, you can immediately view the video just recorded. Alternatively, launch the app Gallery to find the video, inside the album Video.
Do you have an iPhone with an iOS version lower than 11? In this case, if you have the possibility to update your smartphone, do not hesitate: in this regard, I recommend that you read my guide on how to update iOS. If on your iPhone it is not possible to update the operating system to at least iOS 11, you need to use some tweak di Cydia, Such as AntRec, after jailbreak the smartphone.
Record iPhone screen video from computer

IPhone screen recording can also be performed from a computer. Through Mac, in fact, after connecting the Apple smartphone to the PC with the Lightining cable, using the software QuickTime Player you can start recording your screen. QuickTime Player is a free software for playing multimedia content, already pre-installed in macOS.
There are also some solutions for Windows, in case you were wondering: the best software out there that allows you to record the screen of an iPhone are Reflector, for a fee with a 7-day trial version, or AirServer, also paid with a 14-day evaluation version.
If you want to learn more about iPhone screen recording via computer, my advice is to consult my guide on how to record iPhone screen.
How to Record Videos on iPhone






