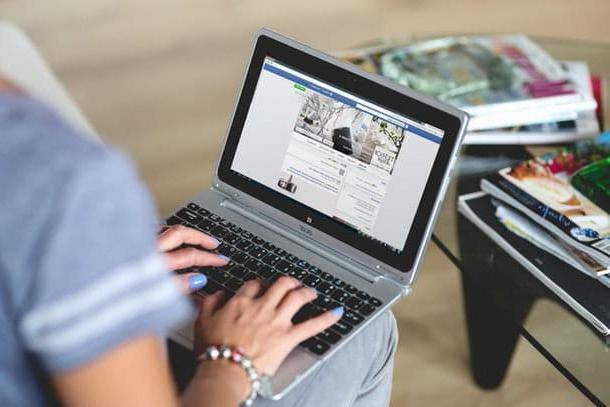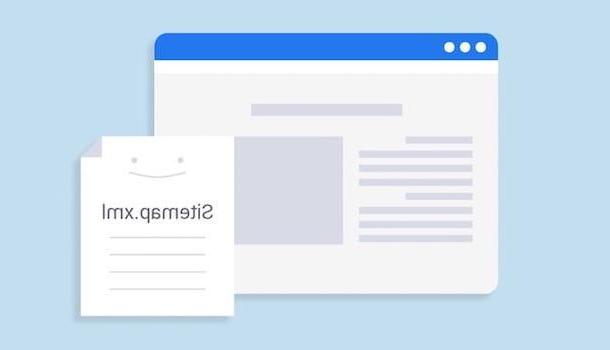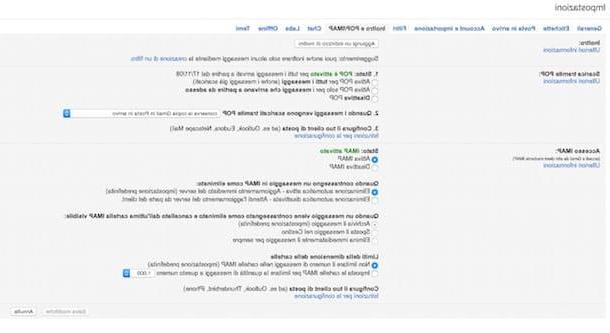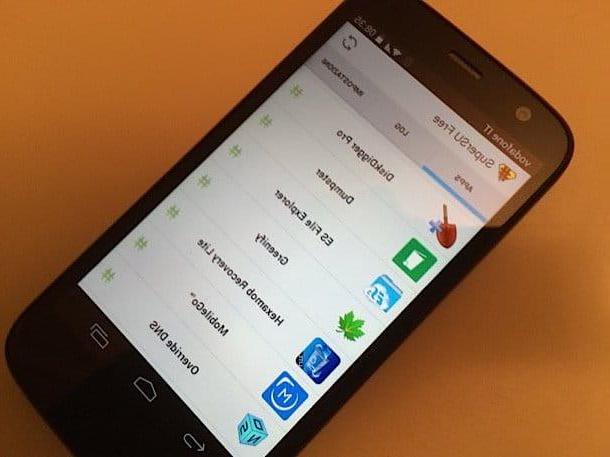How to record clips on PS4
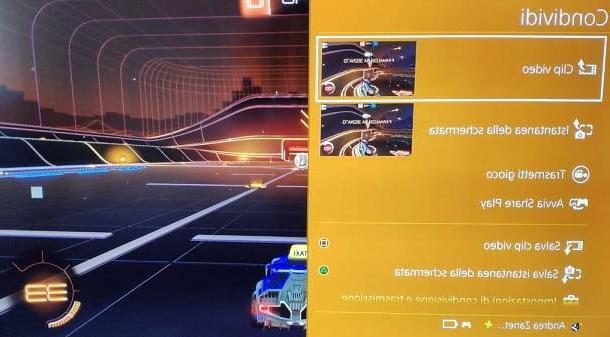
With PlayStation 4, Sony has implemented one of the features most requested by users: the ability to record clips directly using the console's operating system, without having to go through expensive and cumbersome third-party devices. Completing this operation is therefore simple and intuitive even for those who are not technology experts.
To start recording a gameplay video on PS4, all you have to do is play quietly as you usually do. As soon as you realize you have played a game that you would like your friends to see, press the button Share of the controller (you find it on the left, in the opposite position with respect to Options) and select the writing video give the menu to compare your schermo.
After that, you can choose to share the game on YouTube, Facebook o Twitter. The PlayStation 4 automatically registers last 15 minutes of play. Don't worry in case you are thinking this is taking up too much memory - the videos are automatically deleted, unless you decide to save them. For this reason, the Share functionality cannot be disabled.
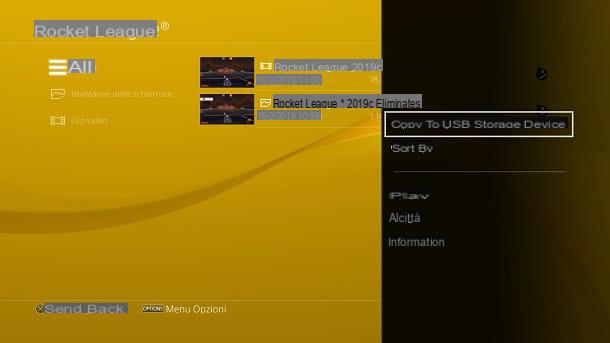
In case you don't want to post your gameplay video on social networks, you can save it to one USB pendrive. To do this, connect the key to the PlayStation 4, go to the toolbar top and press the button X controller icon Settings. Next, select the item Storage memory and later that System storage memory.
At this point, press the button X of the controller on the voice Catch gallery and select the game folder you recorded. Next, press the key Options of the controller above the video you want to save and select the text Copy to USB storage device. After that, press the key X of the controller above the writing Copy present at the bottom right and come on OK. Perfect, now the video is saved on your USB stick, ready to be copied to your PC and shared online on YouTube, Twitch, Facebook or other social networks.
How to record audio on PS4
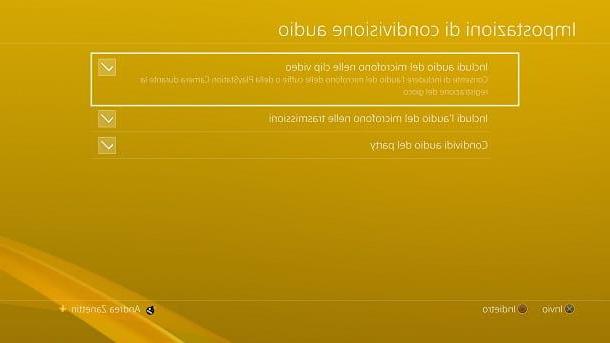
How do you say? Have you recorded gameplay but would like to have your voice heard over the game audio as well? No problem: the PlayStation 4 has a native functionality that can do that too. You just have to adjust a few settings to be able to accomplish your goal. Below you will find detailed instructions.
First, press the key Share of the controller in any screen and select the writing Sharing and broadcast settings from the menu that opens. Next, select the inscription Audio sharing settings and tick the boxes Include microphone audio in video clips, Include microphone audio in broadcasts e Share party audio.
In this way, every time you record, you will also hear the audio of your voice and, if it is present, also that of your friends. To avoid problems, you should check the aforementioned boxes for them too, so that they agree to record their audio.
To adjust the volume of the audio captured by the microphone, instead, go to the menu Devices> PS4 Audio Devices, select the voice Adjust the microphone level and adjust the sound output level using the left and right directional arrows or it left analog stick controller by referring to the bar Microphone level. For more details, I recommend you take a look at my guide on how to activate microphone on PS4.
To record your voice, you can use the headphones that came with the PlayStation 4 or any headset with a microphone. For more information, I recommend that you check out my guide on the best headphones for PS4 and my tutorial on how to connect headphones to the PS4.
Alternative solutions

In case you are a professional or want to take a leap in quality, you should consider buying one capture card. The latter is nothing more than a device to be connected to the PlayStation 4 capable of recording everything that is seen on the screen with the best possible quality. It is often used for live streams and has a high degree of video customization.
The most famous capture card companies are The cat, AverMedia e Roxio. Generally speaking, the initial setup is completed simply by connecting the device to the PlayStation 4 via HDMI port and to the PC via USB cable. In some cases, you may also need to rely on third-party programs for video capture.
For more details, I recommend that you check out my post on the best programs to capture videos. Unfortunately, I cannot be more detailed in my explanation as each capture card is different.
Before buying a device of this type, however, I invite you to check its online compatibility with PS4. Often this information can be found in the product description or reviews on Amazon.
In case of dubbi or problem
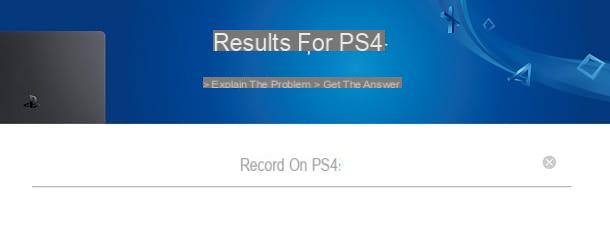
In case you still haven't been able to understand how to record on PS4, you may need to contact the Sony service center. Don't worry: the Japanese company makes this service available specifically to try to solve problems of this type and there are also operators who can help users. All you have to do is take five minutes of free time and follow the instructions below.
All you have to do is connect to the official Sony support site and write the problem you encountered in the appropriate search bar that you find below. The portal will tell you if you can solve the problem on your own. Don't worry if this is not possible: you can contact an operator or send an email to the support center in a few simple steps.
To receive assistance from an operator, write "record on PS4”In the search bar, scroll the page with the results and press the button Call us present below. You will be provided with the support number and the times it is available. Then perform the call and explain to the operator the problem you encountered.
If you prefer e-mail to the call, press the button instead Send us an email or use the official contact form. All you have to do is follow the instructions that appear on the screen and contact Sony support, which will reply as soon as possible.
How to Record on PS4