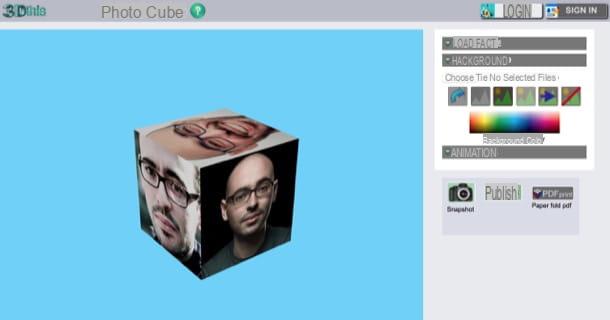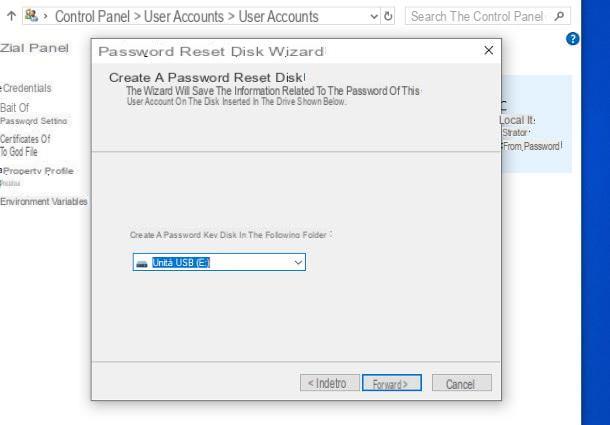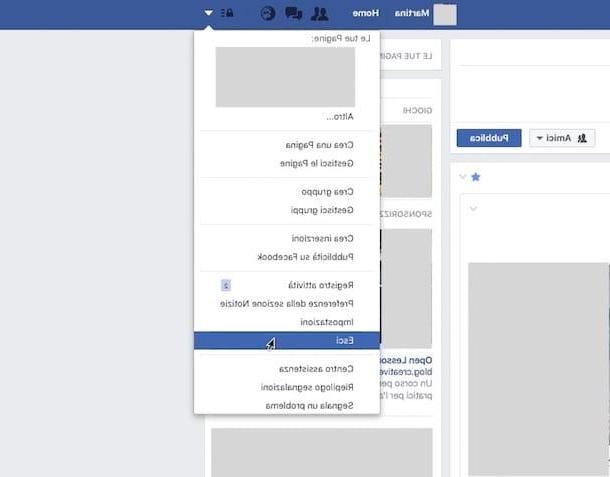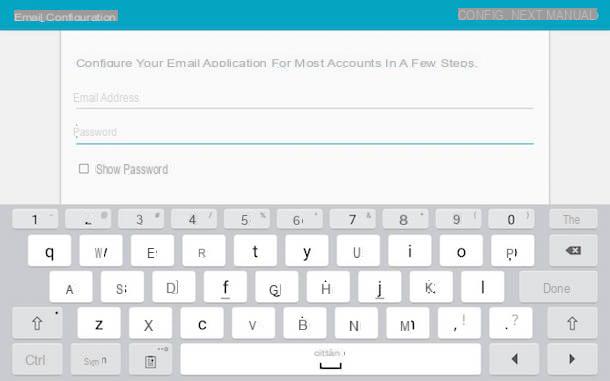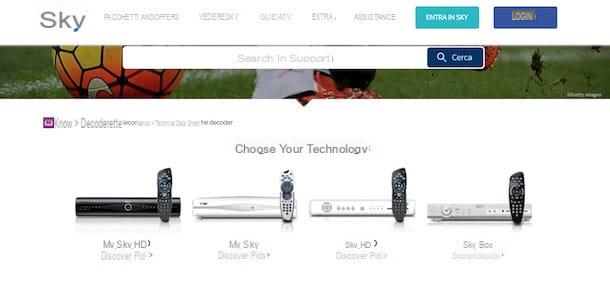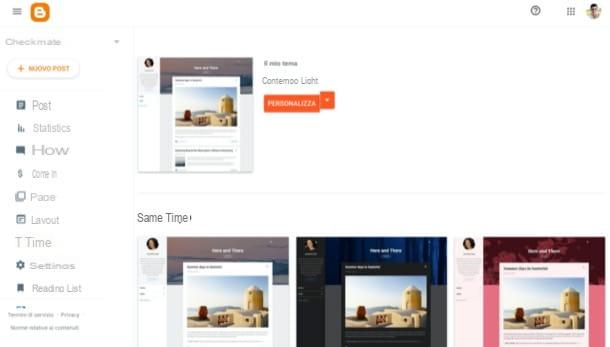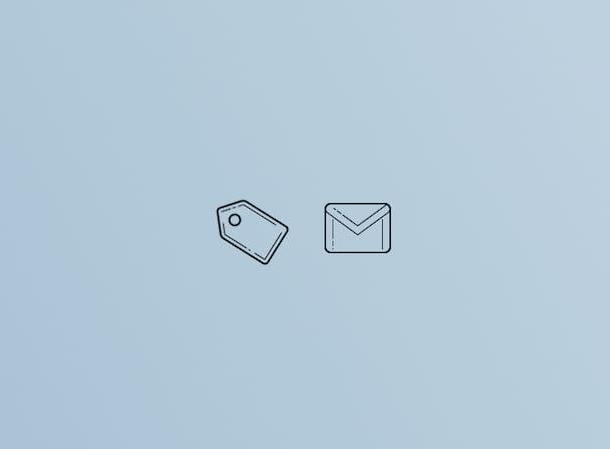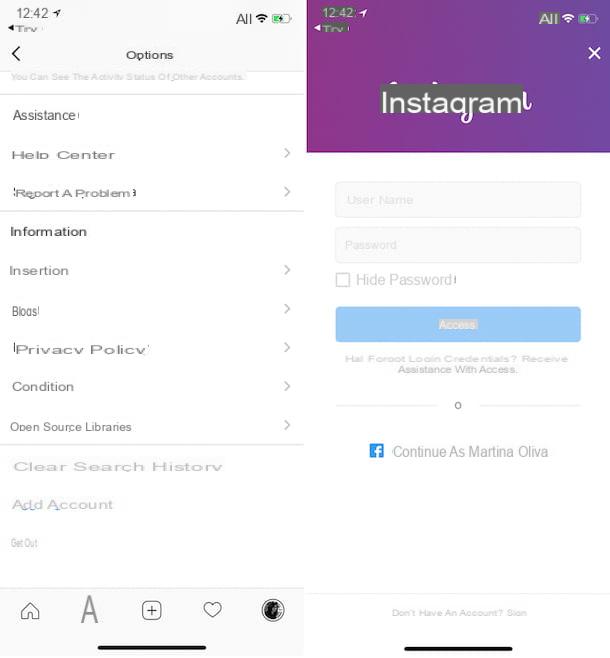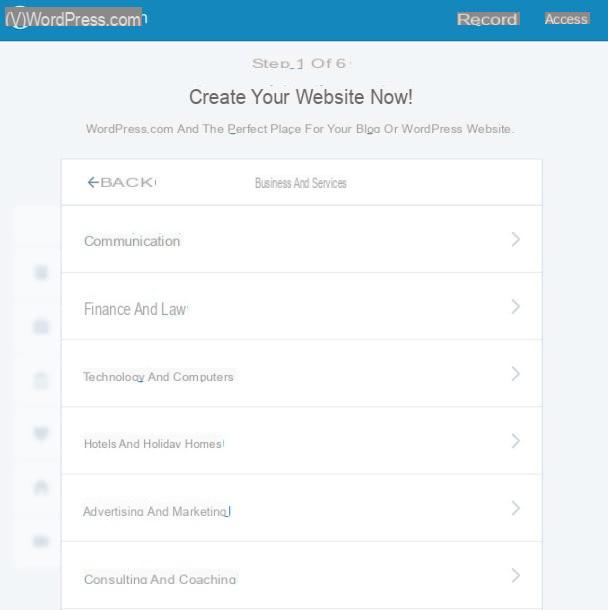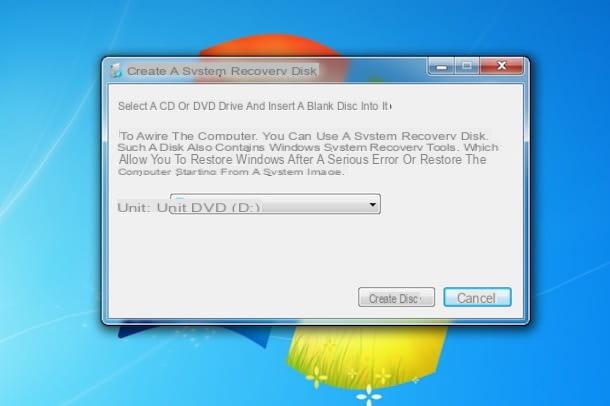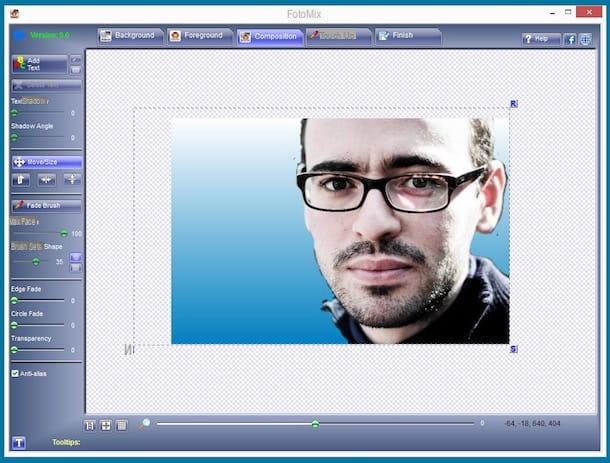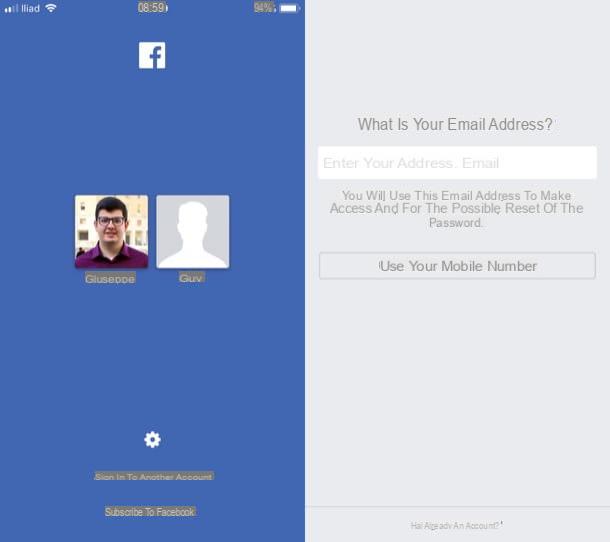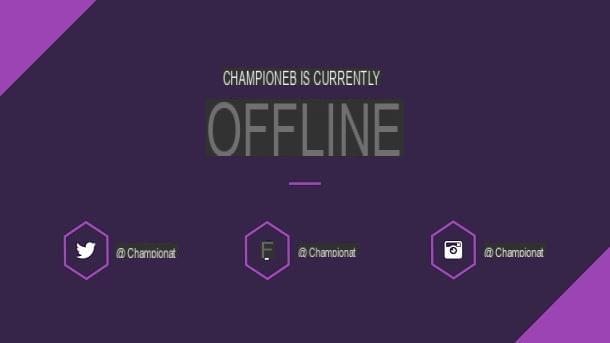Preliminary information

Before addressing the main topic of this guide, that is, recording programs on Samsung Smart TVs, it is my duty to give you some clarification on the matter.
The registration of television channels is still a not fully regulated issue: although the use of recorded content is legal practice, they should not be re-broadcast to a wider audience, as this could represent a copyright infringement against the original creators of the content, or companies that own the copyright of the recorded programs.
In other words, if you were to record an episode of your favorite show, you have permission to watch it as many times as you want, but you cannot use the file to reproduce it in a commercial activity or, in general, for profit.
Also, you need to know that, in order for producers to integrate the functionality of recording programs and content from digital and satellite channels - called in jargon PVR o personal video recording - are required to pay a very specific tax to the SIAE, precisely for the protection of copyright.
For that reason, some hardware manufacturers, including the same Samsung, have decided to eliminate this possibility from their devices: in other words, this means that Samsung televisions destined for the your language market and produced starting from 2018 do not allow recording of TV programs. PVR features, however, are available on older models and TVs imported / dedicated to other markets. In the latter case, however, it is possible to follow alternative routes, such as the use of specific decoders enabled to record programs.
The theme of this guide will be, precisely, to explain to you how to record programs on Samsung Smart TVs equipped with PVR functions and to list the ways to obtain the same result on devices not equipped with the same feature.
How to record programs on Samsung Smart TV
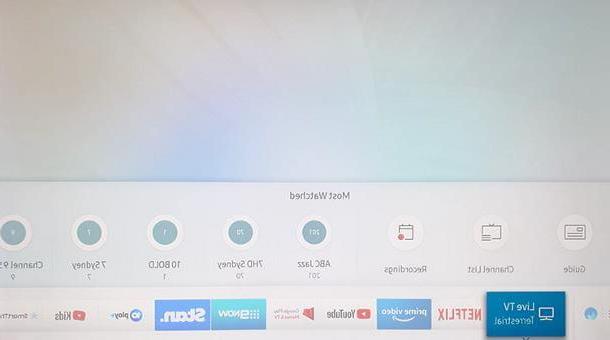
Having made the necessary clarifications, the time has come to get to the heart of this tutorial and to understand, together, how to record programs on Samsung Smart TV compatible with the function PVR.
Please note that the menu items you see on your TV may differ slightly from those you will find throughout this guide, it all depends on your model.
However, the first step is to prepare the USB pendrive or the external drive on which to store the contents: the support, preferably empty, must have been previously formatted in FAT32 (purely for compatibility reasons).
After having "prepared" the device in which to store the recording, connect it to the TV, positioned on the channels that is broadcasting the TV program to be recorded and, if present, press the button REC to start movie recording.
Alternatively, press the key depicting i first colored circles (usually located at the top) or the key Smart HUB, wait for the on-screen menu to appear and use the joystick / directional arrows on the remote control to reach the option Register. When you have found it, select it and press the central button of the joystick or the key Enter, to start capturing the movie.
If everything went well, you should receive a notification indicating that the recording has started; to stop it, press the button again REC or go back to the quick menu of the TV and press, this time, on the virtual button Stop recording.
Alternatively, you can start or schedule the recording of a TV program directly from the guide: to access it, press the button Guide or Ch on the remote control, locate and select the program to record, press and hold the button Enter or the central button of the joystick and, when the context menu appears, select the item Register (for programs on air) or Schedule recording (for programs broadcast in the future); the TV must remain on during the whole process.
Once you have finished registering the contents, you can review them by connecting the device again to the USB port of the TV, calling up the menu Smart HUB and selecting the icon Recordings.
Note: If the USB drive is not properly formatted, the TV may ask you to format it before starting or scheduling recording. To proceed, aware that the operation will go to delete all files in memory, premium pulsating Yes visible in the warning window that appears on the screen.
Other ways to record a program on Samsung TV

As I mentioned at the beginning of this guide, Samsung Smart TVs intended for the your language market and produced starting from 2018 do not have integrated program recording functionality.
To deal with this, you can use a digital terrestrial decoder o satellite (if you have a parable) with USB input e enabled to record channels: to check this last feature, make sure that the function is explicitly mentioned in the device's data sheet PVR o channel recording.
Unfortunately, almost all decoders destined for the your language market and produced starting from the second half of 2020 no longer have this functionality, but, with a bit of luck, you should have no problem getting a model produced on a previous date: below you I list a few.
See offer on Amazon See offer on Amazon See offer on AmazonOnce you have obtained the device in question, connect it to the HDMI socket of the television, connect the cable of the digital / satellite antenna to the decoder, switch on both devices and tune the television to appropriate HDMI source.
Now, complete the first configuration of the device, indicating the language, Country of use and carrying out the initial tuning of channels, then tune in to the one you want to record and, after connecting the USB pendrive or the disco to the decoder, press the button Rec present on the remote control of the same. To stop recording, press this last button again.
Keep in mind that the decoder must remain switched on during the entire recording, but you can switch off the TV without any problems.
Once the registration is complete, if you want to watch the channels again through the Samsung TV, reconnect the antenna to the latter and use the Smart Hub / SRC on the remote control to choose the source TV / TV channels o Satellite.
Alternatively, you can record TV channels with the help of a computer, using specific online services or dedicated PC tuners: I told you about these options in my guide on how to record from digital terrestrial, also valid for television sets not produced by Samsung.
Finally, keep in mind that thanks to technology HbbTV (i.e. the possibility of using advanced functions for numerous television channels via the Internet), you can take advantage of services such as Rai Play and Mediaset Play to review your favorite programs whenever you want: to find out more, I invite you to take view of my tutorials dedicated to the aforementioned platforms.
How to record programs on Samsung Smart TV