Crea iconos personalizados
Para crear iconos personalizados, puede ponerse en contacto con algunos servicios especiales en línea (así como con programas informáticos específicos). Siga estas pautas para averiguar qué servicios utilizar y cómo utilizarlos.
Iconos de iConvert
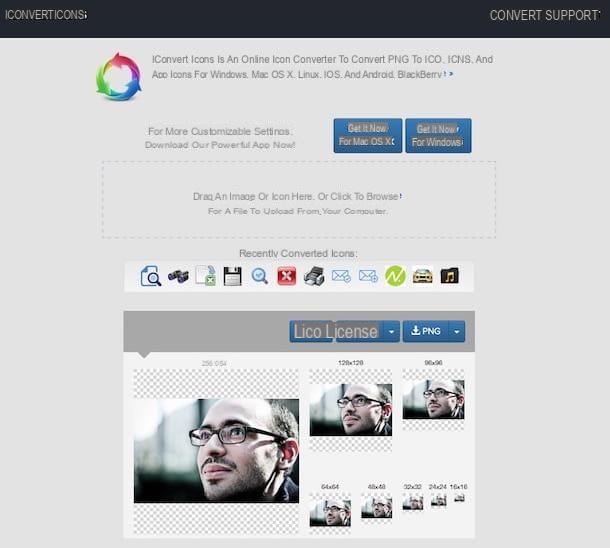
El primer servicio en línea al que quiero sugerirle que recurra para crear íconos personalizados es Iconos de iConvert. Es una solución en línea gratuita, que se puede utilizar desde cualquier navegador web y sistema operativo y que no requiere registro para su uso. Le permite crear iconos personalizados a partir de fotos e imágenes y devuelve archivos en formato ICO, ICNS y PNG en varios tamaños.
Para utilizar el servicio, se conecta inmediatamente a la página principal de iConvert Iconos haciendo clic en el enlace que le proporcioné en las líneas anteriores, arrastre la imagen que desea transformar en un icono en el cuadro ubicado en el centro de la página web que tiene abierto y espere a que se inicie y complete la carga de la foto. Alternativamente, haga clic en el enlace haga clic para navegar y seleccione "manualmente" el archivo en su computadora desde el cual desea obtener su icono.
Una vez finalizada la carga, haga clic en el botón correspondiente al formato de archivo en el que desea descargar su foto transformada en un icono (ej. ICNS) o en el menú ubicado al costado y luego en el formato que prefieras según tus necesidades y espera a que se complete la descarga (¡debería tomar unos minutos!) Si no ha realizado ningún cambio en la configuración predeterminada del navegador web que está utilizando, la imagen convertida en un icono se descargará en la carpeta. Descargar de su computadora.
Bradicon
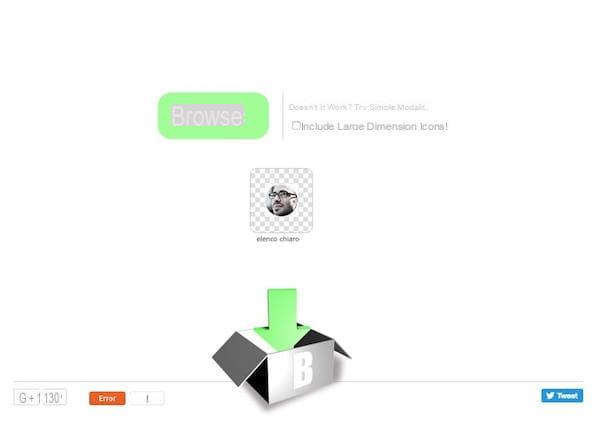
Para crear iconos personalizados para aplicarlos a archivos y carpetas de Windows, también puede recurrir a Bradicon, un servicio en línea gratuito que le permite transformar fotos e imágenes almacenadas en su PC en hermosos íconos para usar como mejor le parezca para personalizar su estación multimedia. Le permite convertir todos los formatos de imagen más comunes en archivos ICO en formato de 48 × 48 píxeles listos para ser utilizados para personalizar su computadora.
Para usarlo, conectado a la página principal de Bradicon haciendo clic en el enlace que les proporcioné en las líneas anteriores, haga clic en el botón Búsqueda de ubicado en la parte central de la página que se abrió y seleccione el archivo en el formato que desea transformar en un ícono de su computadora.
Luego, espere unos momentos para que se inicie y complete la carga de la imagen. Posteriormente, la imagen cargada se convertirá automáticamente en un icono listo para ser utilizado para embellecer su computadora.
Para descargar el icono que acaba de obtener, solo tiene que hacer clic en su vista previa. Si no ha realizado ningún cambio en la configuración predeterminada del navegador web que está utilizando, la imagen transformada en un archivo ICO se descargará en la carpeta Descargar de su computadora.
Iconizer.net
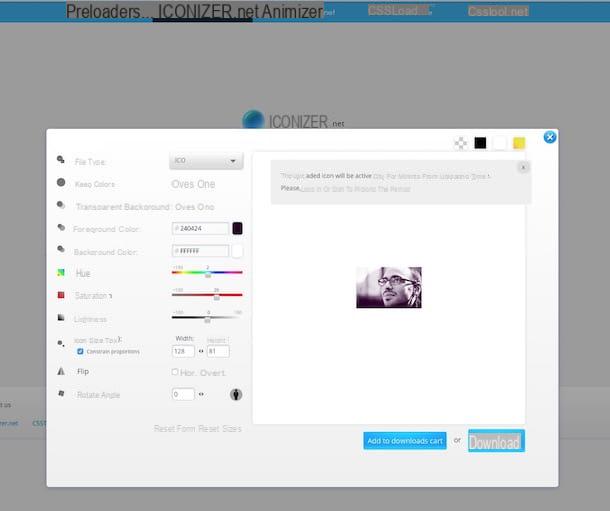
¿Los servicios de creación de iconos personalizados que les he propuesto no han podido llamar su atención porque carecen de funciones de personalización? Entonces echa un vistazo a Iconizer.net y verás que no te arrepentirás. De hecho, se trata de un servicio online gratuito que permite crear iconos personalizados a partir de fotos e imágenes y que además proporciona a los usuarios un práctico editor a través del cual realizar diversos tipos de cambios en los iconos obtenidos.
Para usar Iconizer.net, conectado a la página principal del servicio a través del enlace que le acabo de proporcionar, haga clic en Subir y seleccione la imagen en su computadora que desea convertir en un ícono. Alternativamente, marque la casilla junto al elemento Desde la web (solo http) y pegue el enlace de la imagen presente en línea sobre la que desea actuar.
Una vez que se complete la carga, verá el editor a través del cual puede cambiar su ícono. Utilice las herramientas de la barra lateral izquierda para seleccionar el formato del icono y realizar los cambios necesarios (aplicar el fondo transparente, cambiar el grado de saturación, rotar la imagen, etc.). En la parte derecha del editor, puede obtener una vista previa de los cambios realizados.
Una vez que haya realizado todos los cambios necesarios, haga clic en el botón Descargar que encontrará a continuación y el icono se descargará inmediatamente a su computadora. Si no ha cambiado la configuración predeterminada del navegador web que está utilizando, la imagen convertida en un icono se descargará en la carpeta. Descargar de su computadora.
Otras soluciones
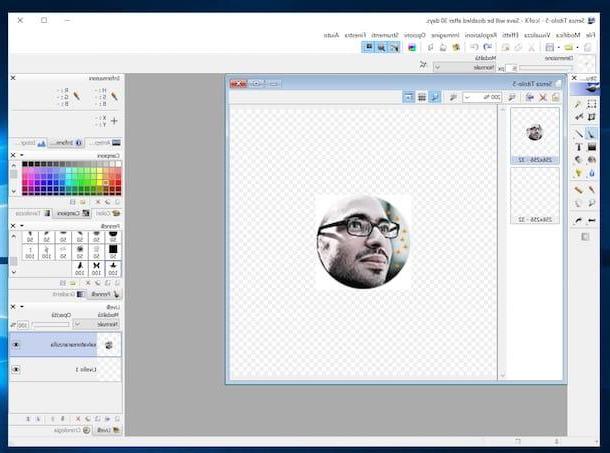
¿Los servicios de creación de iconos personalizados que te proponía en las líneas anteriores no han conseguido llamar tu atención de una forma particular? ¡Lo siento! De todos modos, antes de tirar la toalla por completo, ¿por qué no intentas echar un vistazo a los programas especiales que sugerí en mi guía sobre programas de iconos? Son muchas las gracias a las que puedes crear bonitos iconos para tu ordenador con tan solo unos clics y aplicando personalizaciones dignas de un profesional.
¿Usas macOS? No hay problema, puedes consultar mi guía dedicada a programas para iconos de Mac en la que, como se entiende fácilmente por el título, encontrarás enumerados todos aquellos que en mi opinión representan las mejores aplicaciones actualmente disponibles en el mercado para crear iconos personalizados para aplicar a tu Mac. al menos uno, verás que no te decepcionará.
Si, por el contrario, quieres cambiar los iconos que se utilizan en tu ordenador pero no quieres crear los tuyos propios, consulta mi artículo sobre iconos gratuitos. Encontrará un montón de sitios de Internet a los que puede conectarse para descargar iconos sin costo y listos para usar para ser explotados como mejor le parezca.
Cómo aplicar los iconos creados
Después de lograr crear iconos personalizados, aplicarlos en Windows o en MacOS todo lo que tiene que hacer es seguir las sencillas instrucciones a continuación.
En Windows
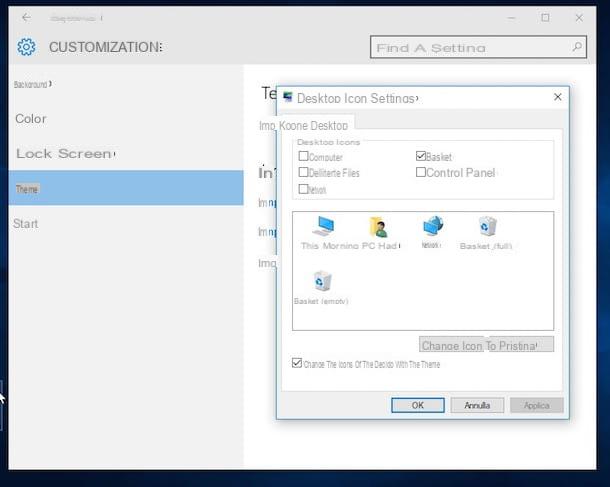
- Para cambiar los iconos del escritorio, como los de la Papelera de reciclaje y Mi PC, debe hacer clic con el botón derecho en cualquier lugar del escritorio y seleccionar el elemento Personalizar en el menú que aparece. En la ventana que se abre, seleccione el elemento Cambiar los iconos del escritorio ubicado en la barra lateral izquierda. Si está utilizando Windows 10, elija el elemento primero Temas adjunto a la barra lateral izquierda y luego haga clic en Configuración de iconos de escritorio. Luego, elija qué icono cambiar y haga clic en el botón Cambiar el ícono ... para seleccionar el archivo ICO con el que desea reemplazar el icono predeterminado de Windows.
- Para cambiar los iconos de acceso directo a programas y carpetas, haga clic derecho sobre ellos, seleccione el elemento Propiedad en el menú que aparece y, en la ventana que se abre, haga clic en el botón Cambiar el ícono ....
- Para cambiar los iconos de carpeta, haga clic derecho sobre ellos, seleccione el elemento Propiedad en el menú que aparece y, en la ventana que se abre, haga clic en la pestaña primero Personalizar y luego en el botón Cambiar el ícono ....
Si necesita más detalles, puede consultar mi guía sobre cómo cambiar el icono de archivo.
En macOS
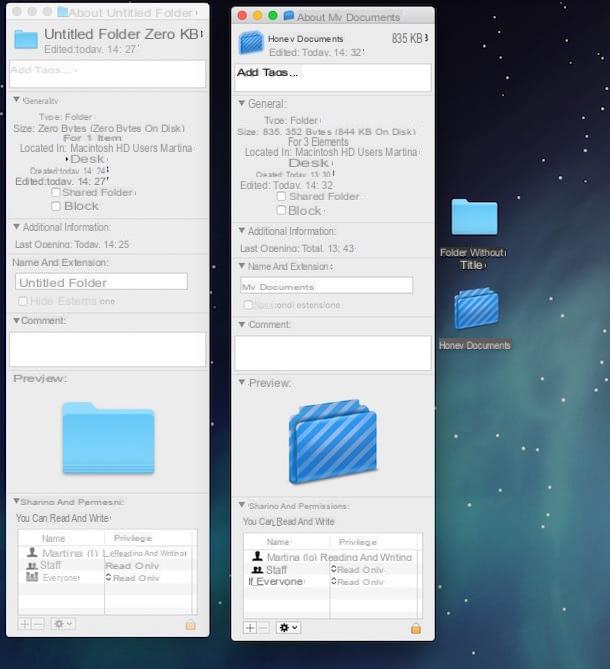
- Para cambiar los iconos de archivos, carpetas y aplicaciones, abra el icono PNG o ICNS que descargó de Internet usando Avance, seleccione la imagen completa usando la combinación de teclas cmd + a y copiarlo presionando cmd + c. Ahora seleccione la carpeta o aplicación a la que desea cambiar el ícono y presione cmd + i para acceder a sus propiedades. En la ventana que se abre, haga clic en la miniatura del icono ubicado en la parte superior izquierda y presione cmd + v para cambiar el icono por el que copió anteriormente.
Si necesita más información, puede leer mi tutorial sobre cómo cambiar los iconos de Mac.
Cómo crear iconos personalizados



