PicMonkey

El primer servicio en línea que le sugiero que considere para crear imágenes con escritos es el sitio web PicMonkey. Es uno de los servicios en línea más populares y utilizados para la edición de fotografías. La fortaleza de PicMonkey está dada por el hecho de que entre las muchas funciones que se ponen a disposición de los usuarios, también integra algunas mediante las cuales, de hecho, es posible agregar escrituras a tus imágenes. El servicio se puede utilizar gratuitamente pero requiere registro; además, para el uso de funciones y herramientas, como el acceso a algunos filtros, es necesario suscribirse a un plan pago.
Para crear imágenes con escritos con PicMonkey lo primero que debes hacer es hacer clic aquí para que puedas conectarte inmediatamente a la página web principal del servicio. Luego presione el botón Editar una fotografía que encuentra ubicado en el centro de la pantalla. En este punto, deberá importar la imagen para actuar. Para hacer esto, haga clic en el botón Abre que encontrará en la parte superior y elija si desea importar la imagen desde su computadora o desde Facebook. Pero si presionas sobre el elemento Moras (símbolo de punto) tendrá otras opciones para importar su imagen pudiendo elegir, por ejemplo, si desea cargarla desde Flickr, De onedrive o desde Dropbox haciendo clic en el icono correspondiente. Luego, seleccione la imagen y espere a que el procedimiento de carga comience y se complete.
Una vez que se muestre el editor de servicios, podrá acceder a todas las funciones de edición de fotos más comunes haciendo clic en los botones ubicados en la barra lateral izquierda.
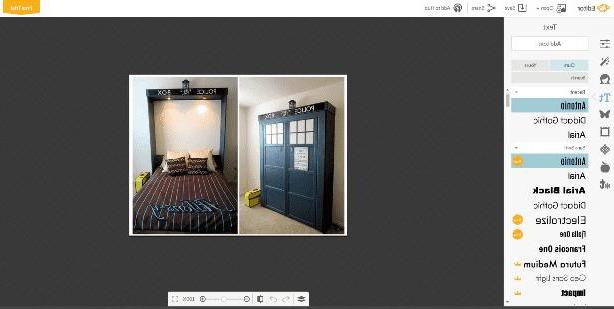
Para crear imágenes con texto con PicMonkey haga clic en el icono Texto (símbolo de letra t) y luego escriba el texto que desea agregar a la imagen haciendo doble clic en el cuadro Escriba su prueba aquí mostrado en el editor. Si lo desea, antes de escribir el texto, puede cambiar el tipo de fuente a utilizar eligiendo una de las muchas disponibles en la barra lateral izquierda. También puede realizar cambios en el formato del texto usando el cuadro Texto ubicado a la derecha, por ejemplo, puede cambiar el color del texto, el tamaño, la alineación y mucho más.
En cambio, colocando el cursor en el cuadro alrededor del texto, haciendo clic y manteniendo presionada una de las esquinas, puede cambiar manualmente el tamaño del texto. Al presionar y continuar presionando el indicador ubicado en la parte superior del cuadro, también puede rotar el texto, mientras que al hacer clic y continuar presionando el cuadro ubicado alrededor del texto, puede colocar su escritura en otra posición de la imagen. .
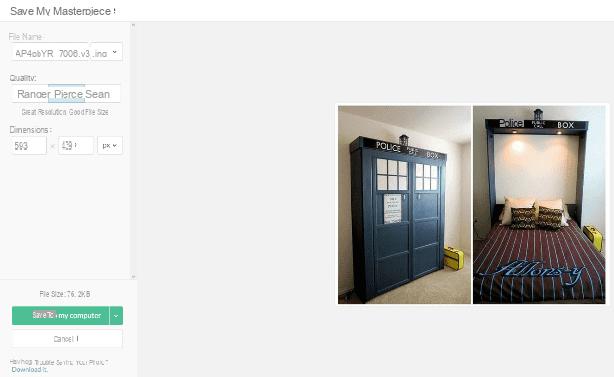
Una vez que haya realizado todos los cambios deseados, puede guardar el resultado final en su computadora haciendo clic en el botón Ahorra que se encuentra en la parte superior. En este punto, sin embargo, tendrá que registrarse en el servicio registrándose a través de Facebook (botón Registrate con Facebook) oa través de su dirección de correo electrónico (botón Ingresa con e-mail).
Luego asigne un nombre a la imagen, elija si desea guardarla en formato JPG o PNG usando el menú desplegable apropiado, elija la calidad de la imagen (Roger - archivos de baja calidad y archivos pequeños, agujerear - archivos de calidad media, archivos de tamaño medio y Sean - archivos de alta resolución con archivos grandes) y presiona el botón Guardar en mi computadora para completar la operación.
Canva
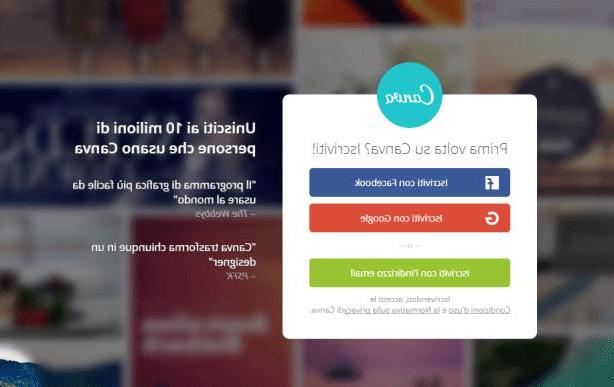
Otro gran recurso en línea que te permite crear imágenes con escritos es dado por el sitio web Canva. Es un servicio gratuita pero se puede utilizar después del registro que le permite crear imágenes con escritos pero también otros proyectos gráficos interesados, devolviendo resultados simples pero a la vez elegantes y dignos de mención.
Si tiene la intención de comenzar a crear imágenes con escritos con Canva, lo primero que debe hacer es hacer clic aquí para que pueda conectarse de inmediato a la página principal del servicio. Luego, deberá registrarse eligiendo si desea registrarse a través de Facebook o Google (utilizando los botones del mismo nombre) o registrándose a través de Email y luego complete los campos que se muestran proporcionando su dirección de correo electrónico y una contraseña para crear una cuenta de inmediato.
Una vez que te hayas registrado podrás ver y luego usar el editor de Canva a través del cual puedes crear imágenes con escritos. Para ello, seleccione el tipo de diseño que desea utilizar para su imagen haciendo clic en el que le interesa. De hecho, puede echar un vistazo a los ejemplos que encuentre correspondientes al artículo Crea un proyecto y use, por ejemplo, una plantilla genérica para i Redes Sociales, un Cartel o modelo adecuado para publicación de Facebook.
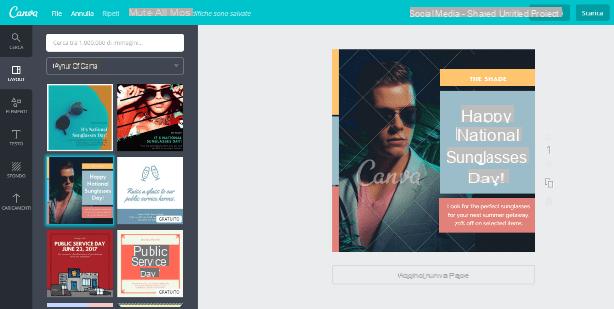
Una vez que haya elegido la plantilla y haga clic en ella, use los botones apropiados ubicados en el lado izquierdo del editor para elegir y modificar el diseño que desea usar (botón disposición), para seleccionar un fondo (botón fondo), para agregar sus fotos (botón Subidas) y, por supuesto, agregar escritos (botón Texto).
Todos los elementos que vayas a importar se irán añadiendo en la parte central del editor y también podrás modificarlos de forma muy sencilla, pinchando sobre ellos. Por ejemplo, presionando sobre el texto que has agregado puedes cambiar el color o el tamaño de este último mientras que al hacer clic en la imagen elegida como fondo puedes optar por aplicar un filtro, para aumentar el contraste o para mejorar su brillo.
Una vez que haya obtenido el resultado final deseado, puede descargar la imagen con el texto recién creado directamente a su computadora presionando el botón descarga que encontrará en la parte superior derecha. Además en este caso tendrás algunas opciones que te permitirán elegir el formato en el que guardar la imagen. Luego puede elegir entre JPG, PNG o PDF y descargar la imagen presionando el botón nuevamente descarga.
Chef de imagen
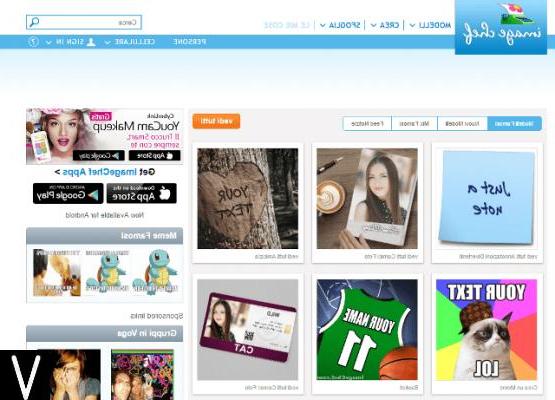
¿No te atrajeron los servicios de creación de imágenes con escritos que ya te he propuesto? ¿Está buscando algo aún más simple e intuitivo? Intenta echar un vistazo a Chef de imagen. Es uno de los servicios web más simples que le permite crear imágenes divertidas agregando escrituras personalizadas.
Para crear imágenes con la escritura de Image Chef, haga clic aquí para conectarse a la página principal del servicio y luego seleccione uno de los muchos modelos disponibles simplemente haciendo clic en él. En la página que se abrirá posteriormente, escriba el mensaje que desea agregar a la imagen en el campo de texto debajo del encabezado Ingrese su nombre y modificar cualquier otro elemento de la imagen utilizando los campos a continuación y los que se encuentran en el lado derecho de la página. Luego haga clic en el botón naranja Avance para ver los cambios realizados en la imagen con la inscripción.
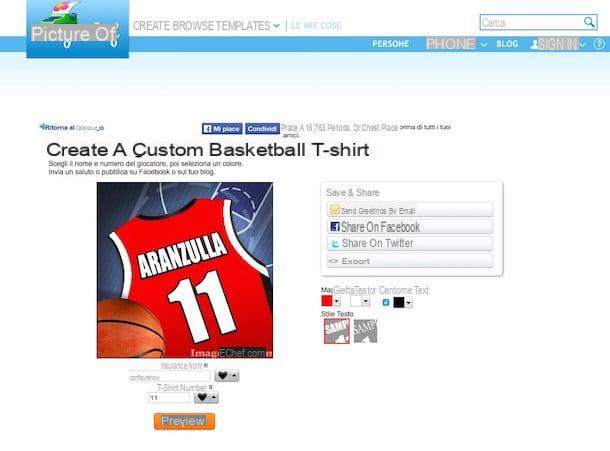
Una vez hayas obtenido el resultado final que más te convenga, podrás compartir la imagen creada con la escritura personalizada. Para hacer esto, simplemente use los botones laterales apropiados eligiendo la red social en la que desea compartir su imagen. Alternativamente, si solo desea guardarlo, puede elegir si desea guardar su creación directamente en su computadora. Luego haga clic en la imagen con el botón derecho del mouse y luego haga clic en el elemento Guardar la imagen cómo en el menú que se muestra.
Glitterfy
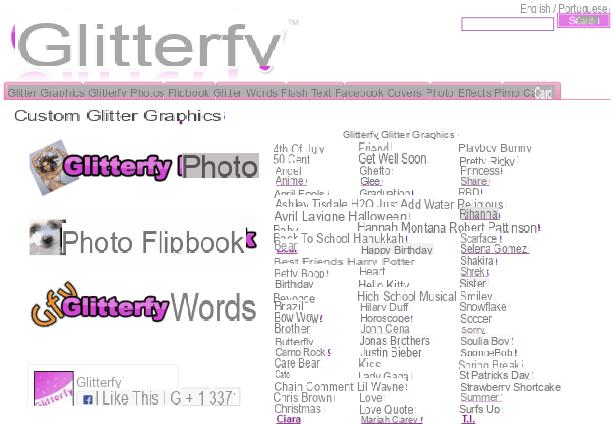
A pesar de haber pasado un poco de moda, según muchos, las imágenes con letras brillantes siempre causan buena impresión. Si usted también es de esta opinión, podría intentar echar un vistazo al servicio. Glitterfy que, de hecho, te permite crear imágenes con letras brillantes de una forma sencilla y divertida.
Para comenzar a crear imágenes con letras brillantes, haga clic aquí para conectarse al sitio web de Glitterfy. Luego haga clic en la entrada Foto de Glitterfy. En la página web que se abrirá en este punto, presione el botón Navegar ... para subir tu imagen. En este punto, ubique la imagen a la que desea agregar una escritura brillante en su computadora y luego haga doble clic en ella.
Para comenzar a cargar la imagen para actuar en el sitio web del servicio, haga clic en el botón Subir e iniciar. En la página web que se abre, ahora seleccione el efecto de brillo para aplicar a su imagen, eligiéndolo entre los disponibles en la sección Tipo de brillo.
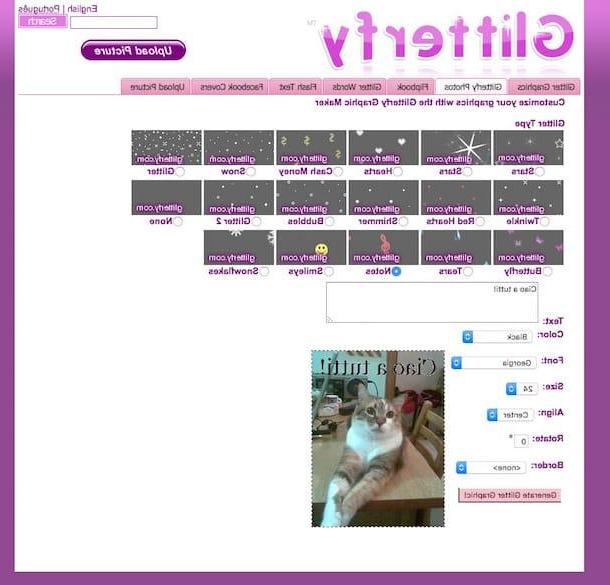
Si lo desea, también puede agregar texto a la imagen; use el campo en su lugar Texto. Si mantiene presionado el botón izquierdo del mouse sobre el texto que aparece en la foto cargada, puede mover el texto dentro de la misma foto. Cuando haya terminado de editar la imagen, puede ver el resultado final presionando el botón ¡Genere gráfico de brillo !.
Una vez que tenga el resultado final que más le convenga, puede descargarlo a su computadora simplemente presionando el botón ¡Genere gráfico de brillo!haciendo clic derecho en la imagen que se muestra en la pantalla y luego eligiendo la opción para guardar la imagen en su computadora.
Cómo crear imágenes con escritos


