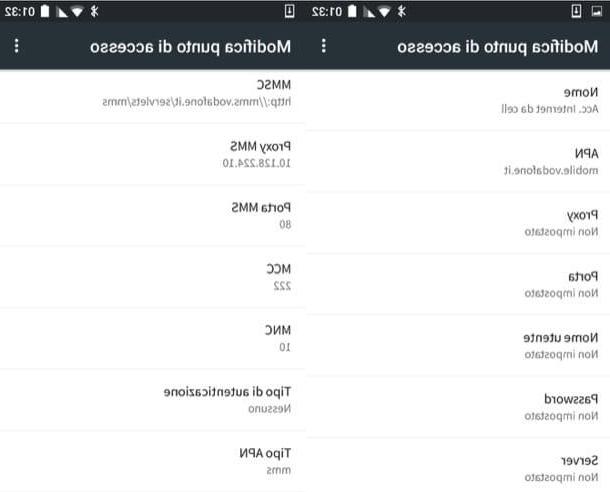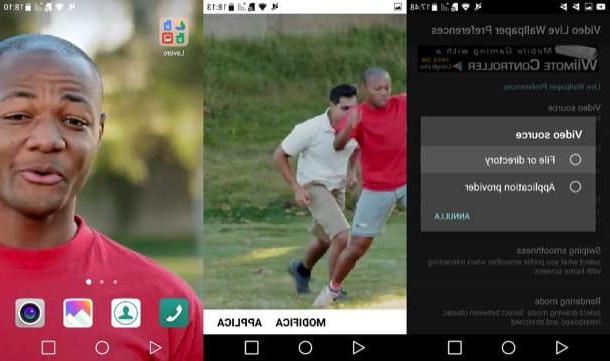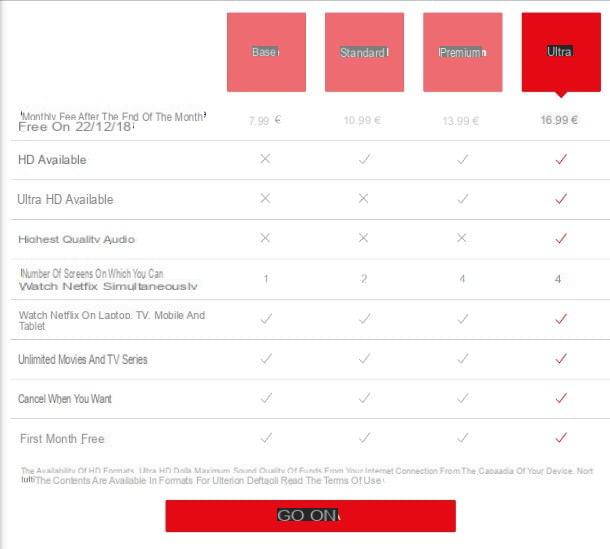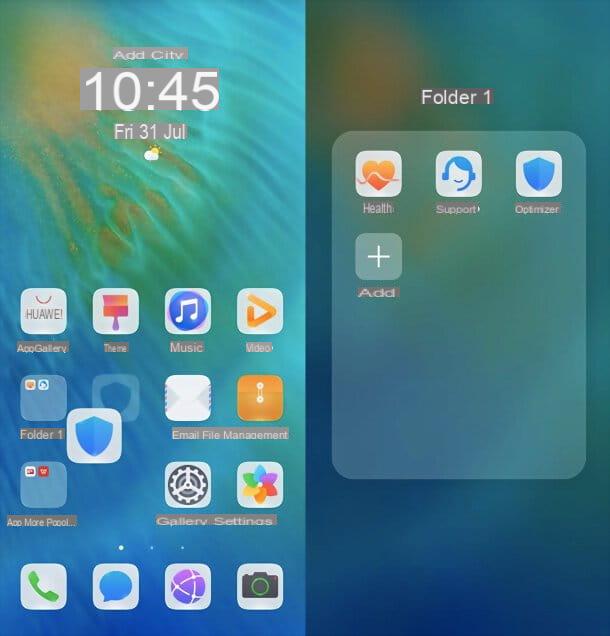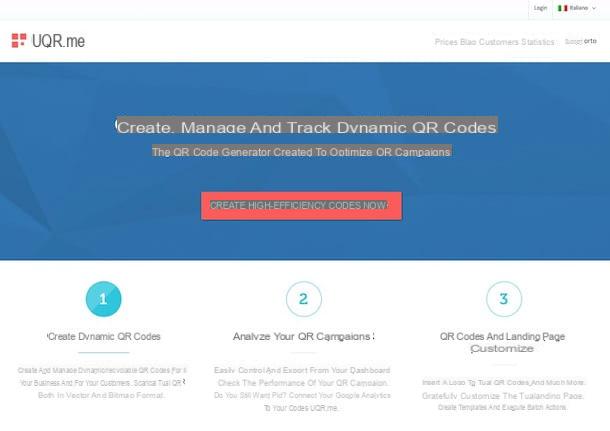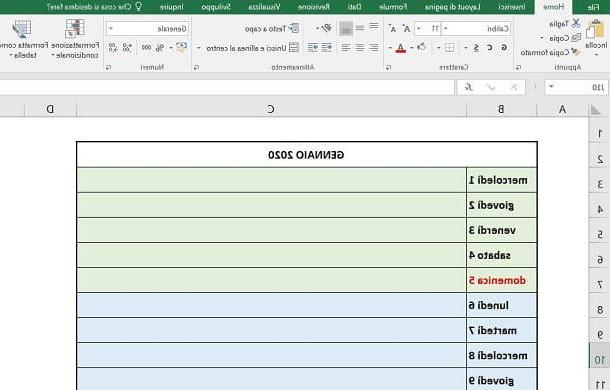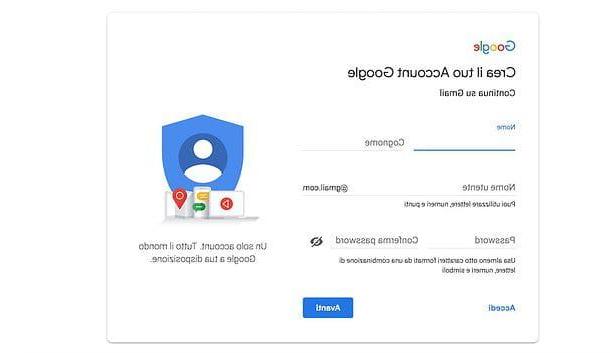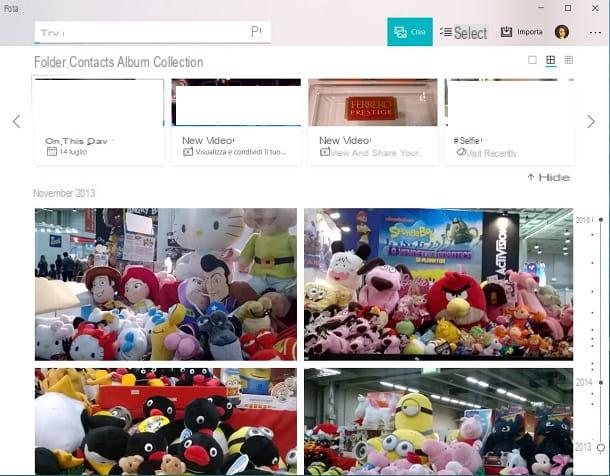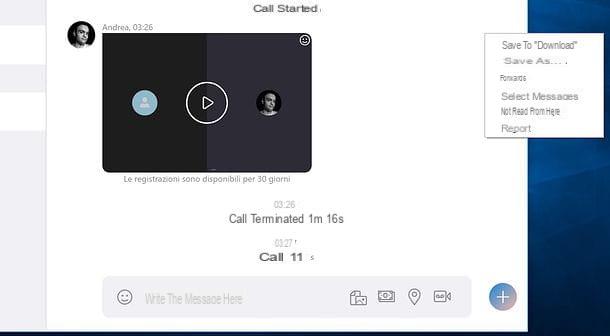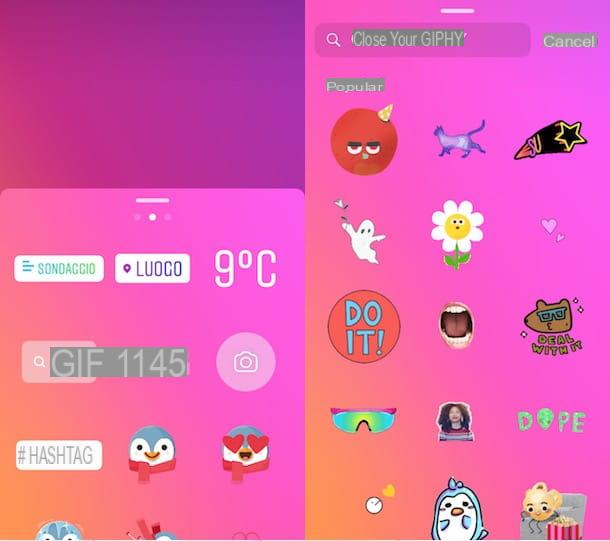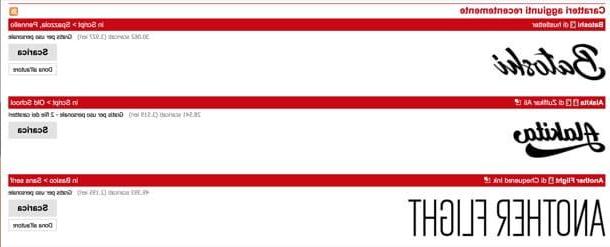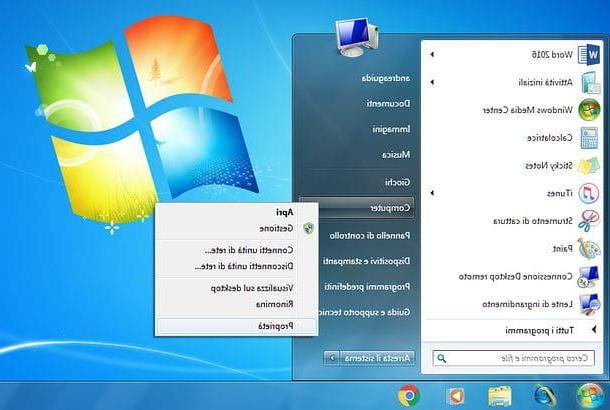PicMonkey

Le premier service en ligne que je vous propose d'envisager afin de créer des images avec des écritures est le site PicMonkey. C'est l'un des services en ligne les plus populaires et les plus utilisés pour l'édition de photos. La force de PicMonkey est donnée par le fait que parmi les nombreuses fonctions mises à disposition des utilisateurs, il en intègre également certaines grâce auxquelles, en effet, il est possible d'ajouter des écritures à vos images. Le service peut être utilisé libre mais nécessite une inscription ; de plus, pour l'utilisation de fonctions et d'outils, comme l'accès à certains filtres, il est nécessaire de souscrire à un forfait payant.
Pour créer des images avec des écrits avec PicMonkey, la première chose que vous devez faire est de cliquer ici afin de pouvoir vous connecter immédiatement à la page Web principale du service. Appuyez ensuite sur le bouton Modifier une photo que vous trouvez situé au centre de l'écran. À ce stade, vous devrez importer l'image sur laquelle agir. Pour cela, cliquez sur le bouton Ouvert que vous trouvez en haut et choisissez d'importer l'image depuis votre ordinateur ou depuis Facebook. Mais si vous appuyez sur l'élément Mûres (symbole de point) vous aurez d'autres choix pour importer votre image pouvant choisir, par exemple, de la télécharger depuis flickr, à partir onedrive ou de Dropbox en cliquant sur l'icône correspondante. Sélectionnez ensuite l'image et attendez que la procédure de téléchargement démarre et se termine.
Une fois l'éditeur de service affiché, vous pourrez accéder à toutes les fonctions de retouche photo les plus courantes en cliquant sur les boutons situés dans la barre latérale gauche.
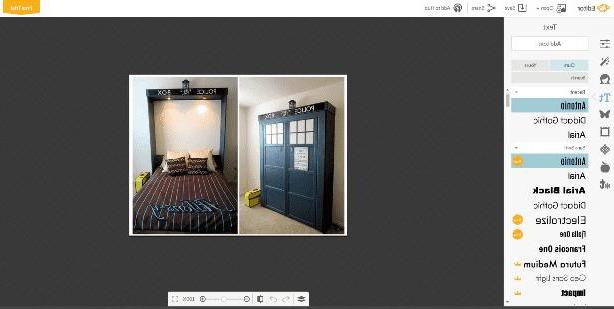
Pour créer des images avec du texte avec PicMonkey cliquez sur l'icône Texte (symbole de lettre T) puis tapez le texte que vous souhaitez ajouter à l'image en double-cliquant sur la case Tapez votre test ici affiché dans l'éditeur. Si vous le souhaitez, avant de saisir le texte, vous pouvez modifier le type de police à utiliser en choisissant l'une des nombreuses polices disponibles dans la barre latérale gauche. Vous pouvez également apporter des modifications à la mise en forme du texte à l'aide de la boîte Texte situé à droite, par exemple, vous pouvez modifier la couleur, la taille, l'alignement du texte et bien plus encore.
Au lieu de cela, en plaçant le curseur sur la zone autour du texte, en cliquant et en maintenant enfoncé l'un des coins, vous pouvez modifier manuellement la taille du texte. En appuyant et en maintenant enfoncé l'indicateur situé en haut de la case vous pouvez également faire pivoter le texte, tandis qu'en cliquant et en continuant à appuyer sur la case placée autour du texte vous pouvez placer votre écriture dans une autre position sur l'image .
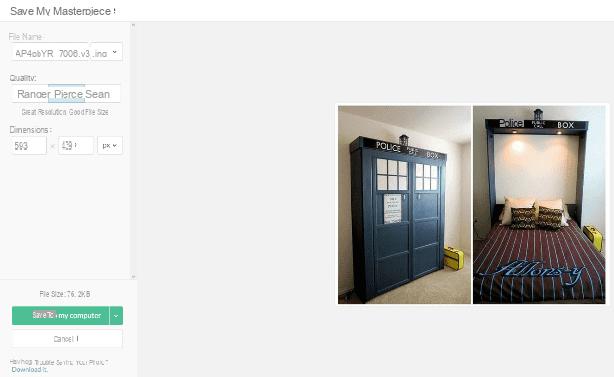
Une fois que vous avez effectué toutes les modifications souhaitées, vous pouvez ensuite enregistrer le résultat final sur votre ordinateur en cliquant sur le bouton qui se trouve en haut. À ce stade, cependant, vous devrez vous inscrire au service en vous inscrivant via Facebook (bouton Inscrivez-vous avec Facebook) ou via votre adresse e-mail (bouton S'enregistrer avec l'adresse e-mail).
Attribuez ensuite un nom à l'image, choisissez de l'enregistrer au format JPG ou PNG à l'aide du menu déroulant approprié, choisissez la qualité de l'image (Roger - les fichiers de mauvaise qualité et les petits fichiers, Percer - fichiers de qualité moyenne, fichiers de taille moyenne et Sean - fichiers haute résolution avec des fichiers volumineux) et appuie sur le bouton Enregistrer sur mon ordinateur pour terminer l'opération.
canva
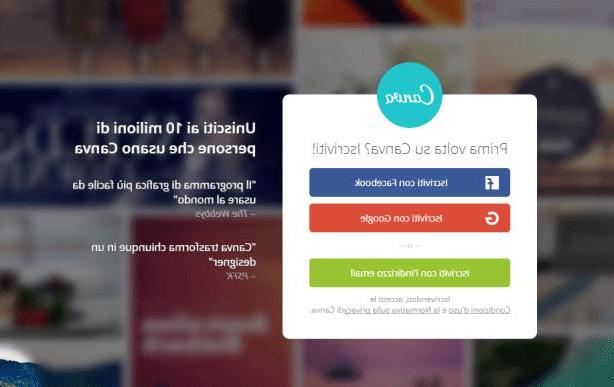
Une autre excellente ressource en ligne qui vous permet de créer des images avec des écritures est donné par le site canva. C'est un service gratuit mais peut être utilisé après enregistrement qui vous permet de créer des images avec des écritures mais aussi d'autres projets graphiques intéressés, retournant des résultats simples mais à la fois élégants et remarquables.
Si vous avez l'intention de commencer à créer des images avec des écrits avec Canva, la première chose que vous devez faire est de cliquer ici afin de pouvoir vous connecter immédiatement à la page principale du service. Ensuite, vous devrez vous inscrire en choisissant de vous inscrire via Facebook o Google (à l'aide des boutons du même nom) ou en vous inscrivant via l'email puis remplissez les champs affichés en fournissant votre adresse e-mail et un mot de passe pour créer immédiatement un compte.
Une fois inscrit, vous pourrez visualiser puis utiliser l'éditeur Canva grâce auquel vous pourrez créer des images avec des écritures. Pour ce faire, sélectionnez le type de design que vous comptez utiliser pour votre image en cliquant sur celui qui vous intéresse. Vous pouvez en effet jeter un oeil aux exemples que vous trouvez correspondant à l'article Créer un projet et utilisez par exemple un modèle générique pour i Réseaux sociaux, une Affiche ou modèle adapté pour Publication Facebook.
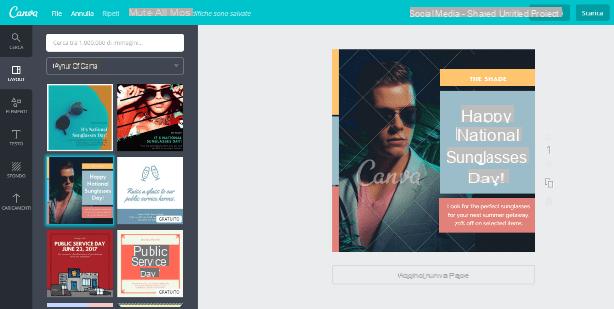
Une fois que vous avez choisi le modèle et cliqué dessus, utilisez les boutons appropriés situés sur le côté gauche de l'éditeur pour choisir et modifier la mise en page que vous souhaitez utiliser (bouton Disposition), pour sélectionner un arrière-plan (bouton fond), pour ajouter vos photos (bouton Téléchargements) et, bien sûr, d'ajouter des écritures (bouton Texte).
Tous les éléments que vous importerez seront ajoutés dans la partie centrale de l'éditeur et pourront également être modifiés de manière très simple, en cliquant dessus. Par exemple, en appuyant sur le texte que vous avez ajouté vous pouvez changer la couleur ou la taille de ce dernier en cliquant sur l'image choisie comme fond vous pouvez choisir d'appliquer un filtre, d'augmenter le contraste ou d'améliorer sa luminosité.
Une fois que vous avez obtenu le résultat final souhaité, vous pouvez télécharger l'image avec le texte nouvellement créé directement sur votre ordinateur en appuyant sur le bouton décharge que vous trouvez situé en haut à droite. Dans ce cas également, vous aurez quelques options qui vous permettront de choisir le format dans lequel enregistrer l'image. Vous pouvez alors choisir entre JPG, PNG ou PDF et télécharger l'image en appuyant à nouveau sur le bouton décharge.
Chef d'image
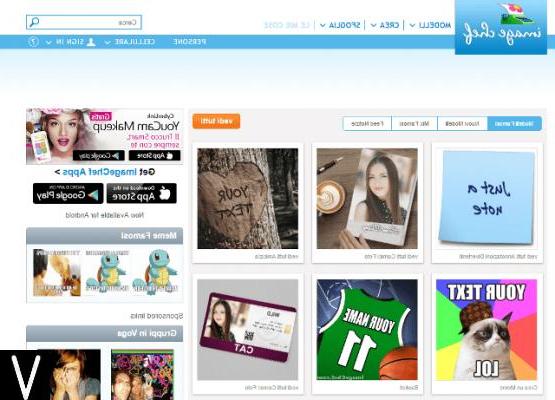
Les prestations de création d'images avec des écrits que j'ai déjà proposées n'ont-elles pas attiré votre attention ? Vous cherchez quelque chose d'encore plus simple et intuitif ? Essayez de jeter un oeil à Chef d'image. C'est l'un des services Web les plus simples qui vous permet de créer des images amusantes en ajoutant des écritures personnalisées.
Pour créer des images avec Image Chef écrite cliquez ici pour vous connecter à la page principale du service puis sélectionnez l'un des nombreux modèles disponibles en cliquant simplement dessus. Sur la page qui s'ouvrira par la suite, tapez le texte que vous souhaitez ajouter à l'image dans le champ de texte sous le titre Entrez le nom et modifier tout autre élément de l'image en utilisant les champs ci-dessous et ceux situés sur le côté droit de la page. Cliquez ensuite sur le bouton orange avant-première pour voir les modifications apportées à l'image avec l'inscription.
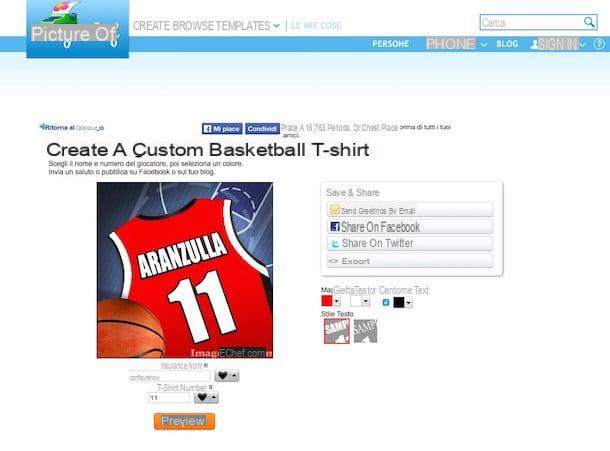
Une fois que vous avez obtenu le résultat final qui vous convient le mieux, vous pouvez partager l'image créée avec l'écriture personnalisée. Pour cela, il suffit d'utiliser les boutons latéraux appropriés en choisissant le réseau social sur lequel vous souhaitez partager votre image. Alternativement, si vous souhaitez simplement l'enregistrer, vous pouvez choisir d'enregistrer votre création directement sur votre ordinateur. Cliquez ensuite sur l'image avec le bouton droit de la souris puis cliquez sur l'élément Enregistrer l'image comment du menu affiché.
Pailleté
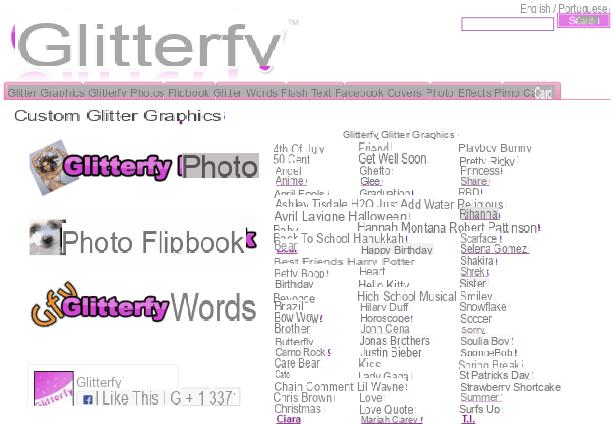
Bien qu'elles soient un peu démodées, selon beaucoup, les images avec des lettres scintillantes font toujours bonne impression. Si vous aussi vous êtes de cet avis vous pouvez essayer de jeter un oeil au service Pailleté qui, en fait, vous permet de créer des images avec des lettres scintillantes de manière simple et amusante.
Pour commencer à créer des images avec des lettres scintillantes, cliquez ici pour vous connecter au site Web de Pailleté. Cliquez ensuite sur l'entrée Photo scintillante. Sur la page Web qui s'ouvrira à ce stade, appuyez sur le bouton Parcourir ... pour télécharger votre image. À ce stade, localisez l'image à laquelle vous avez l'intention d'ajouter une écriture pailletée sur votre ordinateur, puis double-cliquez dessus.
Pour commencer à télécharger l'image pour agir sur le site Web du service, cliquez sur le bouton Télécharger et démarrer. Sur la page Web qui s'ouvre, sélectionnez maintenant l'effet scintillant à appliquer à votre image, en le choisissant parmi ceux disponibles dans la section Type de paillettes.
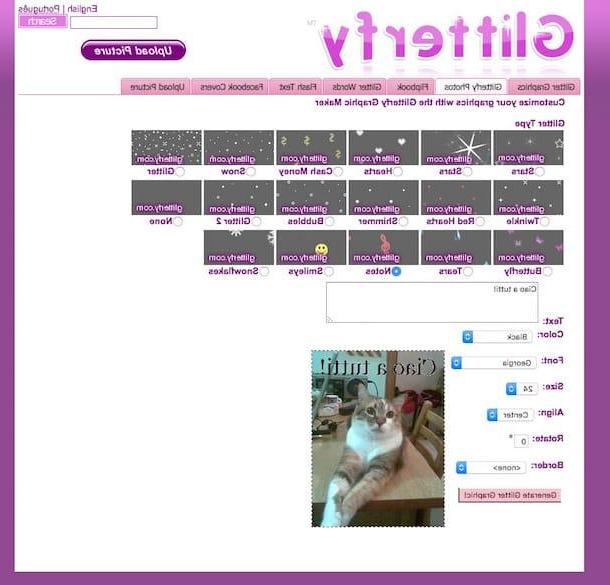
Si vous le souhaitez, vous pouvez également ajouter du texte à l'image - utilisez le champ à la place Texte. En maintenant enfoncé le bouton gauche de la souris sur le texte qui apparaît sur la photo téléchargée, vous pouvez déplacer le texte à l'intérieur de la photo elle-même. Lorsque vous avez fini de retoucher l'image, vous pouvez voir le résultat final en cliquant sur le bouton Générer un graphique scintillant !.
Une fois que vous avez le résultat final qui vous convient le mieux, vous pouvez ensuite le télécharger sur votre ordinateur en appuyant simplement sur le bouton Générez un graphique scintillant !, en faisant un clic droit sur l'image affichée à l'écran puis en choisissant l'option d'enregistrement de l'image sur votre ordinateur.
Comment créer des images avec des écritures