PicMonkey

O primeiro serviço online que sugiro que considere para criar imagens com escritos é o site PicMonkey. É um dos serviços online mais populares e usados para edição de fotos. A força do PicMonkey é dada pelo fato de que entre as inúmeras funções disponibilizadas aos usuários, também integra algumas através das quais, de fato, é possível adicionar escritos às suas imagens. O serviço pode ser usado livre mas requer registro; além disso, para a utilização de funções e ferramentas, como o acesso a alguns filtros, é necessária a adesão a um plano pago.
Para criar imagens com escritos com PicMonkey, a primeira coisa que você precisa fazer é clicar aqui para que você possa se conectar imediatamente à página web principal do serviço. Em seguida, pressione o botão Editar uma foto que você encontra localizado no centro da tela. Neste ponto, você precisará importar a imagem para agir. Para fazer isso, clique no botão Abre que você encontra na parte superior e escolhe se deseja importar a imagem do seu computador ou do Facebook. Mas se você pressionar o item Amoras (símbolo de ponto) você terá outras opções para importar sua imagem podendo escolher, por exemplo, se deseja carregá-la de Flickr, a partir de onedrive ou de Dropbox clicando no ícone relevante. Em seguida, selecione a imagem e espere que o procedimento de upload seja iniciado e concluído.
Assim que o editor de serviços for exibido, você poderá acessar todas as funções mais comuns de edição de fotos clicando nos botões localizados na barra lateral esquerda.
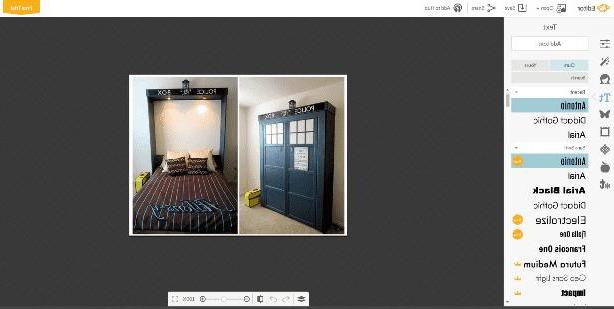
Para criar imagens com texto com PicMonkey clique no ícone Texto (símbolo de letra T) e, em seguida, digite o texto que deseja adicionar à imagem clicando duas vezes na caixa Digite seu teste aqui exibido no editor. Se desejar, antes de digitar o texto, você pode alterar o tipo de fonte a ser usado, escolhendo uma das muitas disponíveis na barra lateral esquerda. Você também pode fazer alterações na formatação do texto usando a caixa Texto localizado à direita, por exemplo, você pode alterar a cor do texto, tamanho, alinhamento e muito mais.
Em vez disso, colocando o cursor na caixa ao redor do texto, clicando e segurando em um dos cantos, você pode alterar manualmente o tamanho do texto. Ao pressionar e manter pressionado o indicador localizado na parte superior da caixa, você também pode girar o texto, enquanto clicando e mantendo pressionada a caixa colocada ao redor do texto, você pode colocar sua escrita em outra posição na imagem .
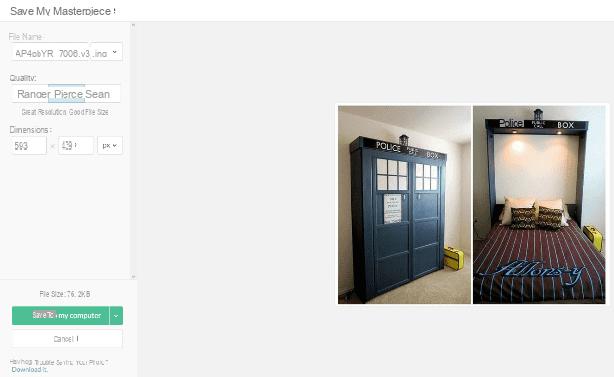
Depois de fazer todas as alterações desejadas, você pode salvar o resultado final no seu computador clicando no botão Salvar que está localizado no topo. Neste ponto, no entanto, você terá que se registrar para o serviço, registrando-se via Facebook (botão Cadastre-se no Facebook) ou através do seu endereço de e-mail (botão Cadastre-se com e-mail).
Em seguida, atribua um nome à imagem, escolha se deseja salvá-la no formato JPG ou PNG usando o menu suspenso apropriado, escolha a qualidade da imagem (Roger - arquivos de baixa qualidade e arquivos pequenos, perfurar - arquivos de qualidade média, arquivos de tamanho médio e Sean - arquivos de alta resolução com arquivos grandes) e pressiona o botão Salvar no meu computador para completar a operação.
canva
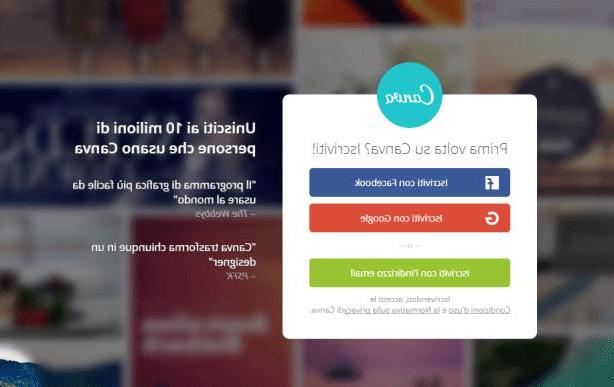
Outro ótimo recurso online que permite que você criar imagens com escritos é fornecido pelo site canva. É um serviço Gratuito mas pode ser utilizado após registo que permite criar imagens com escritos mas também outros projectos gráficos de interesse, devolvendo resultados simples mas ao mesmo tempo elegantes e dignos de nota.
Se você pretende começar a criar imagens com escritas com o Canva, a primeira coisa que você precisa fazer é clicar aqui para que possa se conectar imediatamente à página principal do serviço. Em seguida, você precisará se registrar, escolhendo se deseja se registrar via Facebook o Google (usando os botões do mesmo nome) ou registrando-se via o email e, em seguida, preencha os campos exibidos fornecendo seu endereço de e-mail e uma senha para criar uma conta imediatamente.
Depois de se registrar, você poderá visualizar e usar o editor Canva, por meio do qual poderá criar imagens com textos. Para fazer isso, selecione o tipo de desenho que pretende usar para a sua imagem clicando naquele que lhe interessa. Você pode, de fato, dar uma olhada nos exemplos que você encontra correspondentes ao item Crie um projeto e usar, por exemplo, um modelo genérico para i Mídias Sociais, uma Cartaz ou modelo adequado para Postagem no Facebook.
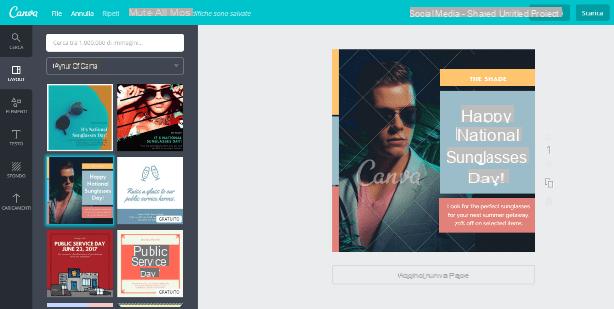
Depois de escolher o modelo e clicar nele, use os botões apropriados localizados no lado esquerdo do editor para escolher e modificar o layout que deseja usar (botão traçado), para selecionar um plano de fundo (botão fundo), para adicionar suas fotos (botão Uploads) e, claro, para adicionar textos (botão Texto).
Todos os elementos que você vai importar serão adicionados na parte central do editor e também podem ser modificados de uma forma muito simples, clicando sobre eles. Por exemplo, ao carregar no texto que adicionou pode alterar a cor ou o tamanho deste enquanto clica na imagem escolhida como fundo, pode escolher aplicar um filtro, para aumentar o contraste ou para melhorar o seu brilho.
Uma vez obtido o resultado final desejado, você pode baixar a imagem com o texto recém-criado diretamente para o seu computador, pressionando o botão Descarga que você encontra localizado no canto superior direito. Também neste caso terá algumas opções que lhe permitirão escolher o formato em que pretende guardar a imagem. Você pode então escolher entre JPG, PNG ou PDF e baixar a imagem pressionando o botão novamente Descarga.
Chef de imagem
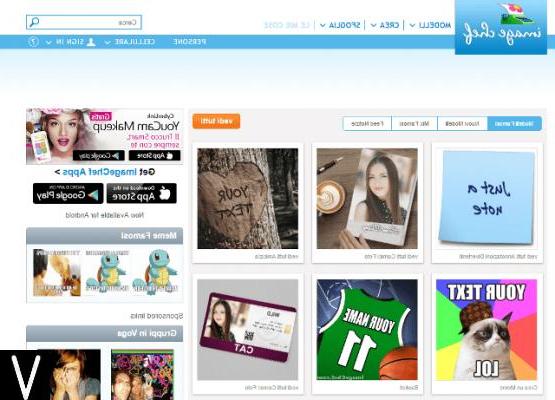
Os serviços de criação de imagens com textos que já propus não atraíram a sua intenção? Você está procurando por algo ainda mais simples e intuitivo? Experimente dar uma olhada em Chef de imagem. É um dos serviços da Web mais simples que permite criar imagens engraçadas adicionando textos personalizados.
Para criar imagens com o Image Chef escrito clique aqui para se conectar à página principal do serviço e a seguir selecione um dos muitos modelos disponíveis simplesmente clicando sobre ele. Na página que será aberta posteriormente, digite o texto que deseja adicionar à imagem no campo de texto sob o título Insira o nome e modificar quaisquer outros elementos da imagem usando os campos abaixo e aqueles localizados no lado direito da página. Em seguida, clique no botão laranja Visualização para ver as alterações feitas na imagem com o texto
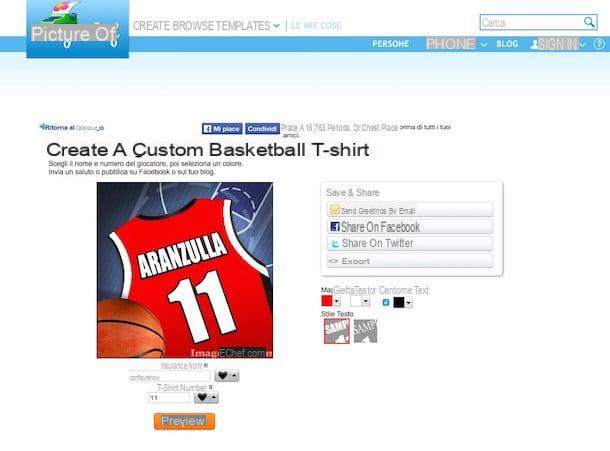
Depois de obter o resultado final que melhor lhe convier, pode partilhar a imagem criada com a escrita personalizada. Para fazer isso, basta usar os botões laterais apropriados, escolhendo a rede social na qual deseja compartilhar sua imagem. Alternativamente, se você apenas deseja salvá-lo, você pode escolher se deseja salvar sua criação diretamente em seu computador. Em seguida, clique na imagem com o botão direito do mouse e clique no item Salve a imagem como no menu exibido.
Glitterfy
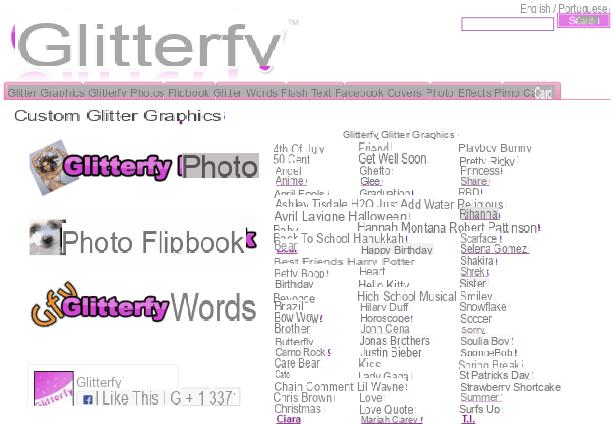
Apesar de ter saído um pouco da moda, segundo muitos, imagens com letras com glitter sempre dão uma boa impressão. Se você também é dessa opinião, poderia tentar dar uma olhada no serviço Glitterfy que, na verdade, permite criar imagens com letras brilhantes de uma forma simples e divertida.
Para começar a criar imagens com letras brilhantes, clique aqui para se conectar ao site da Glitterfy. Em seguida, clique na entrada Foto Glitterfy. Na página da Web que será aberta neste momento, pressione o botão Navegar ... para fazer upload de sua imagem. Neste ponto, localize a imagem à qual você pretende adicionar uma escrita brilhante em seu computador e clique duas vezes nela.
Para iniciar o upload da imagem para atuar no site do serviço, clique no botão Carregar e iniciar. Na página que se abre, agora selecione o efeito de brilho para aplicar à sua imagem, escolhendo entre os disponíveis na seção Tipo de Brilho.
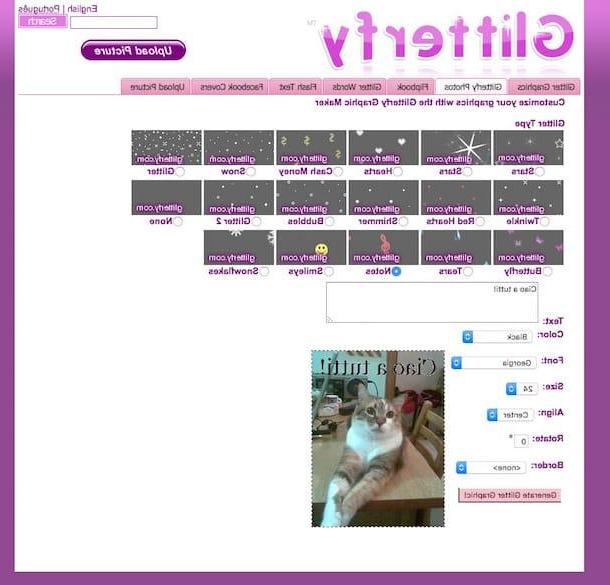
Se desejar, você também pode adicionar texto à imagem - use o campo Texto. Ao manter pressionado o botão esquerdo do mouse sobre o texto que aparece na foto carregada, você pode mover o texto dentro da própria foto. Quando você terminar de editar a imagem, você pode ver o resultado final clicando no botão Gere gráfico de brilho !.
Assim que tiver o resultado final que melhor se adequa a você, você pode baixá-lo para o seu computador simplesmente pressionando o botão Gere gráfico de brilho!, clicando com o botão direito do mouse na imagem exibida na tela e escolhendo a opção de salvar a imagem em seu computador.
Como criar imagens com escritos




