Cómo crear un crucigrama en Word
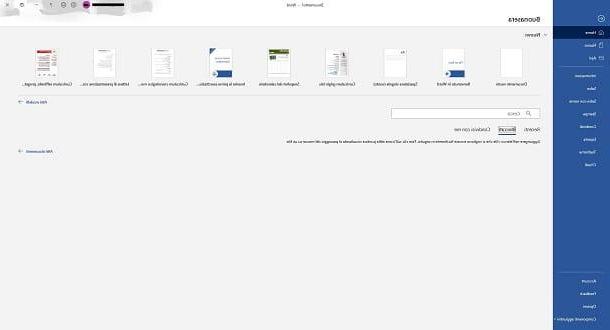
Con crear un crucigrama en Word de tu computadoraPrimero, asegúrese de haber instalado el programa. Este último está incluido en la suite de Office y es de pago, pero puedes probarlo gratis durante un período de 30 días, gracias a la prueba del servicio Microsoft 365, que luego tiene costos a partir de 7 euros / mes. Para obtener más información, le recomiendo que consulte la guía sobre cómo descargar Word.
Una vez que tenga una copia de Word en su computadora, lo invito a abrirla. En la ventana principal de la aplicación, haga clic en la opción para crear una nueva. Documento en blanco.
En este punto ha entrado en la pantalla de escritura, donde puede, en primer lugar, configurar el tamaño de la hoja según sus necesidades. En la barra de opciones en la parte superior, haga clic en el botón disposición.
Entonces sube Dimensiones y elija, a través del menú emergente correspondiente, el tamaño que desea dar a la hoja para la creación de su crucigrama. Mi consejo, dada la forma cuadrada o rectangular de los crucigramas, es elegir el tamaño A4 297 x 210 mm.
A continuación, haga clic en el menú orientación, presente junto a eso Dimensiones y seleccione el artículo Orientación horizontal dar la vuelta a la hoja para poder explotarla en toda su longitud.
En este punto, puede continuar con la creación del crucigrama real. Primero, haga clic en el menú entrar y seleccione el submenú de la barra de herramientas mesa. Te recomiendo que hagas clic en Insertar tabla, para que pueda elegir el número de cajas que va a utilizar.
Desde el menú que aparece, aumente o disminuya el número de filas y columnas según la dificultad que desee darle a su crucigrama, luego haga clic en el botón OK, dejando de lado las otras opciones.
Haga clic una vez en el lienzo para que aparezca la tabla. En este punto, puede comenzar a escribir las palabras dentro del mesa, insertando una letra en cada casilla. ¡Tenga cuidado de comprobar que las palabras se crucen correctamente!
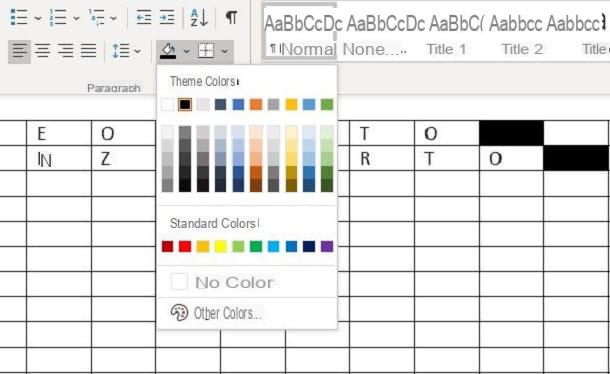
En caso de que desee ennegrecer algunos espacios, cree algunos crucigramas de patrones gratis, haga clic en el cuadro que sigue inmediatamente a la palabra que creó y haga clic en el menú Inicio. Luego seleccione elicono de cubo y elige el color negro desde el mapa de color emergente, después de lo cual haga clic en el cubo para oscurecer la caja.
Repita para cada cuadro a ennegrecer, de lo contrario déjelos en blanco si desea crear uno búsqueda de crucigramas. Para acelerar la operación, haga clic con el llave correcta ratón en el caja para ennegrecer y haga clic en cubo negro del menú que apareció.
Una vez que haya completado el crucigrama, prepárese para ingresar al Números de referencia para cada caja. Luego haga clic en el cuadro correspondiente a la primera letra de cada palabra que ingresó, luego haga clic en el botón Referencias.
Ahora presiona el botón Insertar nota al pie, para ingresar automáticamente la numeración del cuadro. Recuerda que Word procederá a insertar números progresivos (1, 2, 3, etc.), luego inserte las notas en orden con los números que desea dar a cada casilla.
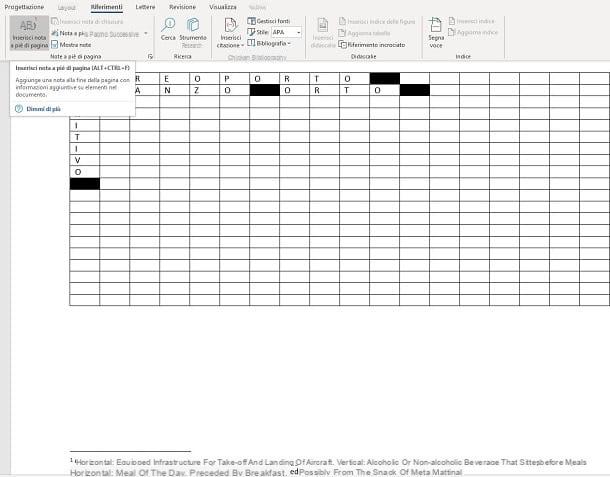
Esta opción creará un resumen numerado, que puede completar con la definición de las palabras vertical u horizontalmente que desea crear. Haga clic junto al número en la parte inferior de la página y escriba la descripción, sin olvidar informarle al jugador que se trata de una definición vertical u horizontal.
Una vez que el crucigrama esté completo, elimine las palabras ingresadas y prepare el archivo para enviarlo a sus amigos o imprimirlo. Para hacer esto, haga clic en el botón Archivo, arriba a la izquierda, luego ve a la opción Guardar como.
Te aconsejo que guardes el archivo en formato PDF, apto para imprimir sin pérdida de formato; si en cambio desea permitir la compilación del crucigrama directamente en formato electrónico, elija el formato clásico .DOCX de Word. Luego seleccione del menú Guardar como el destino del archivoEsta PC) y luego haga clic en el menú de desplazamiento en la parte superior debajo del nombre. Finalmente, presione Ahorrar y listo
Sin embargo, para imprimir el documento, vaya siempre al menú Archivo, luego seleccione el elemento prensa. En la pantalla emergente, vuelva a hacer clic en el botón prensa, ubicado en la parte superior izquierda y marcado con un icono de impresora. Consulta mi guía sobre cómo configurar una impresora en Word, en caso de que tengas dudas o quieras profundizar en el tema.
Cómo crear un crucigrama en Word online
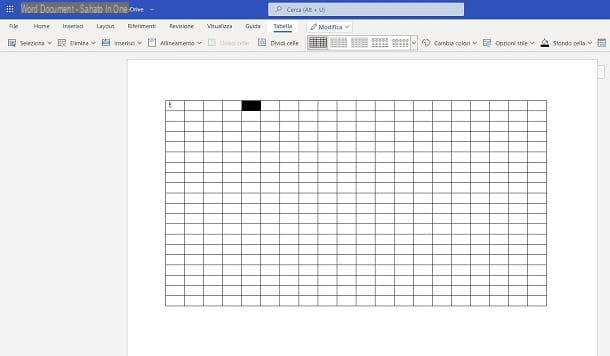
también es accesible en línea, gratis y sin la necesidad de instalarlo en su computadora. Primero, vaya a la página relacionada con la versión en línea del programa. Inicie sesión con su Microsoft, luego haga clic en la opción Nuevo documento en blanco, para crear un nuevo documento.
La interfaz del servicio es muy similar a la que ofrece la versión offline del programa para Windows y macOS, por lo que te invito a seguir los procedimientos realizados en el capítulo anterior para la creación de un crucigrama.
La mayor diferencia es a la hora de crear notas a pie de página. De hecho, a través de la plataforma online, estos se mostrarán a través de pop-up colocado en los lados de la hoja, en particular en la parte inferior del margen derecho.
En cualquier caso, una vez que haya guardado el archivo en . PDF o . DOCX, las notas aparecerán en la parte inferior de la hoja o, si no hay suficiente espacio, en una nueva página creada.
Para hacer notas más pequeñas, seleccione el número que se ha creado automáticamente en el cuadro, luego vaya al menú Inicio, arriba. Finalmente, haga clic en elicono en forma de A más pequeño, para hacer la nota más pequeña.
Alternativamente, escriba el número del tamaño de la fuente en el cuadro junto al nombre de la fuente. Una vez que la tabla de crucigramas está completa, hay pequeñas diferencias dentro del menú de guardado de archivos.
De hecho, una vez que haces clic en el menú Archivo, en el submenú Guardar como hay varios elementos relacionados con los formatos con los que se puede guardar el documento. Con la llave Guardar como, el proyecto se guardará en el servicio de almacenamiento en la nube de Microsoft, onedrive.
Para guardarlo en una carpeta local en su computadora, por lo tanto, debe hacer clic en la opción Descarga una copia, para guardar como un archivo . DOCX, o en la opción Descarga una copia en PDF para guardarlo como un archivo . PDF. Espere a que se guarde el archivo, luego haga clic en descarga para obtener una copia.
Al hacer clic en el elemento prensaen su lugar, el documento se convertirá automáticamente en un archivo . PDF, para luego imprimirse a través de la página de impresión que aparece en la pantalla. En caso de que este proceso no sea automático, haga clic en la entrada Abra una versión PDF imprimible del documento, colocado en la parte inferior.
Cómo crear un crucigrama de Word desde teléfonos inteligentes y tabletas
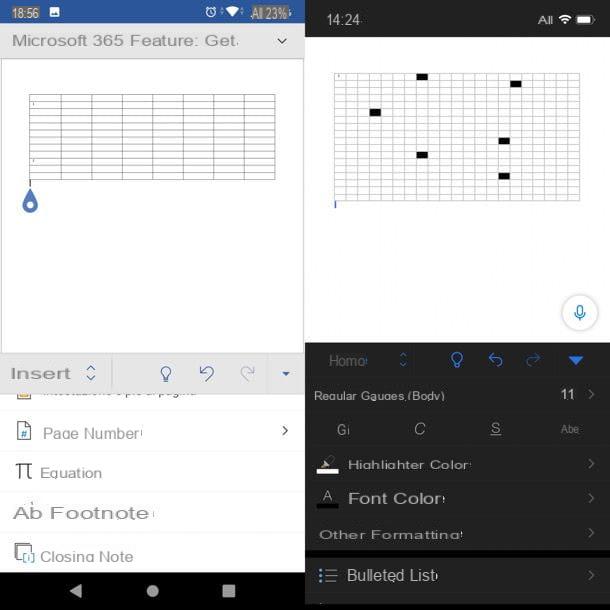
también está disponible para descargar en dispositivos Android e iOS / iPadOS y es gratis para todos los dispositivos con dimensiones iguales o menores a 10.1 "(de lo contrario, requiere suscripción a un plan Microsoft 365). Una vez que haya descargado e iniciado la aplicación, firme con su cuenta de Microsoft para comenzar.
Una vez dentro de la aplicación, tanto para la versión de Android como para la versión de iOS, primero debe tocar el botón +, si está presente y luego en el artículo Documento en blanco. Ambas versiones de la aplicación funcionan de manera similar y tienen las teclas principales que se muestran en la pantalla de la misma manera.
La versión para tableta, en cambio, sigue fielmente la versión Web. Una vez dentro de la pantalla de edición, puede comenzar a crear el crucigrama de la manera ilustrada para la versión de escritorio.
Dicho esto, toque el flecha o botón ... presente en la parte inferior derecha, para abrir el menú de edición. En la barra de opciones, ubicada a la izquierda y configurada por defecto en Inicio, presione el elemento entrar, después de lo cual eso mesa.
Una mesa con 3 columnas e 8 líneas: toque el botón entrar en el submenú mesa, luego presione repetidamente en Insertar a continuación o Entrar por la derecha para aumentar las columnas y filas de la tabla como desee.
Una vez creada la base, escribe, una letra por casilla, las palabras que quieras insertar en el crucigrama, cuidando de dejar una casilla vacía al final de cada una de ellas, ya que será de color negro.
Al final de escribir las palabras, vaya a las casillas que dejó libres y toque nuevamente en flecha o botón ... abajo a la derecha. Luego, seleccione de nuevo mesa en el menú de desplazamiento de la izquierda.
Desplazarse por el menú mesa hasta que encuentres el artículo fondo, marcado con un icono Cubeta. Presione para abrir el mapa de colores y coloree con negro las casillas libres, después de colocar el cursor sobre ellas.
Repita la operación para cada cuadro a ennegrecer, luego colóquelo encima de los cuadros a numerar. Vaya al menú de opciones nuevamente y esta vez seleccione el submenú entrar. Desplácese hasta encontrar la entrada Nota.
Toque esta opción para que se numere cada casilla y se colocará un marcador numerado progresivamente en cada celda en la que comience una palabra. La aplicación te redirigirá automáticamente a las notas al final de la hoja, en las que podrás ingresar las descripciones de la palabra.
Recuerde especificar siempre si es una definición de una palabra presente horizontal o verticalmente. Una vez hecho esto, elimine las letras de los cuadros y prepárese para exportar el documento como un archivo . DOCX o . PDF.
En Android, luego toque tres puntos en la parte superior derecha, luego seleccione el elemento para enviar una copia del archivo (para exportar en formato Word) o el de compartir como PDF. Luego elija un destino para su documento y listo.
En el iPhone, sin embargo, después de tocar tres puntos en la parte superior derecha, toca el elemento Envíe una copia, para exportar el archivo a .DOCX o entradas Exportar> PDF (.pdf). Finalmente, elija dónde guardar el archivo.
Cómo crear un crucigrama en Word


