Información de Interés

Antes de comenzar, me gustaría explicarle algunos términos técnicos con los que puede tener que lidiar cuando particione su disco duro. Intentaré ser lo más claro y conciso posible, ¡lo prometo!
Tipos de particiones
Las particiones no son todas iguales, hay varios tipos y es bueno conocer sus diferencias.
- Particiones primarias - Pueden alojar cualquier tipo de archivo y / o sistema operativo. Aquellos marcados como particiones de arranque (o sistema) contienen todos los archivos necesarios para arrancar los sistemas operativos instalados en la computadora.
- Particiones extendidas - se utilizan como "contenedores" para crear particiones lógicas.
- Particiones lógicas - puede alojar cualquier tipo de archivo. En algunos casos, también se pueden usar para sistemas operativos, pero sus archivos de arranque aún deben estar alojados en una partición primaria marcada como activa.
La necesidad de crear particiones lógicas surgió porque en equipos basados en BIOS y MBR (la mayoría de los comercializados hasta 2012), se podía crear un máximo de cuatro particiones primarias, creando así una partición extendida e insertando un número variable de particiones lógicas "sortear" este límite.
Hoy en día, con las computadoras basadas en UEFI y el sistema de administración de particiones GPT, esta limitación ya no existe, se pueden crear hasta 128 particiones primarias y, por lo tanto, la necesidad de crear particiones lógicas es bastante limitada.
Sistema de archivos Tipi di
Al crear una partición, debe elegir cuál del sistema de archivos utilizar en este último. El sistema de archivos (que en la mayoría de los casos solo se puede cambiar después de un formato) debe elegirse de acuerdo con el sistema operativo utilizado y los archivos alojados en la partición.
- NTFS - es el sistema de archivos predeterminado de los sistemas Windows. Es muy popular, pero algunos dispositivos y sistemas operativos no lo admiten. En Mac, por ejemplo, puede usarlo en modo de solo lectura y para aprovecharlo al máximo necesita instalar controladores especiales. Está sujeto a una fragmentación de datos moderada, pero no tiene límites estrictos sobre el peso del archivo. Elija si desea utilizar la partición principalmente con sistemas Windows.
- FAT32 - es un sistema de archivos muy anticuado y muy limitado, pero aún en uso, ya que es compatible con una amplia gama de dispositivos y sistemas operativos. No admite archivos de más de 4 GB y está sujeto a una fragmentación de datos significativa. Se debe elegir solo si la partición se va a utilizar con varios sistemas operativos (por ejemplo, Windows y Linux) o varios dispositivos.
- exFAT - es una versión actualizada de FAT32 que elimina el límite de 4GB. Es compatible con la mayoría de los sistemas operativos y dispositivos actualmente en el mercado. Preferible a FAT32, a menos que tenga dispositivos muy antiguos que no sean compatibles con él.
- HFS + - es el sistema de archivos de OS X. No tiene límites estrictos para el peso de los archivos, no está sujeto a la fragmentación de datos como NTFS, pero desafortunadamente su compatibilidad está limitada al mundo Mac. Para usarlo en Windows es necesario instalar software de terceros (a menudo por una tarifa).
- EXT2 / EXT3 / EXT4 - son varias versiones del sistema de archivos que utilizan los sistemas Linux. Las particiones formateadas con este FS suelen ir acompañadas de una partición "Swap", que viene al rescate de la RAM cuando la memoria del ordenador no puede contener toda la información de las aplicaciones en uso. Estos sistemas de archivos solo deben elegirse si está utilizando Linux como su sistema operativo principal.
Cómo crear particiones en Windows
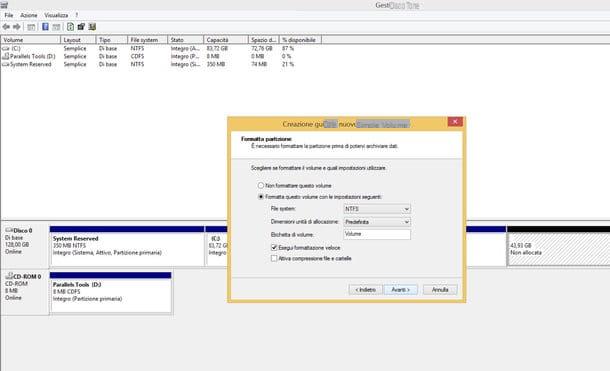
Con crear partición en Windows puedes usar la herramienta Gestión de discos que se incluye en todas las versiones más recientes del sistema operativo de Microsoft. Para recuperarlo, haga clic en banderín ubicado en la esquina inferior izquierda de la pantalla, busque el término "particiones" en el menú Inicio y haga clic en el icono Crea y formatea particiones del disco duro que aparece en los resultados de la búsqueda.
La interfaz de la utilidad Disk Management es bastante intuitiva: en la parte superior está la lista de todas las unidades conectadas a la PC, mientras que en la parte inferior hay una representación gráfica de sus particiones.
El primer paso que debe tomar, asumiendo que no está intentando particionar una unidad sin formato, es cambiar el tamaño de una partición existente para obtener espacio para crear una nueva.
Luego, ubique el disco a particionar en el gráfico de Administración de discos (debe ser Disco 0 si solo tiene un disco duro en su computadora), haga clic derecho en el cuadro relativo a su partición principal y (ej. C:) y seleccione el elemento Bajar el volumen en el menú que aparece.
En la ventana que se abre, especifique la cantidad de espacio que desea asignar a la nueva partición (escribiéndola en el campo Especifique la cantidad de espacio a reducir, en MB:) y haga clic en el botón Reducir para guardar los cambios. Luego haga clic derecho en el cuadro espacio sin asignar acabas de recibir y seleccionar el artículo Nuevo volumen simple en el menú que se abre.
Ahora necesitas crear tu nueva partición. Luego haga clic en el botón adelante presente en la ventana que se abre, verifique que en el campo Tamaño de volumen simple en MB hay un valor igual al espacio no asignado que obtuvo hace un momento y haga clic de nuevo en adelante.
En este punto, elija uno letra de unidad para asignar a la partición, vaya adelante, asegúrese de que haya una marca de verificación junto a los elementos para formatear el volumen medio formato rápido y ajuste el resto de preferencias para la partición que se creará.
- Sistema de archivos - puede elegir NTFS, exFAT o FAT32.
- Tamaño de la asignación - Te aconsejo que dejes el valor predeterminado.
- Etiqueta de volumen - escriba el nombre que desea asignar a la partición.
Una vez que haya configurado todas sus preferencias, haga clic en los botones adelante e final y en unos segundos obtendrá su partición. Fue fácil, ¿no?
Si necesita crear una partición para Linux, puede usar directamente una distribución como Ubuntu o puede recurrir a software de partición de terceros (por ejemplo, MiniTool Partition Wizard Home) como le expliqué en mi guía sobre cómo instalar dos sistemas en su PC.
Cómo crear particiones en Mac
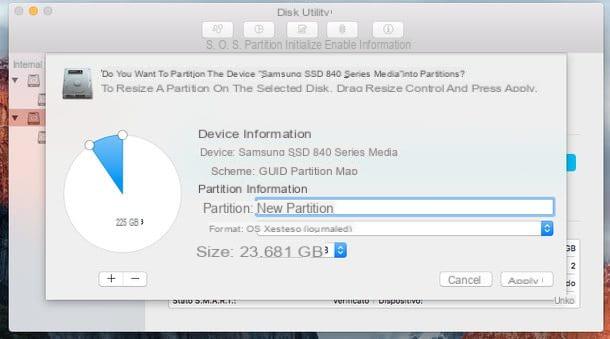
¿Usas una Mac? En este caso puede confiar en el muy cómodo Utilidad de disco incluido en OS X. Para iniciarlo, vaya al Launchpad de su Mac, abra la carpeta Más y haga clic en su icono (o búsquelo directamente en Spotlight, como prefiera).
En la ventana que se abre, seleccione el nombre del disco duro que desea particionar de la barra lateral izquierda (atención, el nombre del disco duro, no el de su partición principal) y haga clic en el botón Dividir que se encuentra en la parte superior. Luego haga clic en el Gráfico circular y use el indicador blanco (la bola) para reducir el tamaño de la partición del disco principal. De esta forma obtendrá el espacio que necesita para crear su nueva partición.
Cuando se complete la operación, haga clic en clavo blanco del gráfico circular (el relacionado con el espacio que ha "liberado") y ajuste las preferencias relacionadas con el tipo de partición a crear.
- En el campo Dividir debe escribir el nombre que desea asignar a la partición.
- En el campo Formato tienes que elegir un sistema de archivos de OS X extendido, MS-DOS (FAT) ed exFAT.
- En el campo Dimensiones se debe especificar el tamaño exacto de la partición que se creará.
Entre los sistemas de archivos seleccionables hay varias variantes de OS X extendido, si no tiene necesidades especiales, elija el registrado. Si luego desea formatear una partición a NTFS, use el software Paragon NTFS para Mac que te recomendé en mi tutorial sobre cómo formatear NTFS con Mac.
Una vez ajustados todos los parámetros, haga clic en el botón Aplicar y en unos segundos su partición estará lista para su uso.
Nota: las indicaciones que les acabo de dar se refieren a la versión de Disk Utility presente en OS X 10.11 El Capitan, cuya interfaz ha sido revisada respecto a ediciones anteriores.
Soluciones alternativas
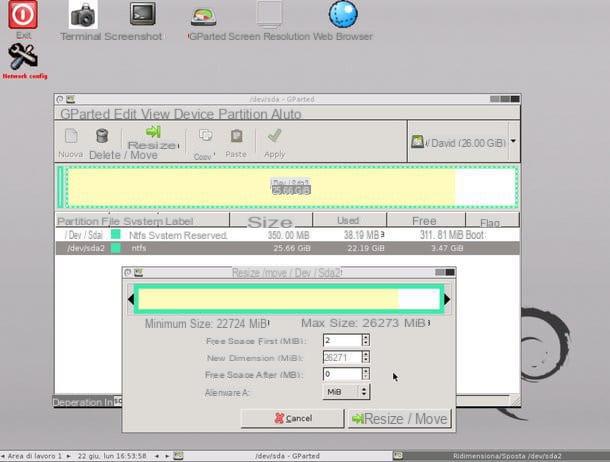
Si está buscando una solución más avanzada para administrar las particiones de su disco duro, eche un vistazo a GParted. Es una distribución de Linux que comienza desde un CD, DVD o memoria USB y le permite crear, cambiar el tamaño y eliminar particiones formateadas con todos los sistemas de archivos más populares.
A primera vista puede parecer difícil de usar (sobre todo por el hecho de que debe realizarse durante el arranque) pero siguiendo las instrucciones que encuentras en mi post sobre cómo particionar discos duros te aseguro que aprenderás a explotar todo su potencial. en poco tiempo dices.
Cómo crear una partición


