Informations utiles

Avant de commencer, je voudrais vous expliquer quelques termes techniques que vous devrez peut-être traiter lors du partitionnement de votre disque dur. Je vais essayer d'être le plus clair et concis possible, promis !
Types de partitions
Les cloisons ne sont pas toutes les mêmes, il en existe de différents types et il est bon de connaître leurs différences.
- Partitions principales - ils peuvent héberger tout type de fichier et/ou système d'exploitation. Celles marquées comme partitions de démarrage (ou système) contiennent tous les fichiers nécessaires pour démarrer les systèmes d'exploitation installés sur l'ordinateur.
- Partitions étendues - ils sont utilisés comme "conteneurs" pour créer des partitions logiques.
- Partitions logiques - peut héberger tout type de fichier. Dans certains cas, ils peuvent également être utilisés pour les systèmes d'exploitation, mais leurs fichiers de démarrage doivent toujours être hébergés sur une partition principale marquée comme active.
La nécessité de créer des partitions logiques est apparue car sur les ordinateurs basés sur le BIOS et le MBR (la plupart de ceux commercialisés jusqu'en 2012), un maximum de quatre partitions principales pouvait être créé, créant ainsi une partition étendue et insérant un nombre variable de partitions logiques que vous pourriez « contourner » cette limite.
De nos jours, avec les ordinateurs basés sur UEFI et le système de gestion de partition GPT, cette limitation n'existe plus, jusqu'à 128 partitions principales peuvent être créées et, par conséquent, le besoin de créer des partitions logiques est assez limité.
Tipi di système de fichiers
Lors de la création d'une partition, vous devez choisir laquelle système de fichiers utiliser dans ce dernier. Le système de fichiers (qui dans la plupart des cas ne peut être modifié qu'après un formatage) doit être choisi en fonction du système d'exploitation utilisé et des fichiers hébergés sur la partition.
- NTFS - est le système de fichiers par défaut des systèmes Windows. Il est très populaire, mais certains appareils et systèmes d'exploitation ne le prennent pas en charge. Sur Mac, par exemple, vous pouvez l'utiliser en mode lecture seule et pour en profiter pleinement, vous devez installer des pilotes spéciaux. Il est soumis à une fragmentation modérée des données mais n'a pas de limites strictes sur le poids des fichiers. Choisissez si vous souhaitez utiliser la partition principalement avec les systèmes Windows.
- FAT32 - est un système de fichiers très ancien et très limité, mais toujours utilisé car il est compatible avec une large gamme d'appareils et de systèmes d'exploitation. Il ne prend pas en charge les fichiers de plus de 4 Go et est soumis à une fragmentation importante des données. À choisir uniquement si la partition doit être utilisée avec plusieurs systèmes d'exploitation (par exemple Windows et Linux) ou plusieurs périphériques.
- exFAT - il s'agit d'une version mise à jour de FAT32 qui élimine la limite de 4 Go. Il est pris en charge par la plupart des systèmes d'exploitation et des appareils actuellement sur le marché. Préférable au FAT32, sauf si vous avez de très vieux appareils qui ne sont pas compatibles avec celui-ci.
- HFS + - est le système de fichiers d'OS X. Il n'a pas de limites strictes pour le poids des fichiers, il n'est pas sujet à la fragmentation des données comme NTFS, mais malheureusement sa compatibilité est limitée au monde Mac. Pour l'utiliser sous Windows, vous devez l'installer logiciels tiers (souvent payants).
- EXT2 / EXT3 / EXT4 - sont différentes versions du système de fichiers utilisées par les systèmes Linux. Les partitions formatées avec ce FS sont généralement accompagnées d'une partition "Swap", qui vient au secours de la RAM lorsque la mémoire de l'ordinateur n'est pas en mesure de contenir toutes les informations des applications utilisées. Ces systèmes de fichiers ne doivent être choisis que si vous utilisez Linux comme système d'exploitation principal.
Comment créer des partitions sous Windows
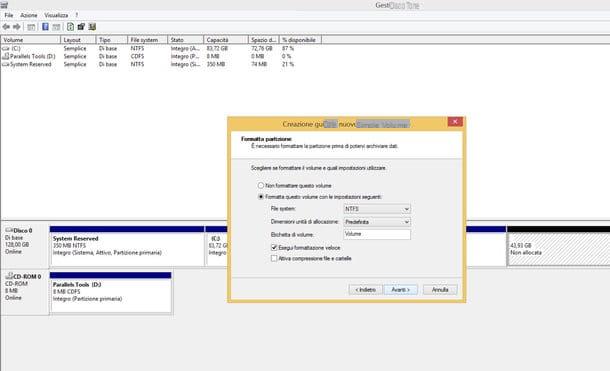
pour Créer une partition sous Windows, vous pouvez utiliser l'outil Gestion de disque qui est inclus dans toutes les versions plus récentes du système d'exploitation Microsoft. Pour le rappeler, cliquez sur fanion situé dans le coin inférieur gauche de l'écran, recherchez le terme "cloisons" dans le menu Démarrer et cliquez sur l'icône Créer et formater des partitions de disque dur qui apparaît dans les résultats de la recherche.
L'interface de l'utilitaire Disk Management est assez intuitive : en haut se trouve la liste de tous les disques connectés au PC tandis qu'en bas il y a une représentation graphique de leurs partitions.
La première étape que vous devez prendre - en supposant que vous n'essayez pas de partitionner un lecteur non formaté - est de redimensionner une partition existante pour obtenir de l'espace pour en créer une nouvelle.
Localisez ensuite le disque à partitionner dans le graphique Gestion des disques (il devrait être Disco 0 si vous n'avez qu'un seul disque dur dans votre ordinateur), faites un clic droit sur la case relative à sa partition principale et (ex. C:) et sélectionnez la voix Baisser le volume dans le menu qui s'affiche.
Dans la fenêtre qui s'ouvre, précisez la quantité d'espace que vous souhaitez allouer à la nouvelle partition (en la tapant dans le champ Spécifiez la quantité d'espace à réduire, en Mo :) et cliquez sur le bouton Réduire pour enregistrer les modifications. Puis clic droit sur la case espace non alloué vous venez de recevoir et sélectionnez l'article Nouveau tome simple dans le menu qui s'ouvre.
Vous devez maintenant créer votre nouvelle partition. Cliquez ensuite sur le bouton Avanti présent dans la fenêtre qui s'ouvre, vérifiez que dans le champ Taille du volume simple en Mo il y a une valeur égale à l'espace non alloué que vous avez obtenu tout à l'heure et cliquez à nouveau sur Avanti.
À ce stade, choisissez-en un lettre de lecteur pour attribuer à la partition, allez Avanti, assurez-vous qu'il y a une coche à côté des éléments pour formater le volume moyens formatage rapide et ajustez le reste des préférences pour la partition à créer.
- Système de fichiers - vous pouvez choisir NTFS, exFAT ou FAT32.
- Taille de l'allocation - Je vous conseille de laisser la valeur par défaut.
- Étiquette de volume - tapez le nom que vous souhaitez attribuer à la partition.
Une fois que vous avez défini toutes vos préférences, cliquez sur les boutons Avanti e Fins et en quelques secondes vous obtiendrez votre partition. C'était facile, n'est-ce pas ?
Si vous devez créer une partition pour Linux, vous pouvez directement utiliser une distribution comme Ubuntu ou vous pouvez recourir à un logiciel de partitionnement tiers (par exemple MiniTool Partition Wizard Home) comme je vous l'ai expliqué dans mon guide sur la façon d'installer deux systèmes sur votre PC.
Comment créer des partitions sur Mac
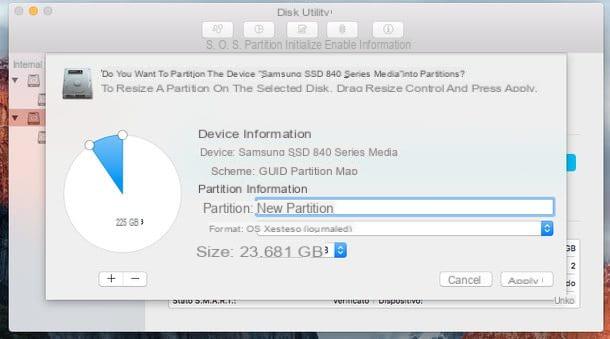
Utilisez-vous un Mac ? Dans ce cas, vous pouvez compter sur le très confortable Utilitaire de disque inclus dans OS X. Pour le démarrer, allez dans le Launchpad de votre Mac, ouvrez le dossier Autre et cliquez sur son icône (ou recherchez-le directement dans Spotlight, selon vos préférences).
Dans la fenêtre qui s'ouvre, sélectionnez le nom du disque dur que vous souhaitez partitionner dans la barre latérale gauche (attention, le nom du disque dur, pas celui de sa partition principale) et cliquez sur le bouton Cloison qui se trouve en haut. Cliquez ensuite sur le diagramme circulaire et utilisez l'indicateur blanc (la boule) pour réduire la taille de la partition principale du disque. De cette façon, vous obtiendrez l'espace dont vous avez besoin pour créer votre nouvelle partition.
Une fois l'opération terminée, cliquez sur clou de girofle blanc du camembert (celui relatif à l'espace que vous avez "libéré") et ajustez les préférences pour le type de partition à créer.
- Dans le champ Cloison vous devez taper le nom que vous souhaitez attribuer à la partition.
- Dans le champ Largeur vous devez choisir un système de fichiers parmi OS X étendu, MS-DOS (FAT) ed exFAT.
- Dans le champ Dimensions la taille exacte de la partition à créer doit être spécifiée.
Parmi les systèmes de fichiers sélectionnables, il existe plusieurs variantes d'OS X étendu, si vous n'avez pas de besoins particuliers, choisissez le système journalisé. Si vous souhaitez ensuite formater une partition en NTFS, utilisez le logiciel Paragon NTFS for Mac que je vous ai recommandé dans mon tutoriel sur la façon de formater NTFS avec Mac.
Une fois tous les paramètres réglés, cliquez sur le bouton Appliquer et en quelques secondes, votre partition sera prête à l'emploi.
Observation: les indications que je viens de vous donner font référence à la version de Disk Utility présente dans OS X 10.11 El Capitan, dont l'interface a été revue par rapport aux éditions précédentes.
Solutions alternatives
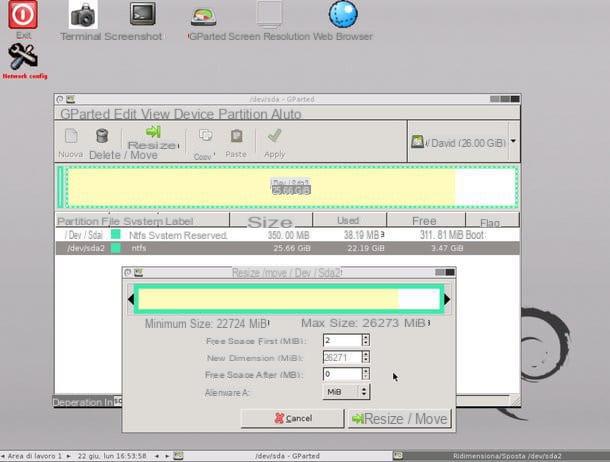
Si vous recherchez une solution plus avancée pour gérer vos partitions de disque dur, jetez un œil à GParted. Il s'agit d'une distribution Linux qui démarre à partir d'un CD, d'un DVD ou d'une clé USB et vous permet de créer, redimensionner et supprimer des partitions formatées avec tous les systèmes de fichiers les plus populaires.
A première vue cela peut sembler difficile à utiliser (principalement dû au fait qu'il doit être effectué lors du démarrage) mais en suivant les instructions que vous trouverez dans mon article sur la façon de partitionner les disques durs je vous assure que vous apprendrez à exploiter tout son potentiel en un rien de temps me direz-vous.
Comment créer une partition


