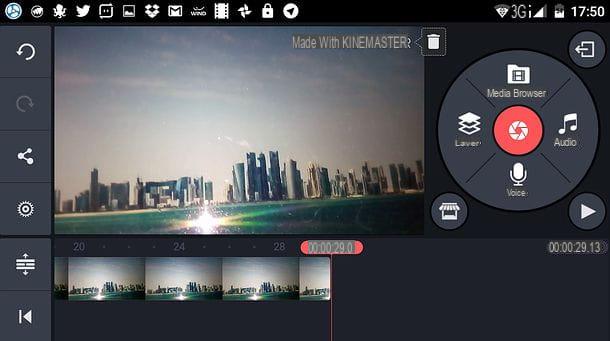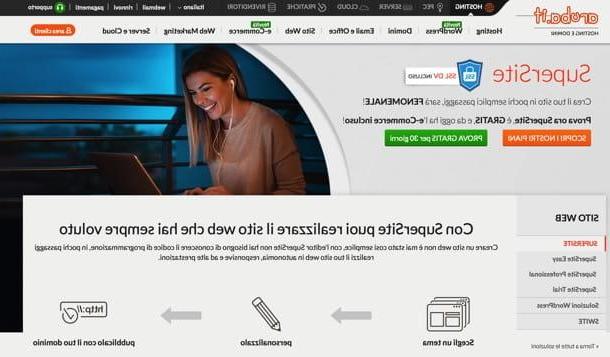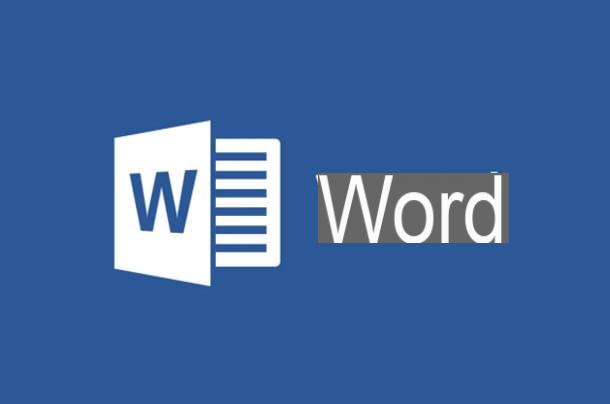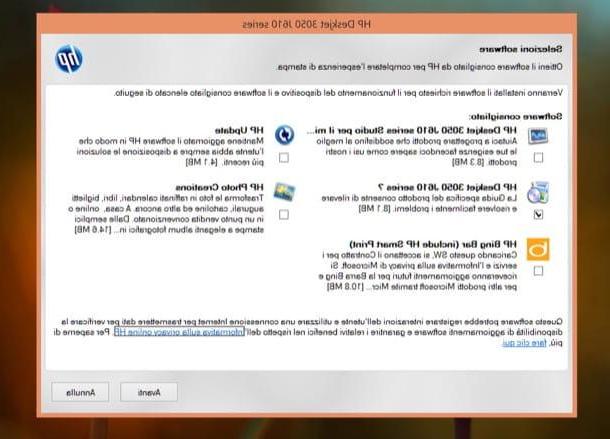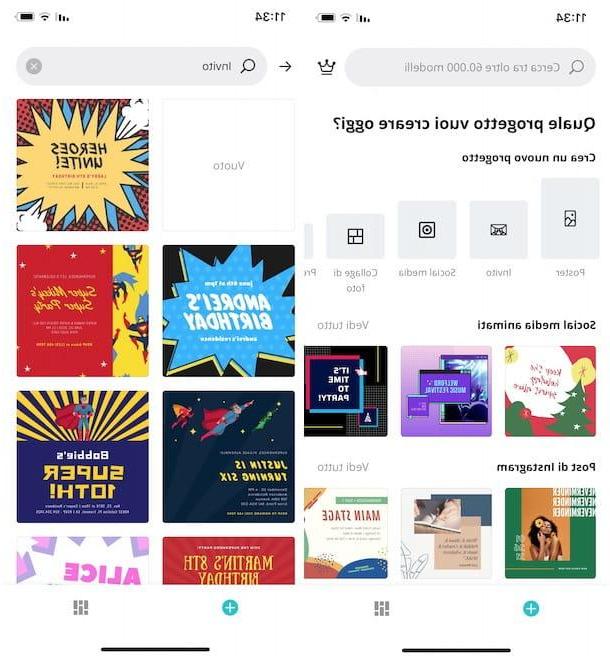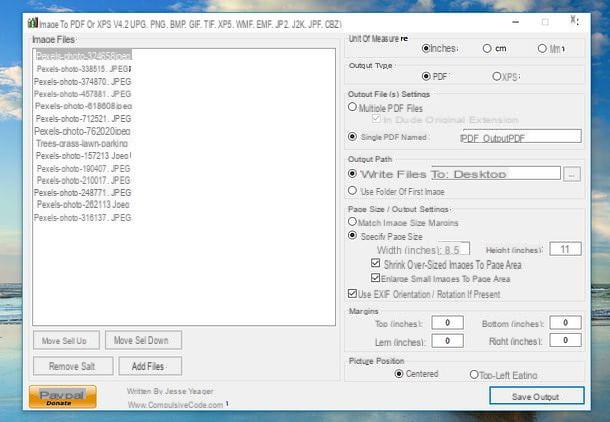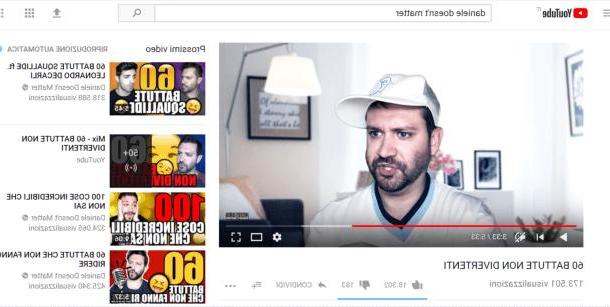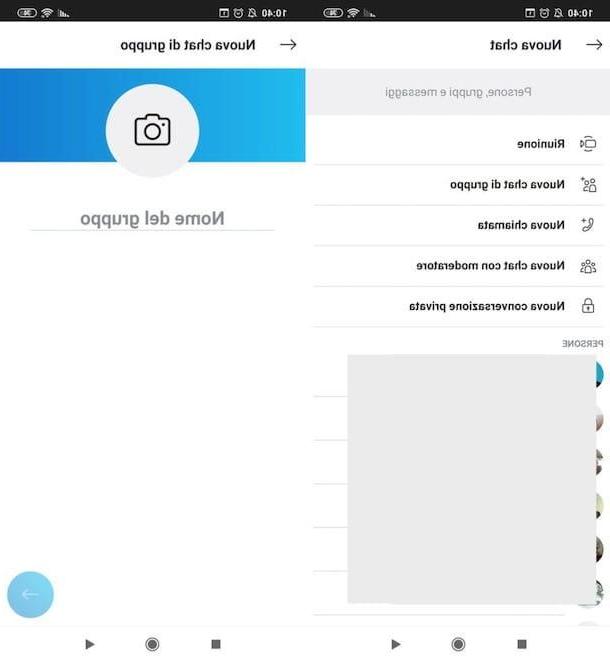Useful Information

Before we begin, I would like to explain to you some technical terms that you may have to deal with when partitioning your hard drive. I'll try to be as clear and concise as possible, I promise!
Partition types
Partitions are not all the same, there are various types and it is good to know their differences.
- Primary partitions - they can host any type of file and / or operating system. Those marked as boot (or system) partitions contain all the files needed to boot the operating systems installed on the computer.
- Extended partitions - they are used as "containers" to create logical partitions.
- Logical partitions - can host any type of file. In some cases they can also be used for operating systems, but their boot files must still be hosted on a primary partition marked as active.
The need to create logical partitions arose because on computers based on BIOS and MBR (most of those marketed up to 2012), a maximum of four primary partitions could be created, thus creating an extended partition and inserting a variable number of logical partitions you could "get around" this limit.
Nowadays, with UEFI-based computers and GPT partition management system, this limitation no longer exists, up to 128 primary partitions can be created and therefore the need to create logical partitions is quite limited.
Types of file systems
When creating a partition, you have to choose which one file system use in the latter. The file system (which in most cases can only be changed after a format) must be chosen according to the operating system used and the files hosted on the partition.
- NTFS - is the default file system of Windows systems. It is very popular but some devices and operating systems do not support it. On Mac, for example, you can use it in read-only mode and to take full advantage of it you need to install special drivers. It is subject to moderate data fragmentation but does not have stringent limits on file weight. Choose if you want to use the partition mainly with Windows systems.
- FAT32 - is a very old, very limited file system, but still in use as it is compatible with a wide range of devices and operating systems. It does not accommodate files larger than 4GB and is subject to significant data fragmentation. To be chosen only if the partition is to be used with multiple operating systems (eg Windows and Linux) or multiple devices.
- exFAT - it is an updated version of FAT32 which eliminates the 4GB limit. It is supported by most operating systems and devices currently on the market. Preferable to FAT32, unless you have very old devices that are not compatible with it.
- HFS + - is the file system of OS X. It has no stringent limits for the weight of files, it is not subject to data fragmentation like NTFS, but unfortunately its compatibility is limited to the Mac world. To use it on Windows you need to install software third parties (often for a fee).
- EXT2 / EXT3 / EXT4 - are various versions of the file system used by Linux systems. Partitions formatted with this FS are usually accompanied by a "Swap" partition, which comes to the rescue of the RAM when the computer memory is unable to contain all the information of the applications in use. These file systems are only to be chosen if you are using Linux as your primary operating system.
How to create partitions on Windows
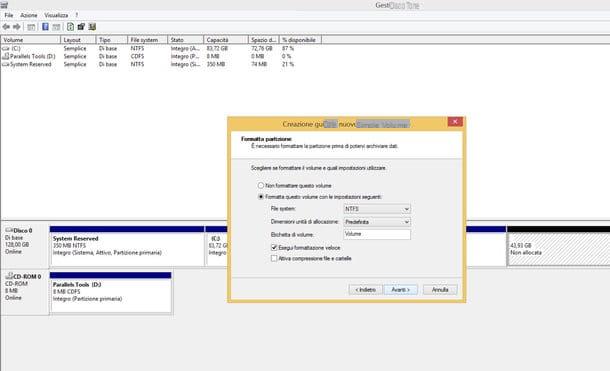
create partition on Windows you can use the tool Disk Management which is included in all newer versions of the Microsoft operating system. To recall it, click on pennant located in the lower left corner of the screen, search for the term "partitions" in the Start menu and click on the icon Create and format hard drive partitions that appears in the search results.
The interface of the Disk Management utility is quite intuitive: at the top is the list of all the drives connected to the PC while at the bottom there is a graphical representation of their partitions.
The first step you need to take - assuming you're not trying to partition an unformatted drive - is to resize an existing partition to get space to create a new one.
Then locate the disk to partition in the Disk Management graph (it should be Disco 0 if you have only one hard disk in your computer), right click on the box relative to its main partition and (ex. C:) and select the item Turn down volume give the menu to compare.
In the window that opens, specify the amount of space you want to allocate to the new partition (by typing it in the field Specify the amount of space to shrink, in MB:) and click the button Reduce to save the changes. Then right click on the box unallocated space you just got and select the item New simple volume give the menu check if you press.
Now you need to create your new partition. Then click on the button NEXT present in the window that opens, check that in the field Simple volume size in MB there is a value equal to the unallocated space you got just now and click again on NEXT.
At this point, choose one drive letter to assign to the partition, go NEXT, make sure there is a check mark next to the items for format the volume means quick format and adjust the rest of the preferences for the partition to be created.
- File System - you can choose NTFS, exFAT or FAT32.
- Allocation size - I advise you to leave the default value.
- Volume label - type the name you want to assign to the partition.
Once you have set all your preferences, click on the buttons NEXT e end and within a few seconds you will get your partition. It was easy, wasn't it?
If you need to create a partition for Linux, you can directly use a distro like Ubuntu or you can resort to third-party partitioning software (for example MiniTool Partition Wizard Home) as I explained to you in my guide on how to install two operating systems on your PC .
How to create partitions on Mac
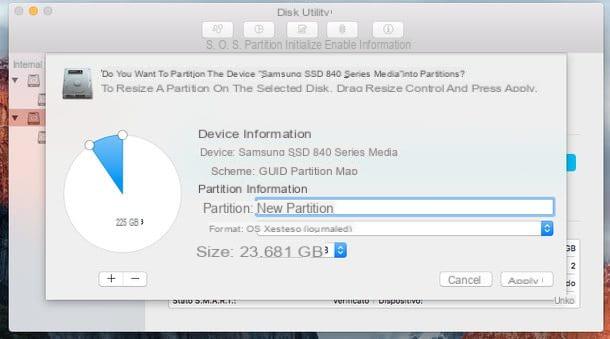
Do you use a Mac? In this case you can rely on the very comfortable Disk Utility included in OS X. To start it, go to the Launchpad of your Mac, open the folder Other and click on its icon (or search for it directly in Spotlight, as you prefer).
In the window that opens, select the name of the hard disk you want to partition from the left sidebar (attention, the name of the hard disk, not that of its main partition) and click on the button Partition which is located at the top. Then click on the pie chart and use the white indicator (the ball) to reduce the size of the main disk partition. This way you will get the space you need to create your new partition.
When the operation is completed, click on white clove of the pie chart (the one relating to the space you have "freed") and adjust the preferences relating to the type of partition to create.
- In the field Partition you have to type the name you want to assign to the partition.
- In the field Size you have to choose a file system from OS X extended, MS-DOS (FAT) ed exFAT.
- In the field Sizes the exact size of the partition to be created must be specified.
Among the selectable file systems there are several variants of extended OS X, if you have no special needs choose the journaled one. If you then want to format a partition to NTFS, use the software Paragon NTFS for Mac that I recommended to you in my tutorial on how to format NTFS with Mac.
Once all the parameters have been adjusted, click on the button Apply and within a few seconds your partition will be ready for use.
Please note: the indications I have just given you refer to the version of Disk Utility present in OS X 10.11 El Capitan, whose interface has been revised compared to previous editions.
Alternative solutions
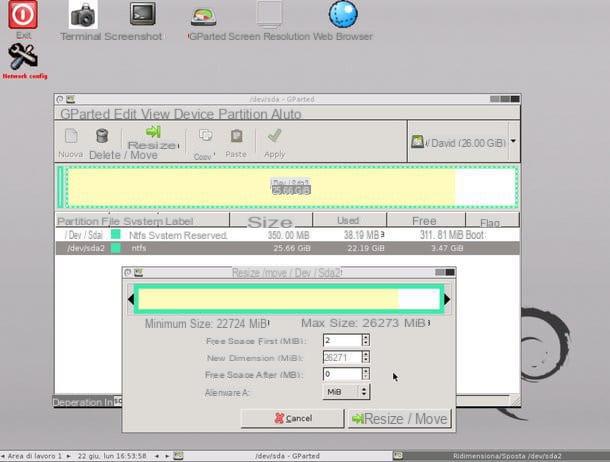
If you are looking for a more advanced solution to manage your hard disk partitions, take a look at GParted. It is a Linux distro that starts from CD, DVD or USB stick and allows you to create, resize and delete partitions formatted with all the most popular file systems.
At first glance it may seem difficult to use (mostly due to the fact that it must be performed during boot) but following the instructions you find in my post on how to partition hard drives I assure you that you will learn to exploit all its potential in no time you say.
How to create partition