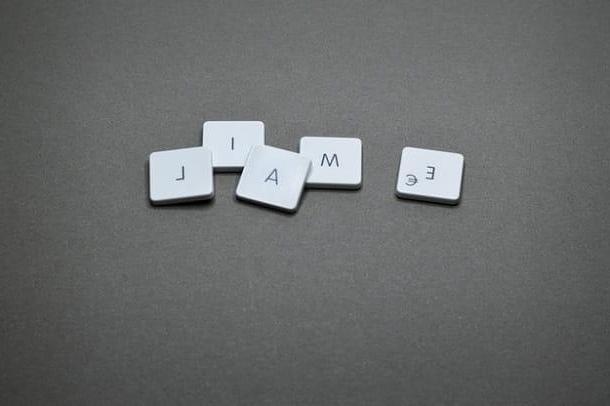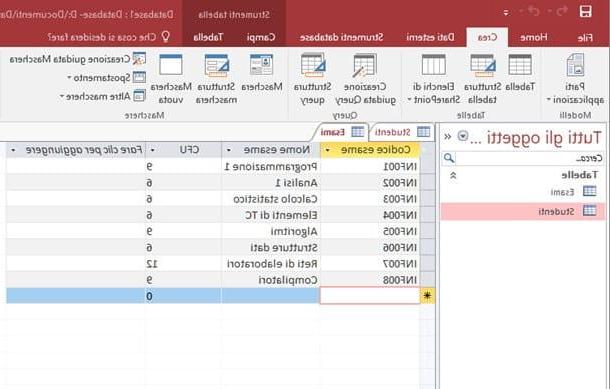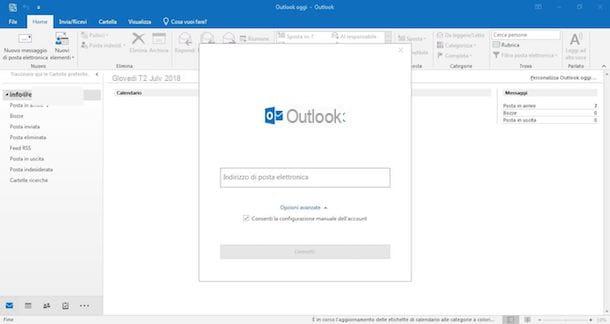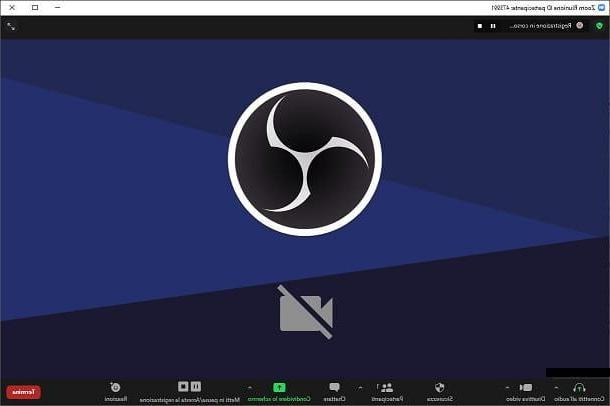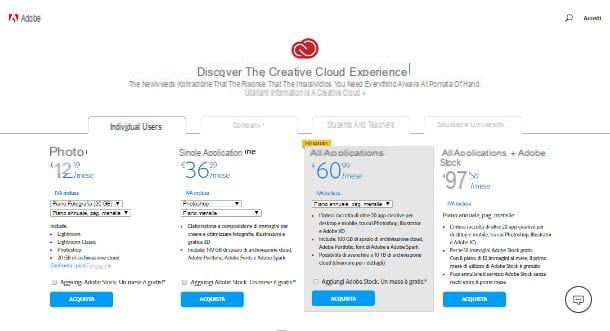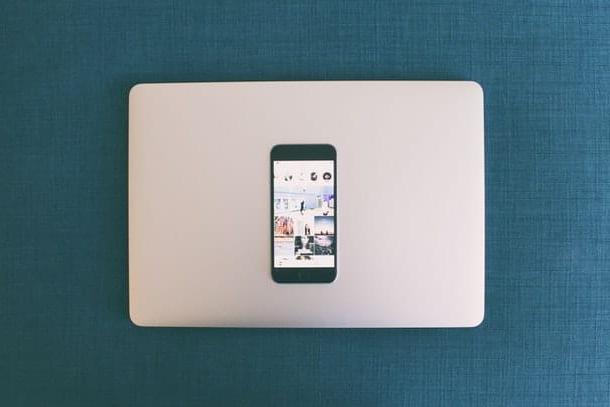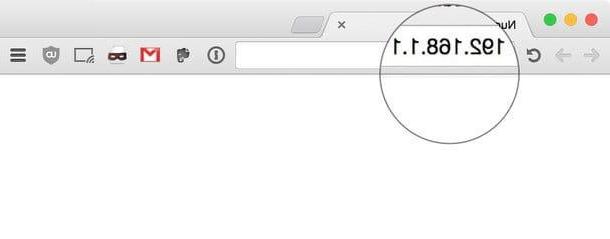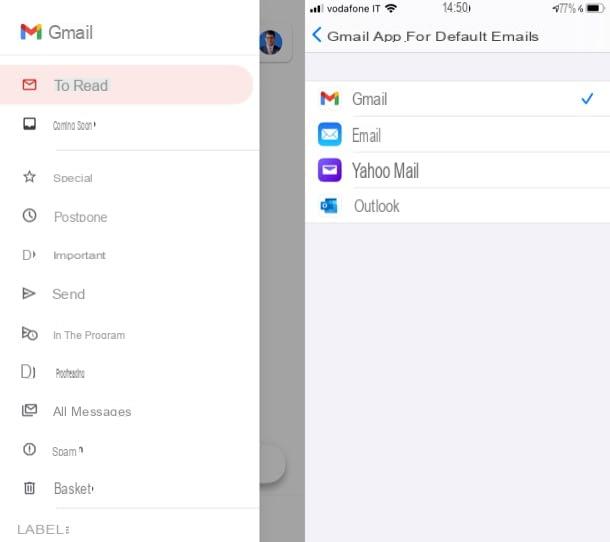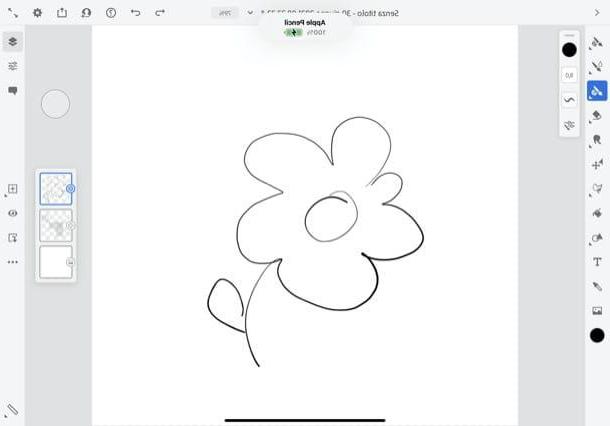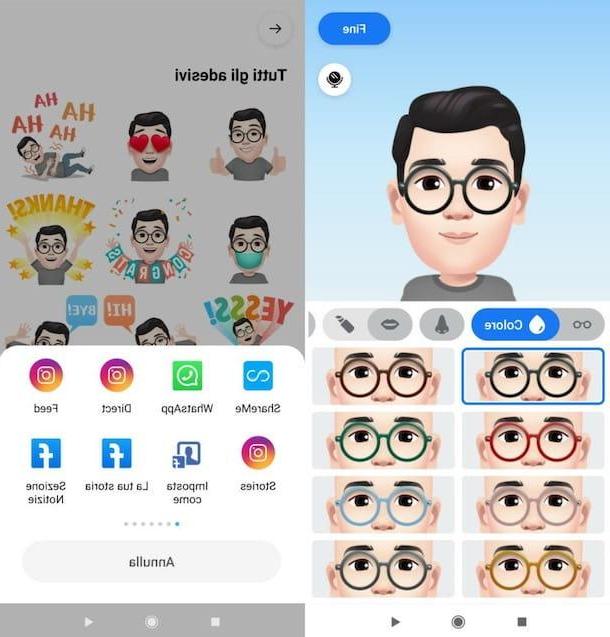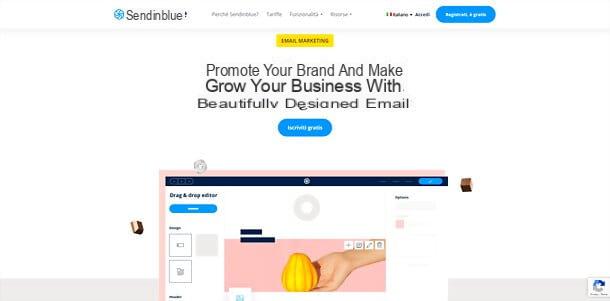Información preliminar
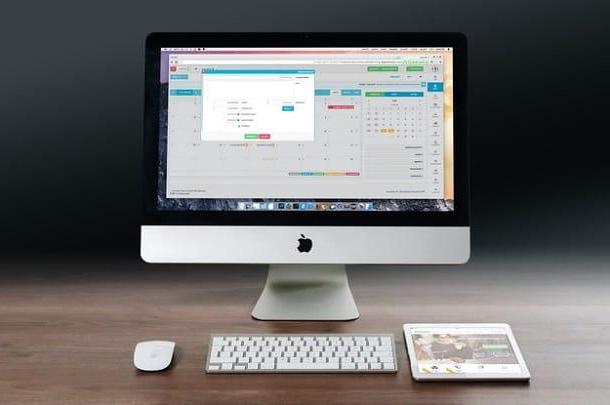
Antes de continuar y llegar al corazón de esta guía sobre cómo grabar la pantalla de Mac con audio interno, déjame explicarte las formas en que todo puede suceder. Por lo general, los programas de grabación de pantalla le permiten capturar la entrada de audio de la computadora, como la que proviene del micrófono.
En Mac, sin embargo, no es posible, al menos no de forma nativa, incluir en la grabación los sonidos reproducidos por la computadora (audio del sistema, sonidos reproducidos por programas en ejecución, etc.): a diferencia de Windows, de hecho, el sistema operativo de Apple no implementa un método simple para lograrlo.
Esto, sin embargo, no significa que no sea factible: de hecho, hay software que puede transformar los sonidos de salida en sonidos de entrada, haciendo que el sistema operativo crea que está grabando desde el micrófono o, en general, desde un dispositivo de entrada. El tema de esta guía será, precisamente, mostrarte cómo funciona el mejor software de este tipo, para luego explicarte cómo integrar todo en los programas dedicados a la grabación de pantalla.
Habilitar la captura de audio
El primer paso para poder grabar la pantalla de Mac con audio interno es crear un controlador de audio virtual, que "transformará" los sonidos internos de la Mac en un dispositivo de entrada, para ser combinado con el altavoz interno y "alimentado" al programa de grabación. Hay varios programas para poder tener éxito en esta empresa: a continuación enumerarás algunos de los mejores.
Agujero negro
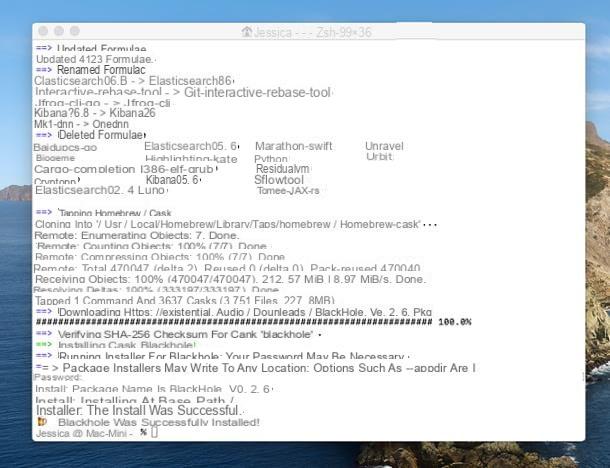
La primera solución de la que quiero hablarte es Agujero negro: es un software gratuito y de código abierto que, con un par de clics, te permite crear un controlador de audio virtual a través del cual habilitar la grabación de los sonidos del sistema a través de otros programas.
Para obtenerlo, primero inicie el Terminal macOS, llamándolo desde el menú Vai> Utilidad, emita el comando / usr / bin / ruby -e "$ (curl -fsSL https://raw.githubusercontent.com/Homebrew/install/master/install)" y presione la tecla Envío en el teclado, para iniciar la instalación del administrador de paquetes Homebrew. Cuando se le solicite, ingrese el contraseña del Mac y presiona el botón de nuevo Envío.
Al final de la configuración, instale el software BlackHole, dando el comando brew cask install blackhole, nuevamente en la Terminal, seguido de presionar la tecla Envío; nuevamente, si se le solicita, ingrese el contraseña del Mac y presiona el botón de nuevo Envío, para terminar de instalar el programa.
Ya casi llegamos: el último paso es hacer que el audio del Mac se reproduzca tanto a través de los altavoces como a través de la entrada virtual de BlackHole. Para hacer esto, abra la utilidad Configuración de audio Midi, recordándolo de Launchpad o del menú Vai> Utilidad Buscador (arriba).
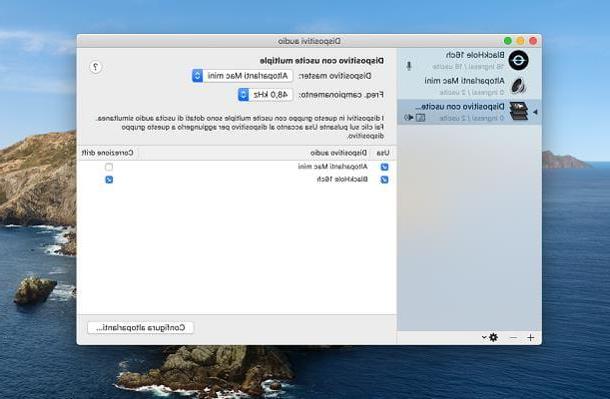
Ahora, haga clic en el botón [+] ubicado en la parte inferior izquierda, seleccione el elemento Crear dispositivo con múltiples salidas del menú que se te propone y deselecciona todas las casillas ubicadas en la siguiente pantalla: haz esto para que los dispositivos se agreguen en el orden exacto, para evitar problemas.
Una vez hecho esto, coloque la marca de verificación junto al elemento Altavoces Mac (o cualquier otro altavoz que esté usando), en la columna Utilizar; luego repita la misma operación con el cuadro al lado del artículo BlackHole 16 canales y, finalmente, ponga la marca de verificación dentro de la casilla Corrección de deriva, correspondiente a BlackHole 16 canales.
Por último, haga clic con el botón derecho en la entrada Dispositivo con múltiples salidas recién creado (ubicado en la barra lateral izquierda), seleccione el elemento Utilice este dispositivo para salida de audio del menú desplegado, luego repita la misma operación seleccionando, esta vez, las opciones Reproduce alertas y efectos de sonido a través de este dispositivo.. Finalmente, haga clic derecho en la entrada BlackHole y luego en la opción Utilice este dispositivo para la entrada de audio residente en el menú que aparece.
El nuevo controlador de audio está listo: para grabar el audio interno de la Mac, todo lo que tiene que hacer es seleccionar el dispositivo Agujero Negro (16 ch) como una fuente de audio entrante dentro del software de grabación de pantalla de su elección. Hablaremos de ello nuevamente en breve.
AudioHijack + Loopback
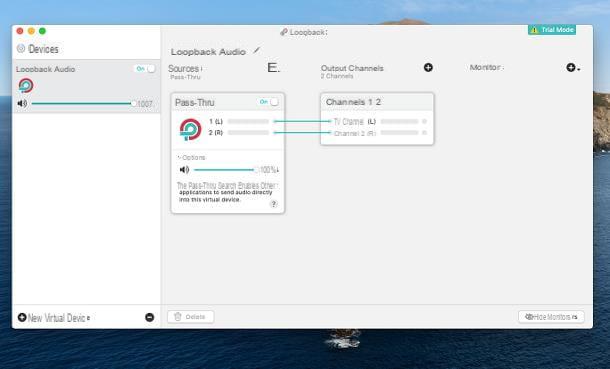
Otra opción válida para poder grabar el audio interno del Mac pasa por el uso de software Loopback e Secuestro de audio: el primero, en particular, le permite crear un nuevo controlador de audio; el segundo, en cambio, se utiliza para utilizar el audio del sistema como fuente de entrada (permitiendo, de hecho, su grabación).
Loopback y AudioHijack son dos programas de pago, pero se pueden utilizar de forma gratuita con algunas limitaciones: las versiones gratuitas de hecho prevén la superposición de un ruido después de los primeros 10 minutos de grabación. ¿Todo claro? OK, procedamos.
Para comenzar, conectado al sitio web de Loopback, haga clic en el botón Descargar gratis y espere a que el archivo que contiene el programa se descargue en su computadora. Cuando se complete la descarga, abra el paquete descargado para extraer su contenido y arrastre el archivo del programa desde la carpeta Descargar a la carpeta aplicaciones de la Mac. Una vez hecho esto, inicie el ejecutable de Loopback y haz clic en el botón Siguiente página cinco veces consecutivas para crear el controlador de audio.
Ahora, abre la utilidad Configuración de audio Midi, llamándolo desde el menú Vai> Utilidad macOS y cree una dispositivo con múltiples salidas como le mostré en la sección anterior de esta guía, pero usando el controlador Loopback.
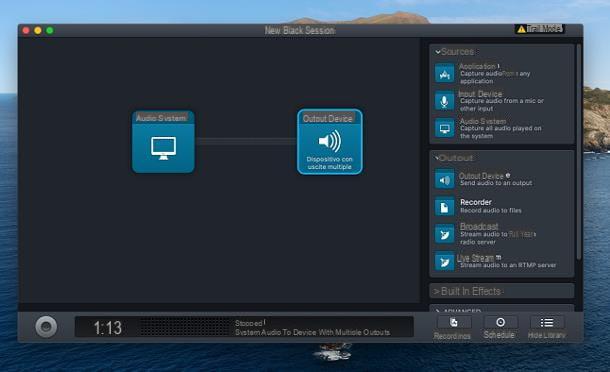
Después de este paso, conectado al sitio web de Audio Hijack, haga clic en el botón Descargar gratis, extrae el archivo ejecutable dal paquete .zip obtenido y copiarlo a la carpeta aplicaciones Mac. Luego inicie el programa que acaba de copiar, haga clic en el botón Instalar, introducir el contraseña del Mac en el campo correspondiente y complete la configuración haciendo clic en los botones Instalar, Siguiente página e Cerrar Tour.
Si todo salió bien, la pantalla de inicio de Audio Hijack debería abrirse: haga clic en el botón Crear nueva sesión y luego Sesión en blanco, para poder definir los parámetros de adquisición. Una vez en la nueva pantalla, ubique el botón Sistema de audio de la tarjeta Fuentes (a la derecha) y arrástrelo al panel izquierdo grande del programa; luego repite la operación con tu voz Dispositivos de salidaarrastrándolo a la derecha del botón que acaba de agregar. Si todo ha ido bien, las dos cajas deberían estar conectadas a través de una línea.
En este punto, ya está listo para adquirir el audio interno de la Mac: deje abiertas las ventanas Loopback y Audio Hijack y recuerde, al configurar el programa, seleccionar el controlador Loopback como fuente de entrada. Volveremos pronto.
Programas para grabar la pantalla de Mac con audio interno
Después de configurar su computadora para la captura de audio del sistema, es hora de explicar cómo grabar la pantalla de su Mac con audio interno usando algunos programas diseñados para tal fin.
Pantalla de instantánea
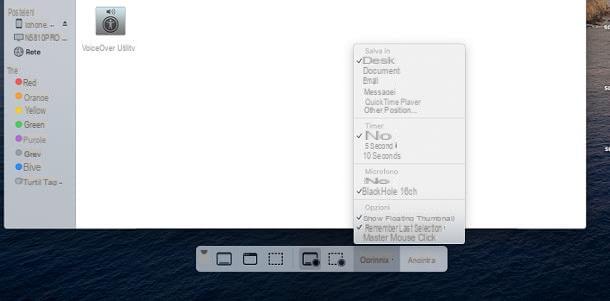
El primer software que te recomiendo que pruebes es Pantalla de instantánea, presente "estándar" en todos los Mac equipados con macOS 10.14 Mojave y posteriores; por lo tanto, si está tratando de comprender cómo grabar la pantalla de Mac con audio interno de Catalina o cualquier edición posterior del sistema operativo de Apple, diría que está en el lugar correcto.
Antes de continuar, si ha elegido utilizar Loopback y AudioHijack para la captura de audio, abra la última ventana y haga clic en el botón que muestra un circulo, para iniciar la sesión. Te recuerdo que, si estás utilizando la versión gratuita del software, transcurridos 10 minutos desde el inicio, se superpondrá un ruido "perturbador" a los sonidos grabados.
De todos modos, para iniciar la captura de pantalla, presione la combinación de teclas cmd + shift + 5 en el teclado, o use el menú Vai> Utilidad Finder para acceder a su icono. Después de esta operación, la barra de herramientas del programa debería abrirse en la parte inferior de la pantalla: para capturar todo el escritorio, haga clic en el botón Grabe toda la pantalla (La rectángulo con círculo); para adquirir solo una parte, haga clic en el botón Grabe su selección (La rectángulo discontinuo con círculo).
En este punto, haga clic en el menú opciones del programa, ubique la sección micrófono y seleccione la fuente de entrada adecuada para usted (Agujero Negro 16 ch o Loopback, dependiendo del sistema de captura de audio que haya elegido utilizar). Para iniciar la grabación de la pantalla, haga clic en el botón registro; para parar, presione el botón Detener (el que tiene la forma de plaza) que aparece en la barra de menú de Mac, cerca del reloj. El archivo se guardará automáticamente en el escritorio.
OBS
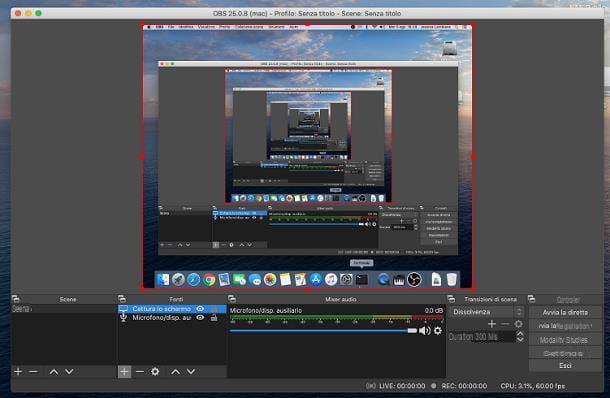
Otro excelente programa dedicado a la captura de pantalla es OBS, también conocido como Software Open Broadcaster: es un software versátil y rico en funciones, adecuado para aquellos que buscan herramientas más avanzadas que las disponibles en la pantalla de instantáneas (por ejemplo, la capacidad de agregar video desde la cámara web).
Para descargar OBS en Mac, conectado al sitio web del software, haga clic en el botón macOS [xx.yy] presente bajo el encabezado OBS Studio y espere a que se descargue el archivo de instalación del programa en su computadora.
Una vez que se complete la descarga, inicie el filete obtenido y, utilizando la ventana que se muestra en la pantalla, arrastre el icono del programa a la carpeta aplicaciones en su Mac. Para iniciar el software, haga doble clic en su icono y presione el botón Abri.
Si todo salió bien, la aplicación debería iniciarse automáticamente: luego haga clic en los botones OK e Sí y completar el procedimiento de configuración guiado, teniendo cuidado de seleccionar la opción Optimizar solo para grabaciones, no hago directo.
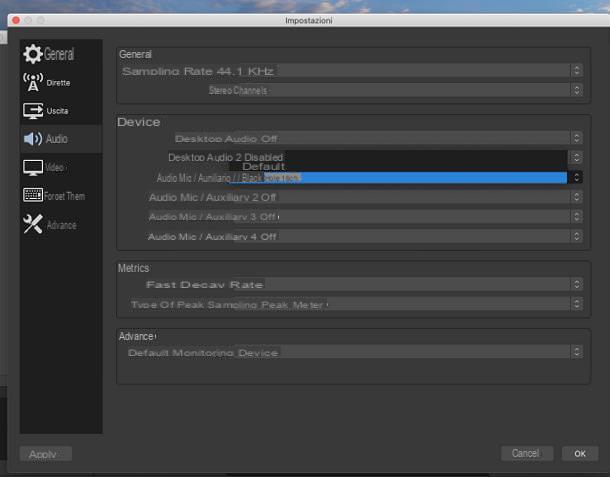
En este punto, debe configurar el programa para capturar audio desde la computadora: para hacer esto, haga clic en el botón ajustes residente en la parte inferior derecha, seleccione el elemento Auriculares & Altavoces (ubicado en la barra lateral izquierda) y configure el menú desplegable Micrófono de audio / auxiliar en la fuente de audio que ha elegido utilizar (Agujero Negro 16 ch o Loopback). Confirme los cambios haciendo clic en el botón OK dos veces seguidas.
¡Finalmente estás listo para grabar tu pantalla! Haga clic en el botón [+] ubicado en la parte inferior de la caja Fuentes y seleccione el artículo Captura la pantalla, para adquirir el escritorio completo, o Captura la ventana, para capturar vídeo de una ventana determinada únicamente. Luego repita la operación nuevamente, esta vez seleccionando el ítem Captura de audio entrante: coloque la marca de verificación junto al elemento Agregar uno existente, haga clic en el elemento Micrófono / dispositivo auxiliar y presiona el botón OK para aplicar los cambios.
Cuando esté listo, haga clic en el botón Iniciar la grabación para comenzar a capturar la pantalla; para dejar de disparar, haga clic en el botón Para de grabar. Recuerda que, si has optado por utilizar Audio Hijack como sistema de adquisición, debes iniciar la sesión creada haciendo clic en el botón con forma de circulo, ubicado en la parte inferior.
Para obtener más información sobre Open Broadcaster Software, le recomiendo que lea el tutorial en profundidad que he dedicado al tema, en el que encontrará mucha información útil.
Otras soluciones para grabar la pantalla de Mac con audio interno
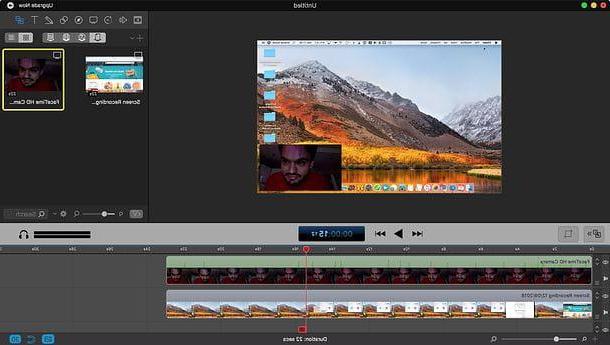
Si los programas de los que te he hablado hasta ahora no han podido satisfacer tus necesidades, te alegrará saber que, en la Red, existen muchas otras soluciones capaces de grabar la pantalla de Mac. Aquí tienes algunas de ellas.
- QuickTime Player - es el histórico reproductor multimedia incluido en macOS. También incluye una función de grabación de pantalla, de la que te hablé en profundidad aquí.
- ScreenFlow - es un programa totalmente dedicado a screencasts, que permite, entre otras cosas, editar y editar grabaciones de forma sencilla. El software cuesta 129 dólares, pero también está disponible en una versión de prueba gratuita, que no establece límites de uso, pero coloca una marca de agua en las grabaciones realizadas.
- Camtasia Studio - es uno de los mejores programas dedicados a la captura de pantalla de computadora. Incluye un editor de video que le permite editar, mejorar y editar sus grabaciones. El programa es de pago, cuesta 269,05 €, pero se puede probar gratis durante un período de 30 días. Más info aquí.
Para más información sobre los programas útiles para grabar la pantalla en Mac, te remito a leer el tutorial específico que he dedicado al tema.
Cómo grabar la pantalla de Mac con audio interno