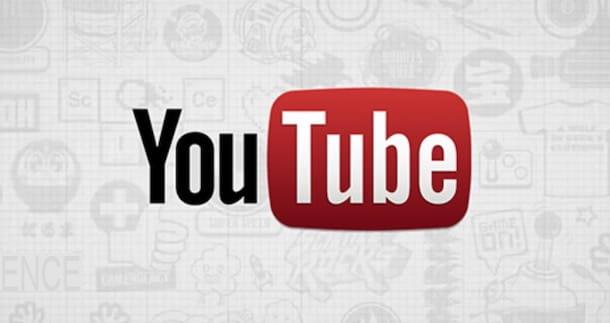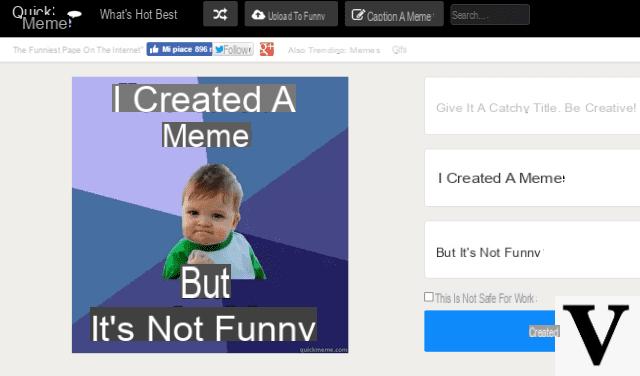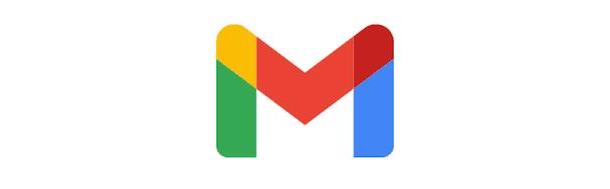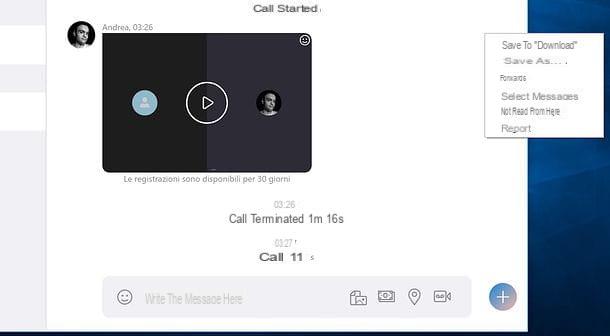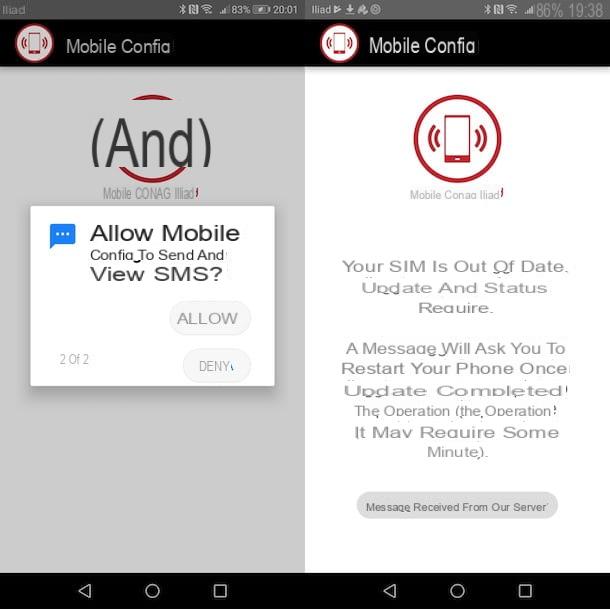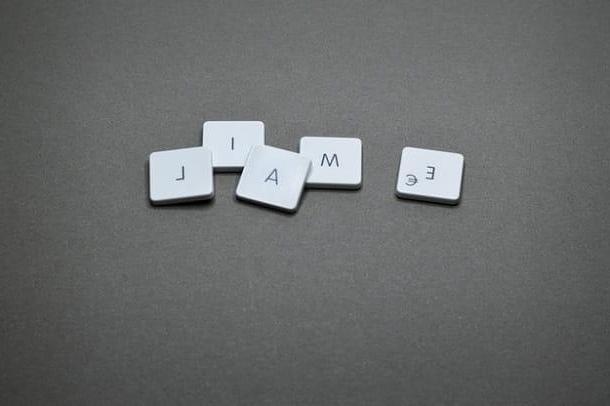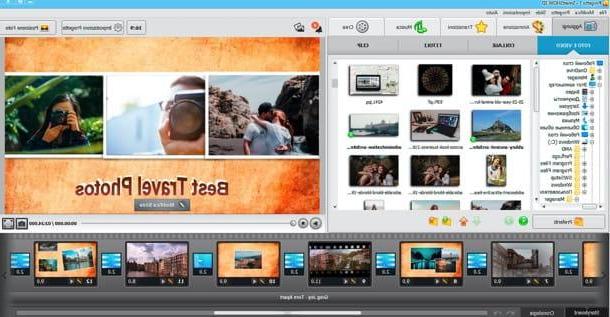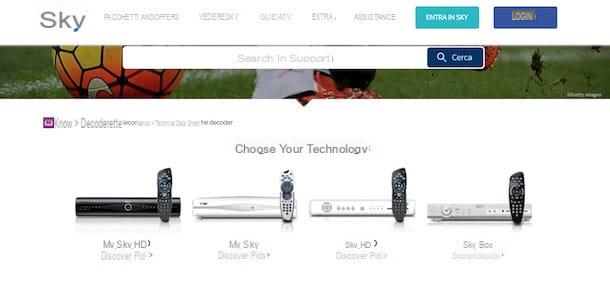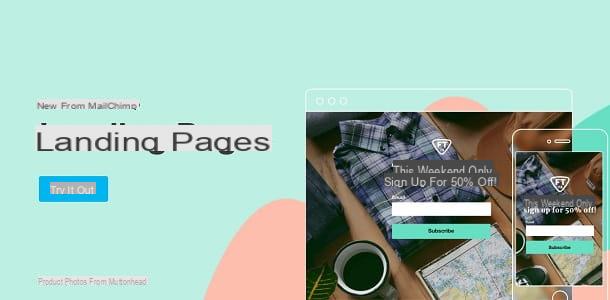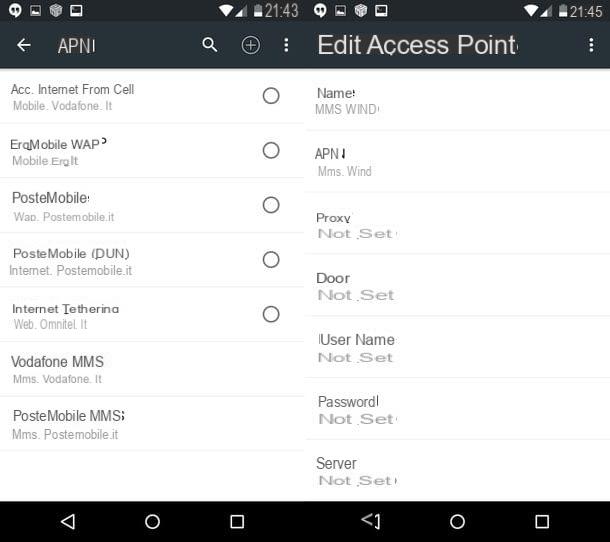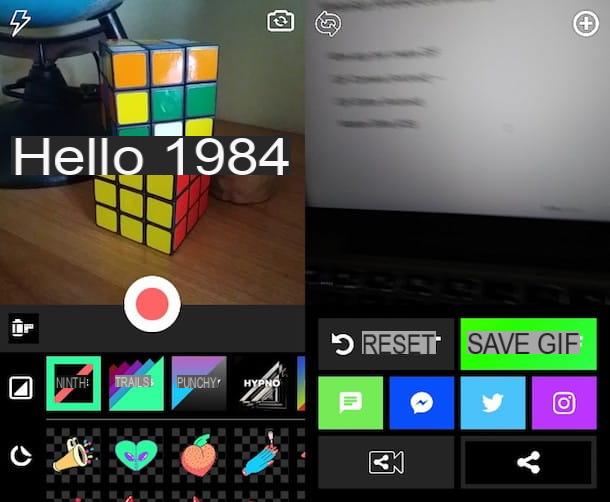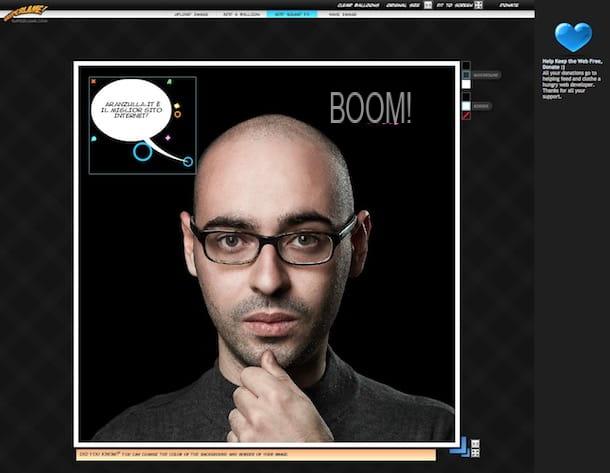Informação preliminar
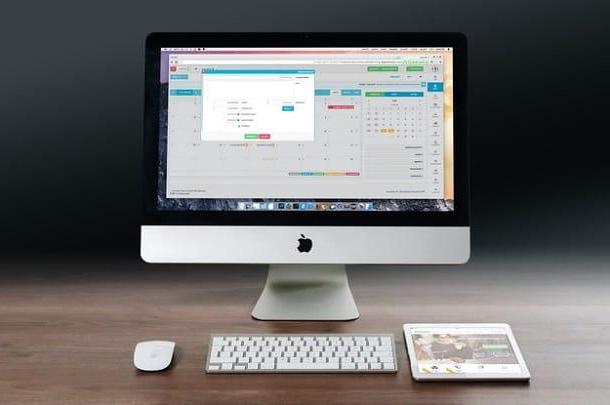
Antes de prosseguir e chegar ao cerne deste guia sobre como gravar a tela do Mac com áudio interno, deixe-me explicar como tudo pode acontecer. Normalmente, os programas de gravação de tela permitem que você capture a entrada de áudio do computador, como a que vem do microfone.
No Mac, porém, não é possível, pelo menos não nativamente, incluir na gravação os sons reproduzidos pelo computador (áudio do sistema, sons reproduzidos por programas em execução e assim por diante): ao contrário do Windows, na verdade, o sistema operacional da Apple não implementa um método simples para conseguir isso.
Isso, porém, não significa que não seja viável: existem softwares que podem transformar os sons de saída em sons de entrada, fazendo o sistema operacional acreditar que está gravando do microfone ou, em geral, de um dispositivo de entrada. O tema deste guia será, justamente, mostrar-lhe como funciona o melhor software deste tipo, explicando a seguir como integrar tudo nos programas dedicados à gravação de tela.
Habilitar captura de áudio
O primeiro passo para poder gravar a tela do Mac com áudio interno é criar um driver de áudio virtual, que irá "transformar" os sons internos do Mac em um dispositivo de entrada, a ser combinado com o alto-falante interno e "alimentado" para o programa de gravação. Existem vários programas para ter sucesso neste empreendimento: a seguir você listará alguns dos melhores.
Buraco negro
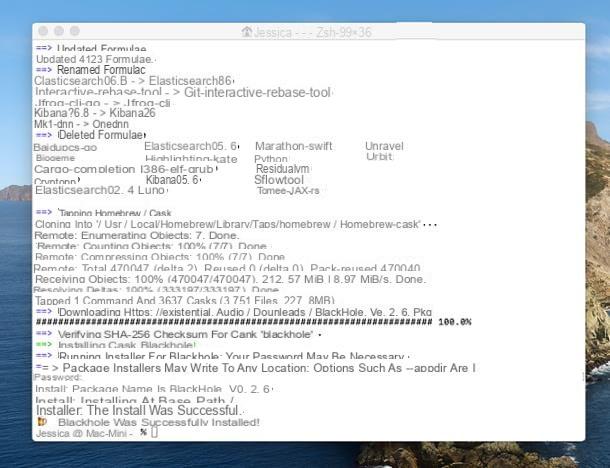
A primeira solução que quero falar é Buraco negro: é um software gratuito e de código aberto que, com alguns cliques, permite criar um driver de áudio virtual para permitir a gravação de sons do sistema por meio de outros programas.
Para obtê-lo, primeiro inicie o Terminal macOS, chamando-o do menu Vai> Utilitário, emita o comando / usr / bin / ruby -e "$ (curl -fsSL https://raw.githubusercontent.com/Homebrew/install/master/install)" e pressione o Transmissão no teclado, para iniciar a instalação do gerenciador de pacotes Homebrew. Quando solicitado, digite o senha del Mac e pressione o botão novamente Transmissão.
Ao final do setup instale o software BlackHole, dando o comando brew cask install blackhole, novamente no Terminal, seguido de pressionar a tecla Transmissão; novamente, se solicitado, digite o senha del Mac e pressione o botão novamente Transmissão, para concluir a instalação do programa.
Estamos quase lá: o último passo é fazer com que o áudio do Mac seja reproduzido tanto pelos alto-falantes quanto pela entrada virtual do BlackHole. Para fazer isso, abra o utilitário Configuração de áudio midi, relembrando de Launchpad ou do menu Vai> Utilitário Localizador (topo).
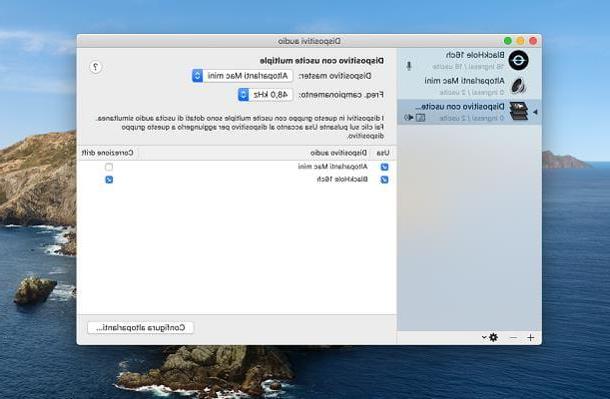
Agora clique no botão [+] localizado no canto inferior esquerdo, selecione o item Crie um dispositivo com várias saídas no menu que é proposto a você e desmarque todas as caixas localizadas na próxima tela: faça isso para que os dispositivos sejam adicionados na ordem exata, para evitar problemas.
Feito isso, coloque a marca de seleção ao lado do item Alto-falantes Mac (ou qualquer outro alto-falante que você esteja usando), na coluna Usar; em seguida, repita a mesma operação com a caixa ao lado do item BlackHole 16ch e, finalmente, coloque a marca de seleção dentro da caixa Correção de deriva, correspondendo a BlackHole 16ch.
Finalmente, clique com o botão direito na entrada para o Dispositivo com múltiplas saídas recém-criado (localizado na barra lateral esquerda), selecione o item Use este dispositivo para saída de áudio no menu exibido, em seguida, repita a mesma operação selecionando, desta vez, as opções Reproduza alertas e efeitos sonoros através deste dispositivo. Finalmente, clique com o botão direito na entrada BlackHole e depois na opção Use este dispositivo para entrada de áudio residente no menu que aparece.
O novo driver de áudio está pronto: para gravar o áudio interno do Mac, basta selecionar o dispositivo BlackHole (16 ch) como uma fonte de áudio de entrada no software de gravação de tela de sua escolha. Voltaremos a falar sobre isso em breve.
AudioHijack + Loopback
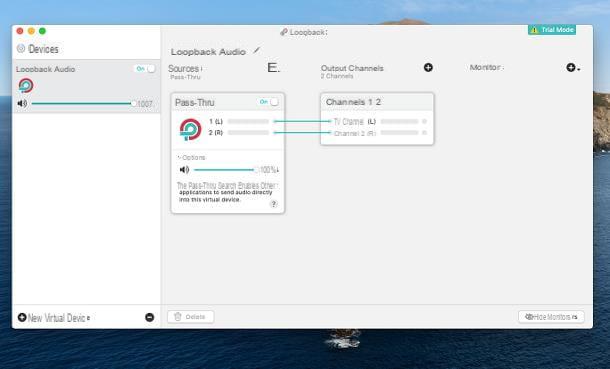
Outra opção válida para poder gravar o áudio interno do Mac envolve o uso de software Loopback e AudioHijack: o primeiro, em particular, permite criar um novo driver de áudio; a segunda, por outro lado, é utilizada para utilizar o áudio do sistema como fonte de entrada (permitindo, de fato, sua gravação).
Loopback e AudioHijack são dois programas pagos, mas podem ser usados gratuitamente com algumas limitações: as versões gratuitas de fato permitem a sobreposição de um ruído após os primeiros 10 minutos de gravação. Tudo limpo? OK, vamos prosseguir.
Para começar, conectado ao site do Loopback, clique no botão Download grátis e espere que o arquivo contendo o programa seja baixado para o seu computador. Quando o download for concluído, abra o pacote baixado para extrair seu conteúdo e arraste o arquivo do programa da pasta Baixar para a pasta Aplicações do Mac. Feito isso, inicie o executável do Loopback e clique no botão Próximo cinco vezes consecutivas para criar o driver de áudio.
Agora, abra o utilitário Configuração de áudio midi, chamando-o do menu Vai> Utilitário macOS e crie um dispositivo com múltiplas saídas como mostrei na seção anterior deste guia, mas usando o driver Loopback.
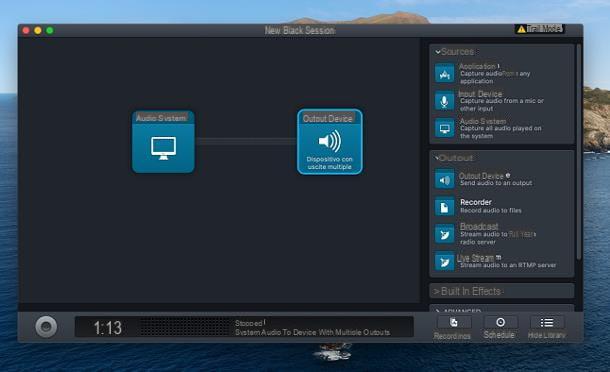
Após esta etapa, conectado ao site Audio Hijack, clique no botão Download grátis, extraia o arquivo eseguibile dal pacote .zip obtido e copie-o para a pasta Aplicações Mac. Em seguida, inicie o programa que acabou de copiar, clique no botão Instalar, introduzir o senha del Mac no campo apropriado e conclua a configuração clicando nos botões Instalar, Próximo e Fechar tour.
Se tudo correr bem, a tela inicial do Audio Hijack deve abrir: clique no botão Criar nova sessão e, em seguida, Sessão em Branco, para poder definir os parâmetros de aquisição. Uma vez na nova tela, localize o botão Sistema de áudio do cartão Fontes (à direita) e arraste-o para o grande painel esquerdo do programa; então repita a operação com sua voz Dispositivos de saídaarrastando-o para a direita do botão adicionado agora. Se tudo correr bem, as duas caixas agora devem ser conectadas por meio de uma linha.
Neste ponto, você está pronto para adquirir o áudio interno do Mac: deixe as janelas Loopback e Audio Hijack abertas e lembre-se, ao configurar o programa, de selecionar o driver Loopback como uma fonte de entrada. Nós voltaremos em breve.
Programas para gravar a tela do Mac com áudio interno
Depois de configurar seu computador para a captura de áudio do sistema, é hora de explicar como gravar a tela do seu Mac com áudio interno usando alguns programas projetados para essa finalidade.
Tela de instantâneo
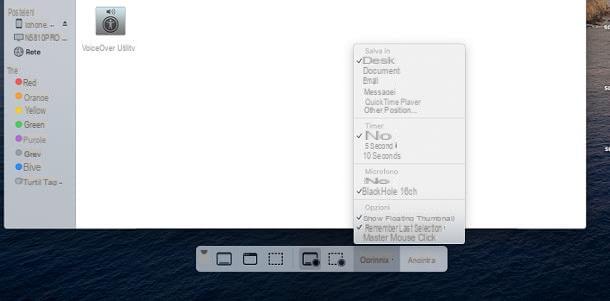
O primeiro software que recomendo que você experimente é Tela de instantâneo, presente "padrão" em todos os Macs equipados com macOS 10.14 Mojave e posterior; portanto, se você está tentando entender como gravar a tela do Mac com áudio interno Catalina ou quaisquer edições posteriores do sistema operacional da Apple, eu diria que você está no lugar certo.
Antes de prosseguir, se você optou por usar Loopback e AudioHijack para captura de áudio, abra a última janela e clique no botão que descreve um círculo, para iniciar a sessão. Lembro que, se você estiver usando a versão gratuita do software, após 10 minutos do início, um ruído “perturbador” será sobreposto aos sons gravados.
De qualquer forma, para iniciar o Screenshot, pressione a combinação de teclas cmd + shift + 5 no teclado ou use o menu Vai> Utilitário Finder para acessar seu ícone. Após esta operação, a barra de ferramentas do programa deve abrir na parte inferior da tela: para capturar toda a área de trabalho, clique no botão Registra l'intero schermo (A retângulo com círculo); para adquirir apenas uma parte, clique no botão Grave sua seleção (A retângulo tracejado com círculo).
Neste ponto, clique no menu opções do programa, localize a seção microfone e selecione a fonte de entrada certa para você (BlackHole 16 ch ou Loopback, dependendo do sistema de captura de áudio que você escolheu usar). Para iniciar a gravação da tela, clique no botão registro; para parar, pressione o botão Parar (aquele em forma de praça) que aparece na barra de menus do Mac, perto do relógio. O arquivo será salvo automaticamente na área de trabalho.
OBS
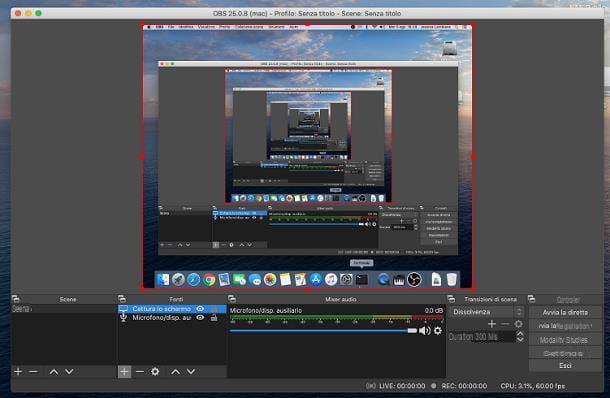
Outro excelente programa dedicado à captura de tela é OBS, também conhecido como Software Open Broadcaster: é um software versátil e rico em recursos, adequado para quem procura ferramentas mais avançadas do que as disponíveis na tela Snapshot (por exemplo, a capacidade de adicionar vídeo da webcam).
Para baixar o OBS no Mac, conectado ao site do software, clique no botão macOS [xx.yy] presente sob o título Estúdio OBS e aguarde o download do arquivo de instalação do programa para o seu computador.
Assim que o download for concluído, inicie o filete obtido e, usando a janela exibida na tela, arraste o ícone do programa para a pasta Aplicações no seu Mac. Para iniciar o software, clique duas vezes em seu ícone e pressione o botão Apri.
Se tudo correr bem, o aplicativo deve iniciar automaticamente: a seguir, clique nos botões OK e Sim e conclua o procedimento de configuração guiada, tendo o cuidado de selecionar a opção Otimize apenas para gravações, eu não dirijo.
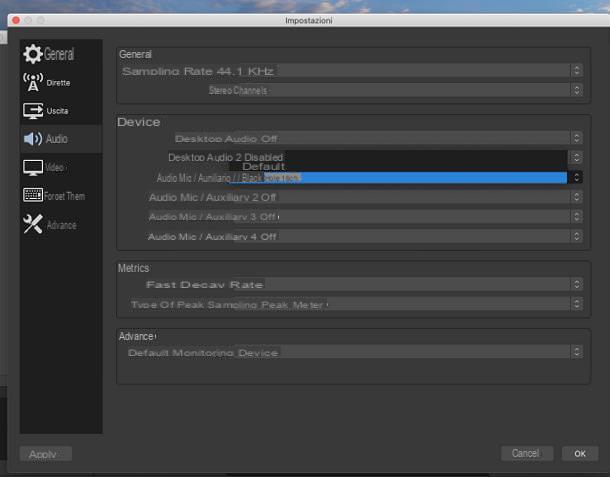
Neste ponto, você precisa configurar o programa de captura de áudio do computador: para fazer isso, clique no botão Configurações residente no canto inferior direito, selecione o item Audio (localizado na barra lateral esquerda) e defina o menu suspenso Microfone de áudio / auxiliar na fonte de áudio que você escolheu usar (BlackHole 16 ch ou Loopback) Confirme as alterações clicando no botão OK duas vezes seguidas.
Você finalmente está pronto para gravar sua tela! Clique no botão [+] localizado na parte inferior da caixa fontes e selecione o item Capture a tela, para adquirir todo o Desktop, ou Capture a janela, para capturar vídeo apenas de uma determinada janela. Em seguida, repita a operação novamente, desta vez selecionando o item Capture áudio de entrada: coloque a marca de seleção ao lado do item Adicionar um existente, clique no item Microfone / dispositivos auxiliar e aperte o botão OK para aplicar as alterações.
Quando estiver pronto, clique no botão Comece a gravar para começar a capturar a tela; para parar de atirar, clique no botão Pare de gravar. Lembre-se que, se você optou por usar Audio Hijack como sistema de aquisição, deve iniciar a sessão criada clicando no botão em forma de círculo, localizado na parte inferior.
Para obter mais informações sobre o Open Broadcaster Software, recomendo a leitura do tutorial detalhado que dediquei ao tópico, no qual você encontrará muitas informações úteis!
Outras soluções para gravar a tela do Mac com áudio interno
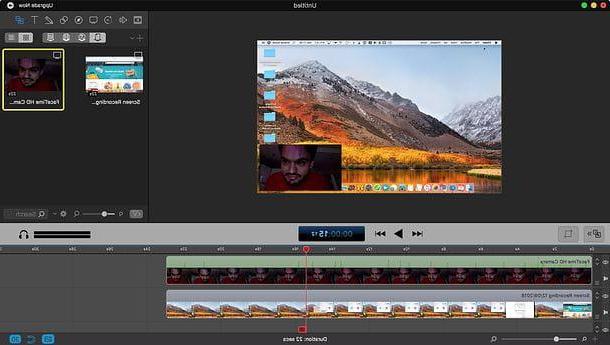
Se os programas de que falei até agora não conseguiram satisfazer as suas necessidades, ficará satisfeito em saber que, na Net, existem inúmeras outras soluções capazes de gravar a tela do Mac. Aqui estão algumas delas.
- QuickTime player - é o reprodutor multimídia histórico incluído no macOS. Ele também inclui um recurso de gravação de tela, sobre o qual falei em detalhes aqui.
- ScreenFlow - é um programa inteiramente dedicado a screencasts, que permite, entre outras coisas, editar e editar gravações de forma simples. O software custa US $ 129, mas também está disponível em uma versão de teste gratuita, que não limita o uso, mas coloca uma marca d'água nos registros feitos.
- Camtasia Studio - é um dos melhores programas dedicados à captura de tela de computador. Inclui um editor de vídeo que permite editar, aprimorar e editar suas gravações. O programa é pago, custa € 269,05, mas pode ser experimentado gratuitamente por um período de 30 dias. Mais informações aqui.
Para obter mais informações sobre os programas úteis para gravar a tela no Mac, recomendo a leitura do tutorial específico que dediquei ao tópico.
Como gravar a tela do Mac com áudio interno