Informations préliminaires
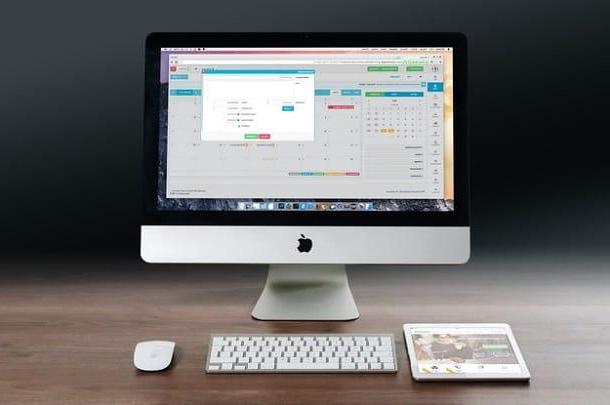
Avant d'aller de l'avant et d'entrer au cœur de ce guide sur comment enregistrer l'écran Mac avec audio interne, laissez-moi vous expliquer comment tout peut arriver. En règle générale, les programmes d'enregistrement d'écran vous permettent de capturer l'entrée audio de l'ordinateur, telle que celle provenant du microphone.
Sur Mac, en revanche, il n'est pas possible, du moins pas nativement, d'inclure dans l'enregistrement les sons joués par l'ordinateur (audio système, sons joués par les programmes en cours d'exécution, etc.) : contrairement à Windows, en effet, le système d'exploitation d'Apple ne met pas en œuvre une méthode simple pour y parvenir.
Cela ne veut pas dire pour autant que ce n'est pas faisable : il existe en effet des logiciels qui peuvent transformer les sons de sortie en sons d'entrée, faisant croire au système d'exploitation qu'il enregistre depuis le microphone ou, en général, depuis un périphérique d'entrée. Le thème de ce guide sera, justement, de vous montrer comment fonctionne le meilleur logiciel de ce type, puis de vous expliquer comment tout intégrer dans les programmes dédiés à l'enregistrement d'écran.
Activer la capture audio
La première étape pour pouvoir enregistrer l'écran du Mac avec l'audio interne est de créer un pilote audio virtuel, qui « transformera » les sons internes du Mac en un périphérique d'entrée, à combiner avec le haut-parleur interne et à « alimenter » le programme d'enregistrement. Il existe plusieurs programmes pour réussir dans cette aventure : ci-dessous, vous listerez quelques-uns des meilleurs.
BlackHole
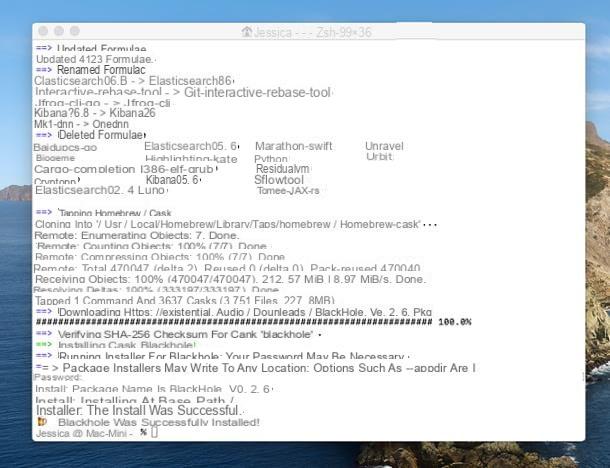
La première solution dont je veux vous parler est BlackHole: c'est un logiciel gratuit et open source qui, en quelques clics, vous permet de créer un pilote audio virtuel grâce auquel permettre l'enregistrement des sons du système via d'autres programmes.
Pour l'obtenir, lancez d'abord le terminal macOS, en l'appelant depuis le menu Vai> Utilitaire, exécutez la commande /usr/bin/ruby -e "$ (curl -fsSL https://raw.githubusercontent.com/Homebrew/install/master/install)" et appuyez sur le Envoi sur le clavier, afin de lancer l'installation du gestionnaire de paquets Homebrew. Lorsque vous y êtes invité, entrez le mot de passe Mac et appuyez à nouveau sur le bouton Envoi.
À la fin de l'installation, installez le logiciel BlackHole, en donnant la commande brew cask install blackhole, à nouveau dans le terminal, suivi d'un appui sur la touche Envoi; à nouveau, si vous y êtes invité, entrez le mot de passe Mac et appuyez à nouveau sur le bouton Envoi, pour terminer l'installation du programme.
Nous y sommes presque : la dernière étape consiste à faire reproduire l'audio du Mac à la fois via les haut-parleurs et via l'entrée virtuelle de BlackHole. Pour ce faire, ouvrez l'utilitaire Configuration audio midi, le rappelant de Launchpad ou depuis le menu Vai> Utilitaire Chercheur (en haut).
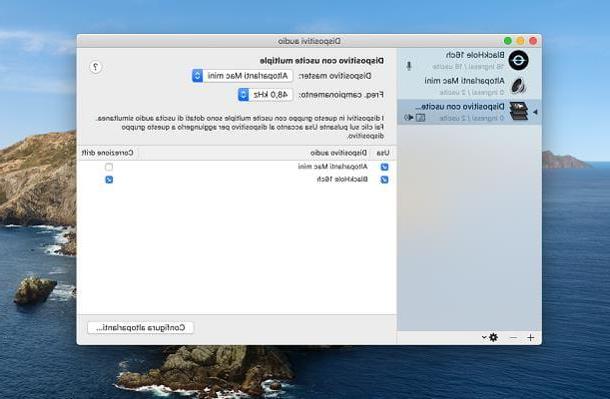
Maintenant, cliquez sur le bouton [+] situé en bas à gauche, sélectionnez l'élément Créer un appareil avec plusieurs sorties à partir du menu qui vous est proposé et décochez toutes les cases situées dans l'écran suivant : faites cela pour que les appareils soient ajoutés dans l'ordre exact, pour éviter les problèmes.
Une fois cela fait, mettez la coche à côté de l'élément Haut-parleurs Mac (ou tout autre haut-parleur que vous utilisez), à la colonne Utiliser; puis répétez la même opération avec la case à côté de l'article Trou noir 16 canaux et, enfin, cochez la case à l'intérieur de la case Correction de dérive, correspondant à Trou noir 16 canaux.
Enfin, faites un clic droit sur l'entrée du Appareil avec plusieurs sorties que vous venez de créer (situé dans la barre latérale gauche), sélectionnez l'élément Utilisez cet appareil pour la sortie audio du menu affiché, puis répétez la même opération en sélectionnant, cette fois, les options Lire des alertes et des effets sonores via cet appareil. Enfin, faites un clic droit sur l'entrée BlackHole puis sur l'option Utilisez cet appareil pour l'entrée audio résident dans le menu qui apparaît.
Le nouveau pilote audio est prêt : pour enregistrer l'audio interne du Mac, il suffit de sélectionner l'appareil Trou noir (16 canaux) comme source audio entrante dans le logiciel d'enregistrement d'écran de votre choix. Nous en reparlerons sous peu.
Hijack audio + bouclage
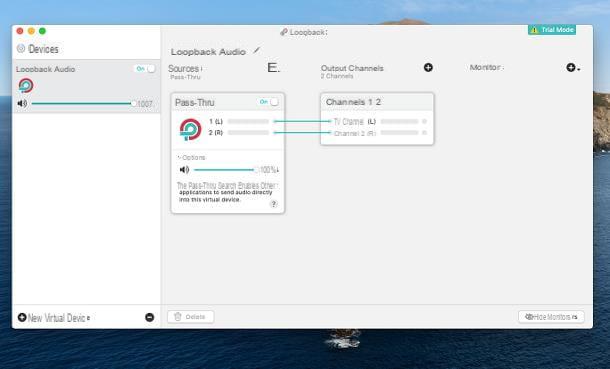
Une autre option valable pour pouvoir enregistrer l'audio interne du Mac implique l'utilisation d'un logiciel Bouclage e AudioHijack: le premier, en particulier, permet de créer un nouveau pilote audio ; la seconde, par contre, sert à utiliser l'audio du système comme source d'entrée (permettant, en fait, son enregistrement).
Loopback et AudioHijack sont deux programmes payants, mais ils peuvent être utilisés gratuitement avec quelques limitations : les versions gratuites prévoient en effet la superposition d'un bruit après les 10 premières minutes d'enregistrement. Tout est clair? OK, continuons.
Pour commencer, connecté au site Loopback, cliquez sur le bouton Télécharger gratuitement et attendez que l'archive contenant le programme soit téléchargée sur votre ordinateur. Une fois le téléchargement terminé, ouvrez le package téléchargé pour extraire son contenu et faites glisser le fichier programme du dossier Télécharger au dossier applications du Mac. Une fois cela fait, lancez l'exécutable de Bouclage et cliquez sur le bouton Suivant cinq fois consécutives pour créer le pilote audio.
Maintenant, ouvrez l'utilitaire Configuration audio midi, en l'appelant à partir du menu Vai> Utilitaire macOS et créez un appareil avec plusieurs sorties comme je vous l'ai montré dans la section précédente de ce guide, mais en utilisant le pilote Bouclage.
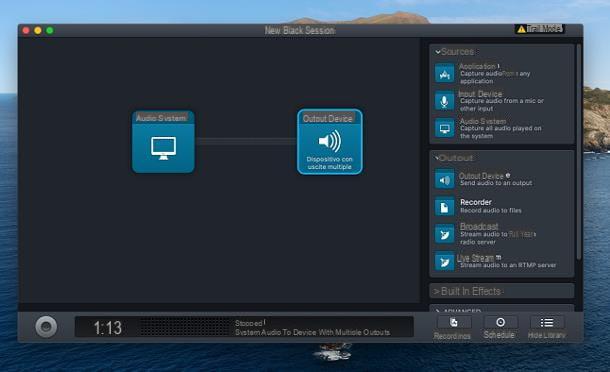
Après cette étape, connecté au site Web Audio Hijack, cliquez sur le bouton Essai Gratuit, extraire le fichier eseguibile à partir de paquet .zip obtenu et copiez-le dans le dossier applications Mac, puis lancez le programme que vous venez de copier, cliquez sur le bouton installer, entrer le mot de passe Mac dans le champ approprié et terminer la configuration en cliquant sur les boutons Installer, Suivant e Fermer la visite.
Si tout s'est bien passé, l'écran d'accueil Audio Hijack devrait s'ouvrir : cliquez sur le bouton Créer une nouvelle session et alors Session vierge, de manière à pouvoir définir les paramètres d'acquisition. Une fois dans le nouvel écran, localisez le bouton Système audio de la carte Sources (à droite) et faites-le glisser vers le grand volet gauche du programme ; puis répétez l'opération avec votre voix Des dispositifs de sortieen le faisant glisser à droite du bouton ajouté tout à l'heure. Si tout s'est bien passé, les deux boîtiers devraient maintenant être connectés via une ligne.
À ce stade, vous êtes prêt à acquérir l'audio interne du Mac : laissez les fenêtres Loopback et Audio Hijack ouvertes et rappelez-vous, lors de la configuration du programme, de sélectionner le pilote Bouclage comme source d'entrée. Nous serons de retour bientôt.
Programmes pour enregistrer l'écran Mac avec audio interne
Après avoir configuré votre ordinateur pour la capture audio du système, il est temps d'expliquer comment enregistrer l'écran de votre Mac avec de l'audio interne à l'aide de certains programmes conçus à cet effet.
Écran d'instantané
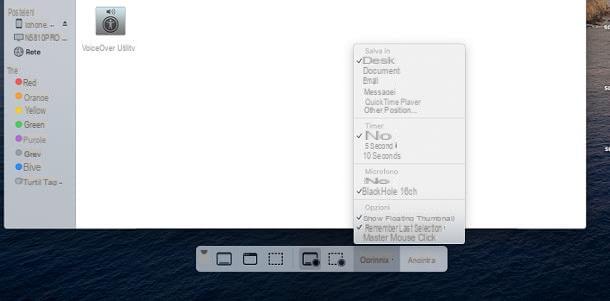
Le premier logiciel que je vous recommande d'essayer est Écran d'instantané, présente « standard » sur tous les Mac équipés de macOS 10.14 Mojave et versions ultérieures ; donc, si vous essayez de comprendre comment enregistrer l'écran Mac avec l'audio interne Catalina ou toute édition ultérieure du système d'exploitation Apple, je dirais que vous êtes au bon endroit.
Avant de continuer, si vous avez choisi d'utiliser Loopback et AudioHijack pour la capture audio, appelez la fenêtre de cette dernière et cliquez sur le bouton représentant un cercle, pour démarrer la session. Je vous rappelle que, si vous utilisez la version gratuite du logiciel, au bout de 10 minutes depuis le démarrage, un bruit « gênant » se superposera aux sons enregistrés.
Quoi qu'il en soit, pour lancer la capture d'écran, appuyez sur la combinaison de touches cmd + maj + 5 sur le clavier, ou utilisez le menu Vai> Utilitaire Finder pour accéder à son icône. Suite à cette opération, la barre d'outils du programme devrait s'ouvrir en bas de l'écran : pour capturer l'intégralité du bureau, cliquez sur le bouton Registra l'intero schermo (Le rectangle avec cercle); pour n'en acquérir qu'une partie, cliquez sur le bouton Enregistrez votre sélection (Le rectangle en pointillé avec cercle).
À ce stade, cliquez sur le menu Options du programme, repérez la section microphone et sélectionnez la source d'entrée qui vous convient (Trou noir 16 canaux ou Bouclage, selon le système de capture audio que vous avez choisi d'utiliser). Pour démarrer l'enregistrement d'écran, cliquez sur le bouton S'inscrire; pour arrêter, appuyez sur le bouton Arrêter (celui en forme de carré) qui apparaît dans la barre de menus Mac, près de l'horloge. Le fichier sera automatiquement enregistré sur le bureau.
OBS
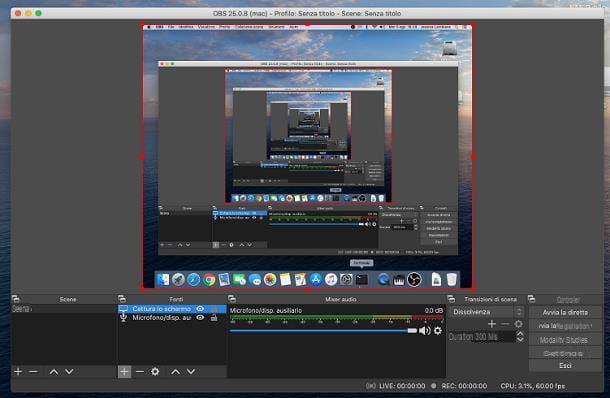
Un autre excellent programme dédié à la capture d'écran est OBS, aussi connu sous le nom Logiciel Open Broadcaster: c'est un logiciel polyvalent et riche en fonctionnalités, adapté à ceux qui recherchent des outils plus avancés que ceux disponibles sur l'écran d'instantané (par exemple, la possibilité d'ajouter une vidéo à partir de la webcam).
Pour télécharger OBS sur Mac, connecté au site du logiciel, cliquez sur le bouton macOS [xx.yy] présent sous la rubrique OBS Studio et attendez que le fichier d'installation du programme soit téléchargé sur votre ordinateur.
Une fois le téléchargement terminé, lancez le filet obtenu et, à l'aide de la fenêtre affichée à l'écran, faites glisser l'icône du programme dans le dossier applications sur votre Mac. Pour démarrer le logiciel, double-cliquez sur son icône et appuyez sur le bouton Avri.
Si tout s'est bien passé, l'application devrait démarrer automatiquement : puis cliquez sur les boutons OK e Oui et terminer la procédure de configuration guidée en prenant soin de sélectionner l'option Optimiser pour les enregistrements uniquement, je ne fais pas de direct.
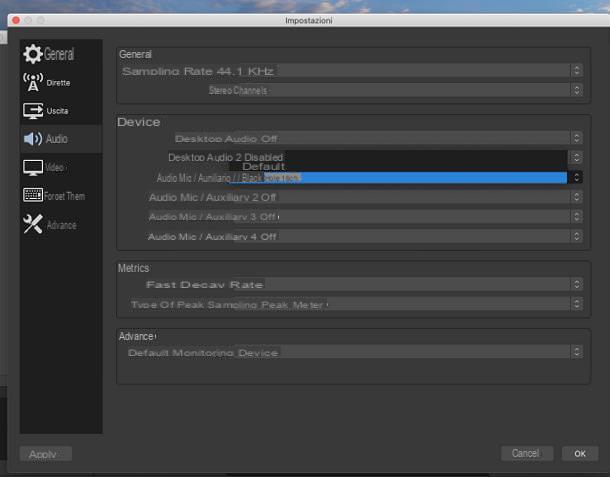
A ce stade, vous devez configurer le programme de capture audio de l'ordinateur : pour cela, cliquez sur le bouton réglages résident en bas à droite, sélectionnez l'élément Audio (situé dans la barre latérale gauche) et définissez le menu déroulant Micro audio / auxiliaire sur la source audio que vous avez choisi d'utiliser (Trou noir 16 canaux ou Bouclage). Confirmez les modifications en cliquant sur le bouton OK par due volte consécutive.
Vous êtes enfin prêt à enregistrer votre écran ! Cliquez sur le bouton [+] situé au bas de la boîte sources et sélectionnez l'article Capturer l'écran, pour acquérir l'intégralité du Bureau, ou Capturer la fenêtre, pour capturer la vidéo d'une fenêtre donnée uniquement. Répétez ensuite l'opération en sélectionnant cette fois l'élément Capturer l'audio entrant: mettre la coche à côté de l'élément Ajouter un existant, cliquez sur l'élément Micro/appareils auxiliaire et appuyez sur le bouton OK pour appliquer les modifications.
Lorsque vous êtes prêt, cliquez sur le bouton Commencer l'enregistrement pour commencer à capturer l'écran ; pour arrêter la prise de vue, cliquez sur le bouton Arrête d'enregistrer. N'oubliez pas que, si vous avez choisi d'utiliser Audio Hijack comme système d'acquisition, vous devez démarrer la session créée en cliquant sur le bouton en forme de cercle, situé en bas.
Pour plus d'informations sur Open Broadcaster Software, je vous renvoie à la lecture du tutoriel approfondi que j'ai consacré au sujet, dans lequel vous trouverez plein d'informations utiles !
Autres solutions pour enregistrer l'écran Mac avec audio interne
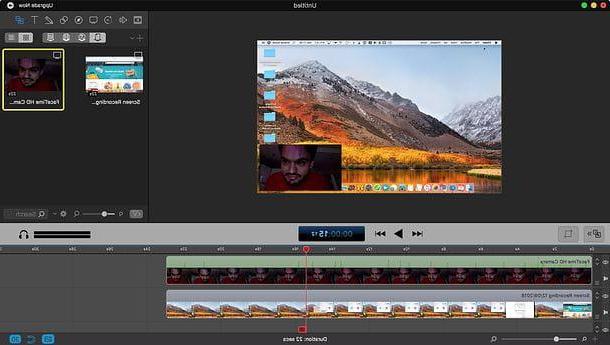
Si les programmes dont je vous ai parlé jusqu'à présent n'ont pas pu satisfaire vos besoins, sachez qu'il existe sur le Net de nombreuses autres solutions capables d'enregistrer l'écran du Mac, en voici quelques-unes.
- QuickTime Player - est le lecteur multimédia historique inclus dans macOS. Il comprend également une fonction d'enregistrement d'écran, dont je vous ai parlé en détail ici.
- ScreenFlow - c'est un programme entièrement dédié aux screencasts, qui permet, entre autres, d'éditer et d'éditer des enregistrements de manière simple. Le logiciel coûte 129 $, mais est également disponible dans une version d'essai gratuite, qui ne fournit pas de limites d'utilisation mais appose un filigrane sur les enregistrements effectués.
- Camtasia studio - est l'un des meilleurs programmes dédiés à la capture d'écran d'ordinateur. Il comprend un éditeur vidéo qui vous permet d'éditer, d'améliorer et d'éditer vos enregistrements. Le programme est payant, coûte 269,05 €, mais peut être essayé gratuitement pendant une période de 30 jours. Plus d'infos ici.
Pour plus d'informations sur les programmes utiles pour enregistrer l'écran sur Mac, je vous renvoie à la lecture du tutoriel spécifique que j'ai consacré au sujet.
Comment enregistrer l'écran Mac avec audio interne


