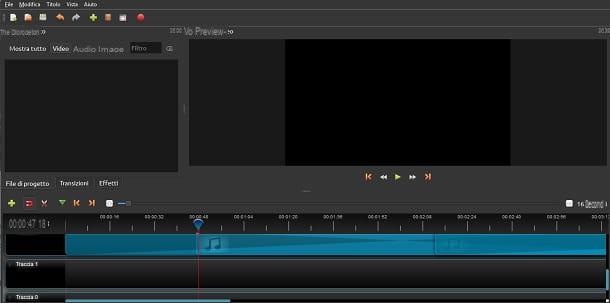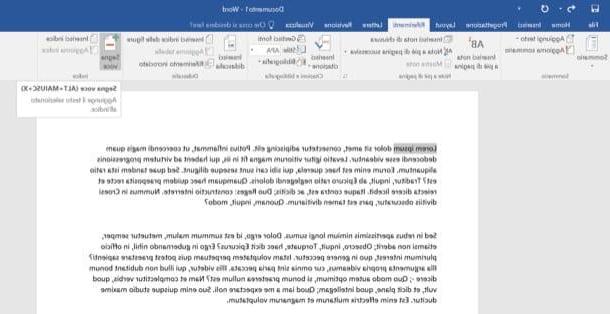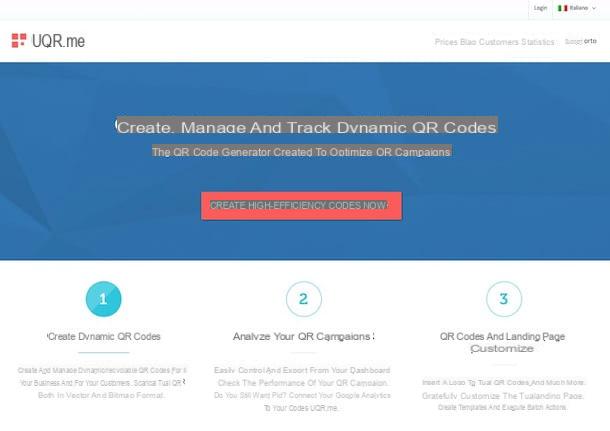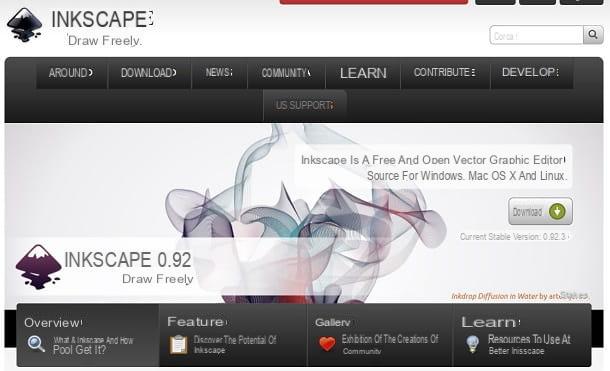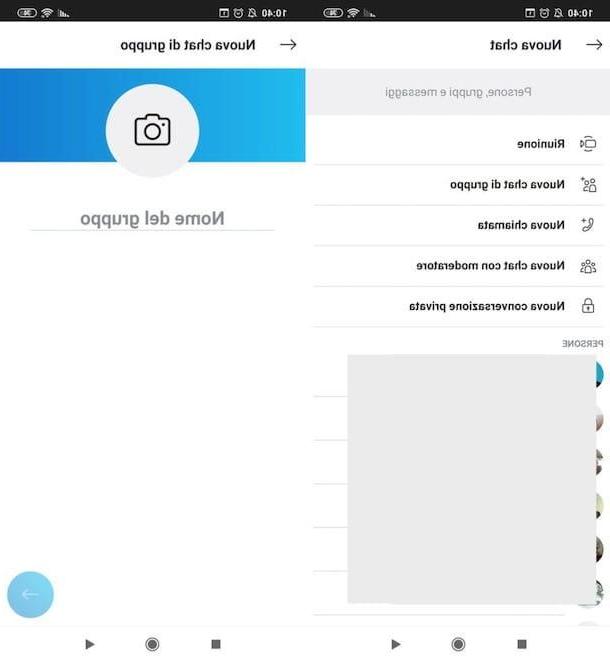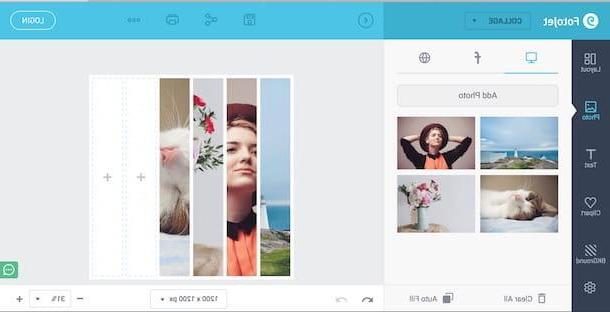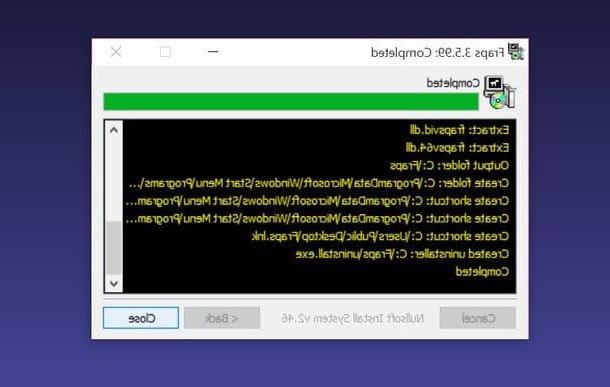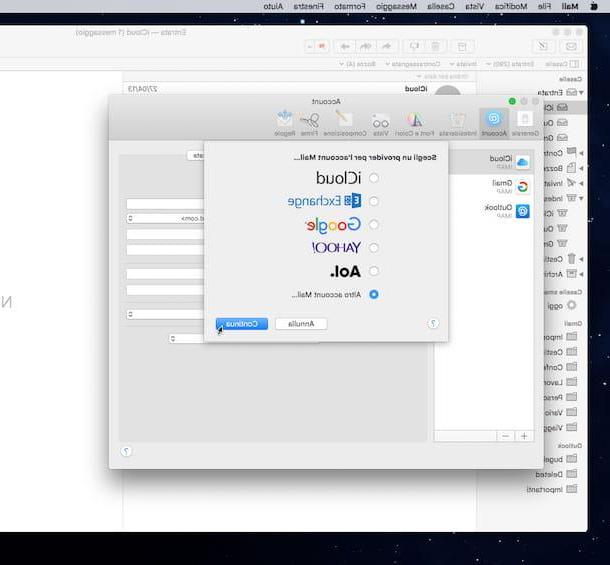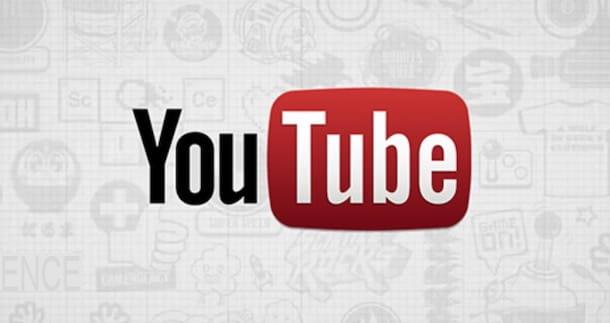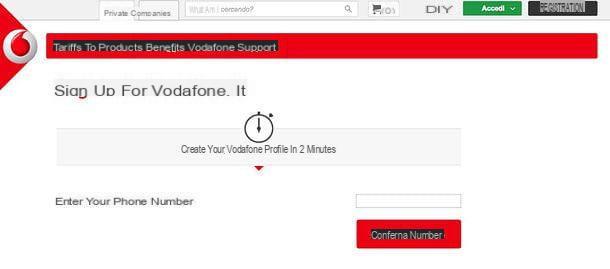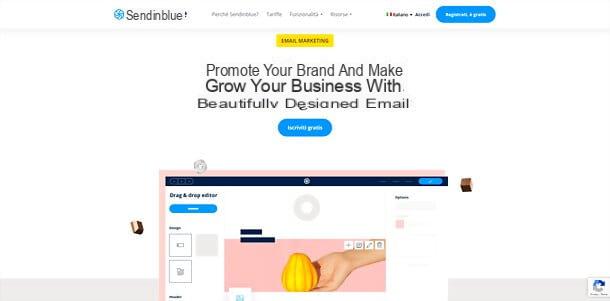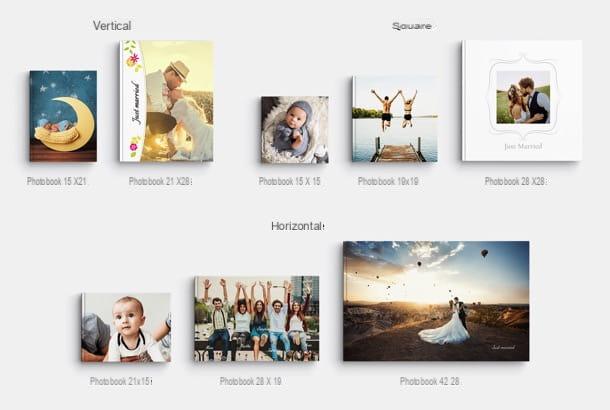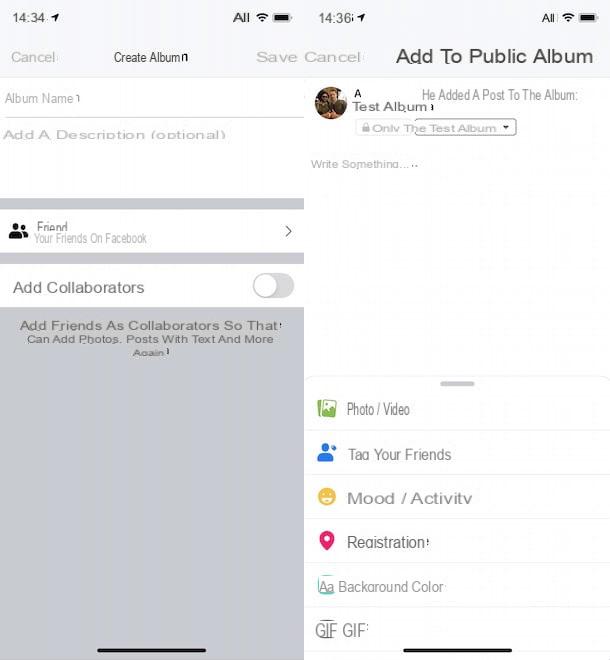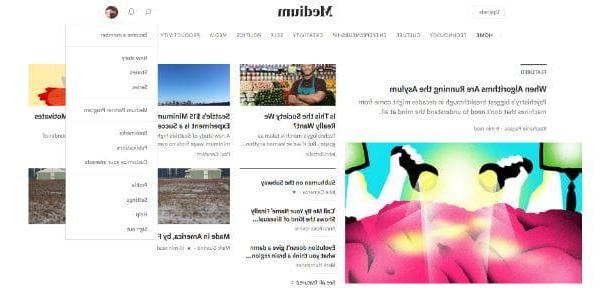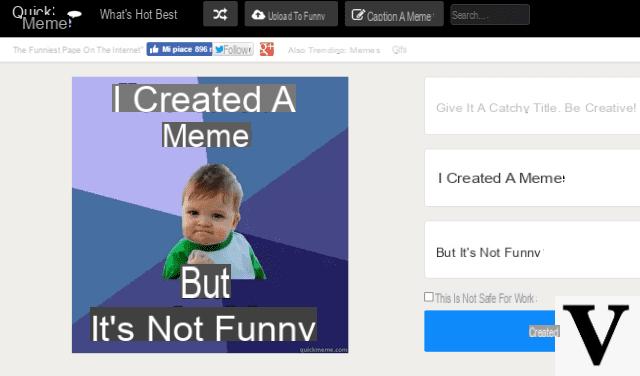Informations préliminaires

Avant d'entrer dans les détails de la procédure sur comment enregistrer l'audio interne du téléphone, je pense qu'il peut être intéressant pour vous de savoir de quoi je parle et pourquoi cela pourrait vous être utile.
Eh bien, lorsque nous parlons de l'audio interne du téléphone, nous entendons tous ces sons qui sont joués directement par le système d'exploitation du smartphone ou par les applications qu'il exécute. Un exemple frappant est la bande-son d'un jeu vidéo, à laquelle s'ajoutent ensuite les différents effets sonores introduits par les développeurs.
En bref, l'enregistrement de l'audio interne du téléphone peut être très utile pour faire entendre aux autres ce que le téléphone joue. Si vous êtes youtuber (ou souhaitez le devenir), l'enregistrement de l'audio interne de votre smartphone peut également être essentiel pour produire un contenu de qualité.
Comment enregistrer l'audio interne d'un téléphone Android
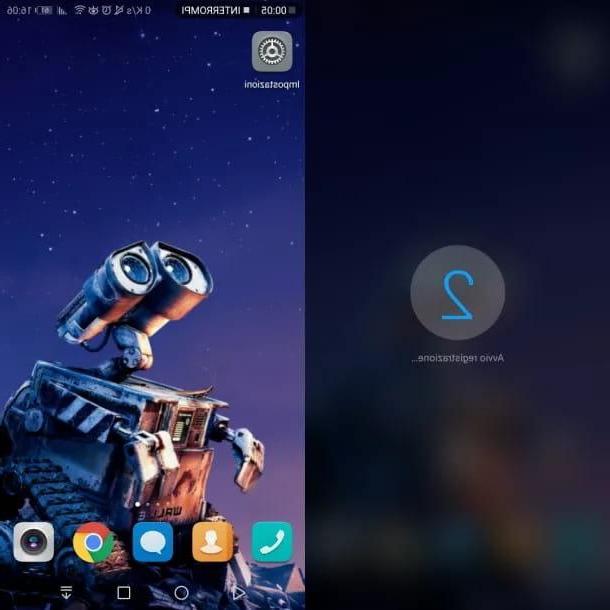
Android est le système d'exploitation mobile le plus populaire au monde. Si vous possédez un smartphone équipé de ce dernier et que vous souhaitez apprendre à enregistrer l'audio interne du téléphone, lisez la suite : vous trouverez expliqué comment atteindre votre objectif juste en dessous.
Certains fabricants de smartphones Android, par exemple Huawei, ont implémenté une fonctionnalité native dans leurs appareils qui peut à la fois enregistrer l'écran et l'audio interne du smartphone. Pour les autres appareils, cependant, il est nécessaire de recourir à des applications tierces.
Dans tous les cas, malheureusement, il n'est pas possible d'enregistrer uniquement l'audio interne du téléphone: dans le cas où vous ne voudriez que ce dernier, vous devrez obligatoirement l'extraire de la vidéo qui sera capturée.
Si vous avez un smartphone qui en a un fonctionnalité native pour enregistrer l'écran, il vous suffit généralement de tirer vers le bas rideau de notification et appuyez sur l'icône Écran d'enregistrement. Prenons un exemple concret : si vous possédez un appareil Huawei, vous devez balayer de haut en bas, près du bord supérieur de l'écran, afin d'ouvrir le Centre de notifications Android. À ce stade, effectuez un autre balayage de haut en bas sur le centre de notifications afin d'afficher plus d'icônes de lancement rapide à l'écran.
Une fois cela fait, appuyez sur l'icône Écran d'enregistrement. Une fois le compte à rebours terminé, l'enregistrement commencera. Alternativement, vous pouvez démarrer l'enregistrement en maintenant enfoncées les touches Augmenter le volume + Éteindre pendant quelques secondes.
Pour arrêter l'enregistrement, cliquez simplement sur Arrêter, que vous trouvez en haut. La vidéo enregistrée sera placée dans la galerie multimédia du smartphone, sous la rubrique Enregistrements d'écran. Cette fonction enregistre indépendamment l'audio interne du téléphone et vous n'avez donc rien à faire à ce sujet. Si certaines étapes ne sont pas claires pour vous, vous pouvez consulter mon tutoriel sur la façon d'enregistrer l'écran des smartphones Huawei, où vous pouvez trouver d'autres informations utiles à ce sujet.
Si votre smartphone n'a pas de fonction d'enregistrement d'écran natif, je vous recommande d'utiliser l'application Enregistreur d'écran d'enregistrement, qui est gratuit et compatible avec la plupart des terminaux animés à partir d'Android 4.4 ou version ultérieure. Il ne nécessite pas de root pour fonctionner, sauf si vous utilisez Android 4.4.
Cela dit, pour télécharger et installer Rec, ouvrez le Play Store, recherchez "enregistreur d'écran rec" et sélectionnez leicône de l'application (une caméra vidéo blanche sur fond rouge) à partir des résultats de la recherche. Après cela, appuyez simplement sur l'élément Installer et attendez que le système termine l'opération d'installation.
L'application, comme mentionné, peut être utilisée gratuitement, mais pour supprimer les bannières publicitaires et débloquer certaines fonctionnalités supplémentaires (telles que la possibilité d'utiliser des préréglages prédéfinis pour l'enregistrement), vous devez payer 2,79 euros via des achats intégrés.
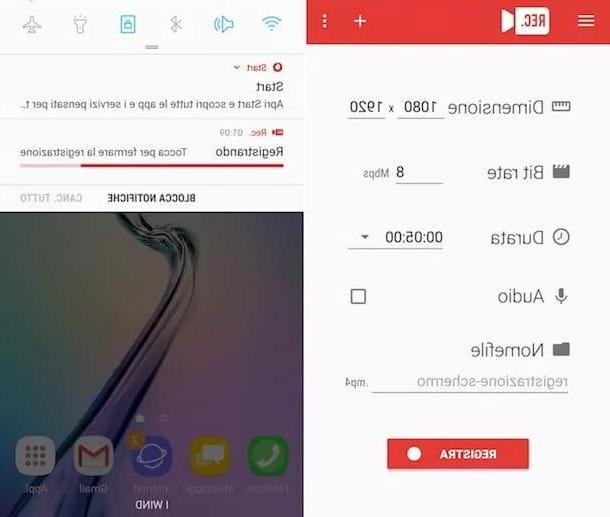
Une fois l'application Rec Screen Recorder lancée, vous devez définir diverses préférences liées à l'enregistrement, à l'aide des menus Dimensions (c'est-à-dire la résiliation), Débit binaire e Durée. Après cela, cochez la case Audio et tapez le nom de fichier vidéo finale.
À ce stade, appuyez sur l'élément S'inscrire, ensuite permettre (pour permettre à l'application toutes les autorisations appropriées) et sur Commencez maintenant: L'enregistrement commencera après un compte à rebours de 10 secondes.
Pour arrêter l'enregistrement, vous devez appeler le Centre de notifications Android (en balayant du haut vers le bas de l'écran) et sélectionnez l'élément Touchez pour arrêter l'enregistrement de ce dernier. Alternativement, vous pouvez revenir à l'écran principal Rec Screen Recorder et appuyer sur Arrêter.
Tous les enregistrements sont enregistrés dans MP4 dans le dossier / Rec / téléphone intelligent. Bien entendu, les vidéos sont également accessibles depuis l'application galerie et de n'importe quel gestionnaire de fichiers. Si des détails ne vous paraissent pas clairs, je vous invite à consulter mon guide sur la façon d'enregistrer l'écran sur Android.
Une fois la vidéo à l'écran enregistrée, si votre intention est d'obtenir seulement la piste audio, vous devrez procéder à l'extraction de celui-ci. Pour ce faire, je vous recommande d'utiliser le service en ligne Convertir des fichiers, également disponible directement depuis un smartphone à l'aide d'un navigateur courant, par exemple Chrome.
Pour profiter de Convert.Files, il vous suffit de vous connecter au site officiel du service, d'appuyer sur l'élément DECOUVREZ et sélectionnez le vidéo vous souhaitez extraire l'audio. Après cela, sélectionnez le bon format d'entrée (Format d'entrée, par exemple. MP4) et le format de sortie (Format de sortie, il est. MP3).
Enfin, appuyez sur l'élément Convertir et le portail convertira la vidéo en un fichier audio, contenant uniquement l'audio interne du smartphone. Une fois la conversion terminée, le portail téléchargera le fichier audio en question sur votre smartphone.
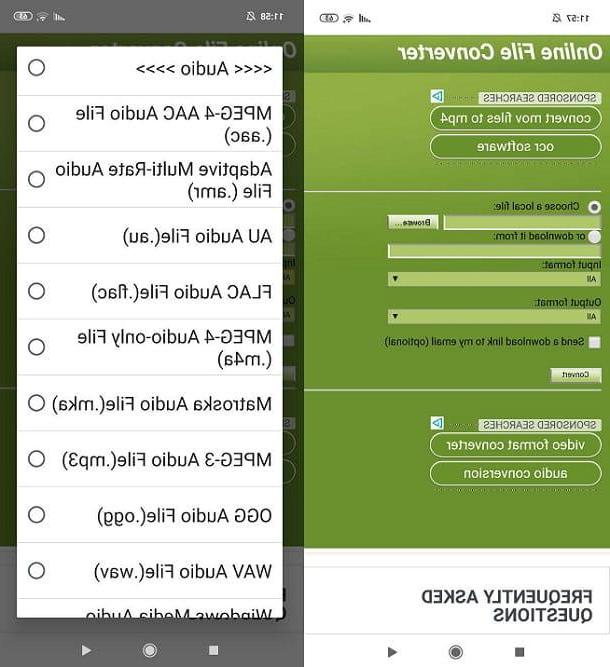
Au cas où vous ne pourriez tout simplement pas extraire l'audio de cette façon, vous pouvez envisager copier le fichier vidéo enregistré sur votre ordinateur et d'utiliser des programmes tiers, tels que Pazeera Free Audio Extractor (Windows) ou Movavi Video Converter (Windows / macOS). Pour tous les détails du cas, je vous recommande de consulter mes tutoriels sur comment transférer des fichiers d'Android vers PC et comment extraire l'audio d'une vidéo.
Comment enregistrer l'audio interne d'un téléphone iPhone
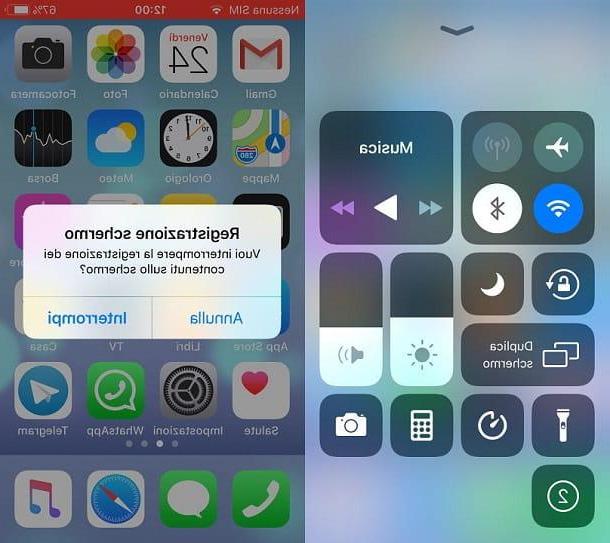
Au cas où vous possédez un iPhone avec iOS 11 ou une version ultérieure du système d'exploitation Apple, vous pouvez enregistrer l'écran de votre « iPhone par » à l'aide d'une fonction native intégrée au smartphone.
Pour l'utiliser, il suffit d'appeler le Centre de contrôle balayant du coin supérieur droit de l'écran vers le bas (si vous avez Coques iPhone X ou plus tard) ou de bas en haut (si vous avez un iPhone 8 ou avant) et appuyez sur le bouton avec le symbole REC. Une fois cela fait, l'enregistrement commencera après un court compte à rebours.
Si vous ne voyez pas le bouton d'enregistrement dans le centre de contrôle iOS, vous pouvez l'ajouter en allant sur l'écran d'accueil de l'iPhone, en appuyant sur l'icône réglages, Alors Centre de contrôle et par la suite sur Personnaliser les contrôles. À ce stade, appuyez simplement sur l'icône + que vous trouvez en correspondance avec l'article Enregistrement d'écran et vous avez terminé.
Pour arrêter l'enregistrement de l'écran, appuyez simplement sur point rouge situé en haut à gauche (Coques iPhone X et plus tard) ou sur barre rouge présent en haut (iPhone 8 et plus tôt) et appuyez sur l'élément Arrêter. Je vous rappelle que l'enregistrement d'écran est également arrêté lorsque l'écran de l'iPhone se fige.
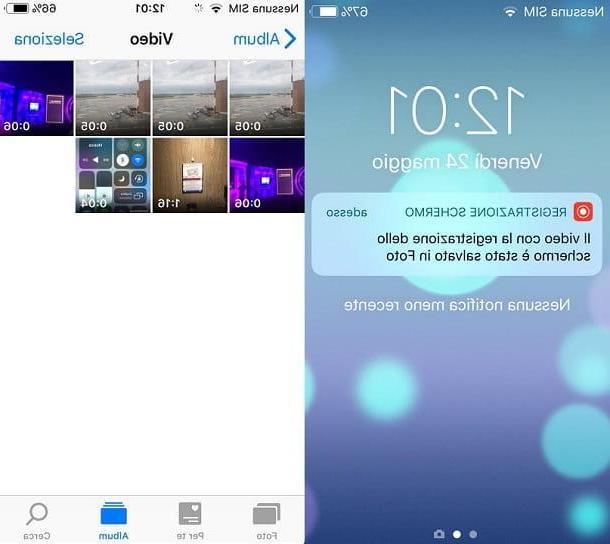
Vous pourrez trouver des enregistrements d'écran iPhone dans l'application photo d'iOS, plus précisément dans la section Vidéos. Les enregistrements sont enregistrés par défaut au format MP4 et ont déjà un son interne pour smartphone.
dans le cas où vous souhaitez obtenir uniquement l'audio interne du téléphone à partir de la vidéo que vous venez d'enregistrer, je vous invite à suivre les instructions que j'ai fournies dans la dernière partie du chapitre sur la façon d'enregistrer l'audio interne du téléphone sur Android (la procédure est la même).
Si, par contre, vous souhaitez transférer la vidéo sur un ordinateur pour mieux la travailler, je vous invite à jeter un œil à mon tutoriel sur la façon de transférer des vidéos de l'iPhone vers le PC.
Comment enregistrer l'audio interne du téléphone