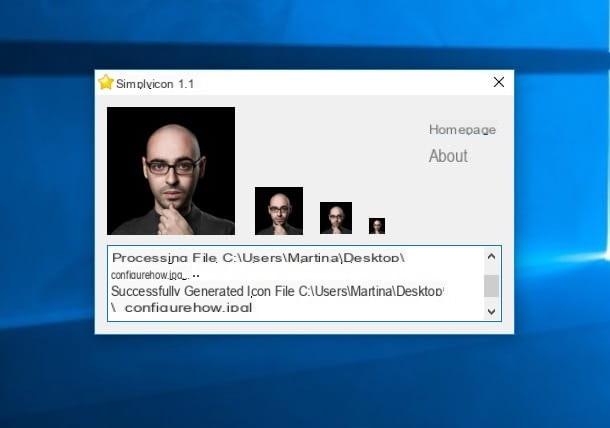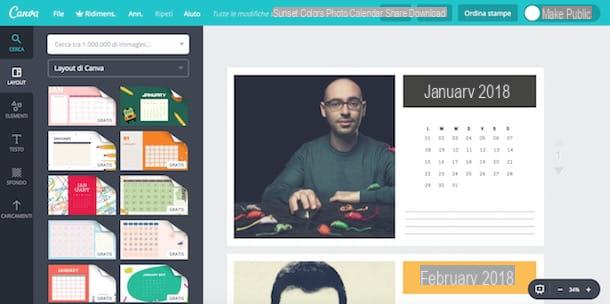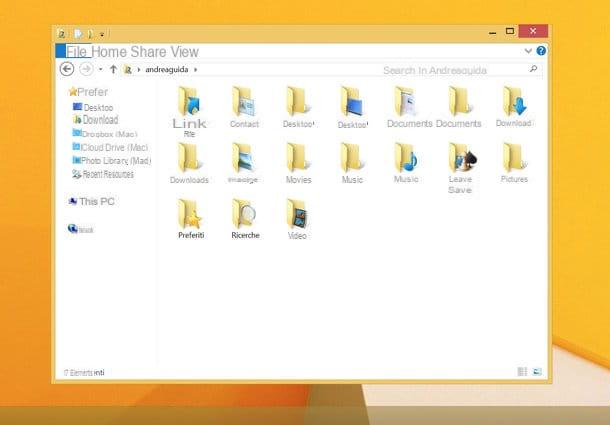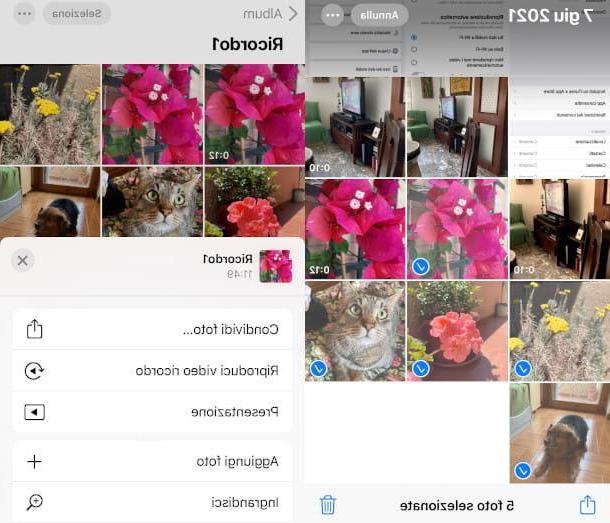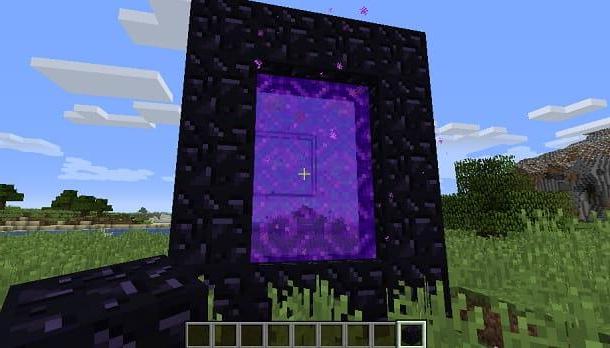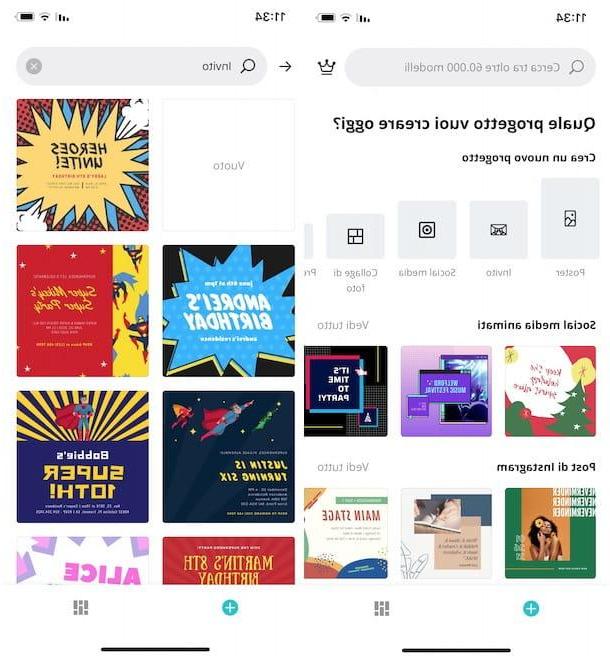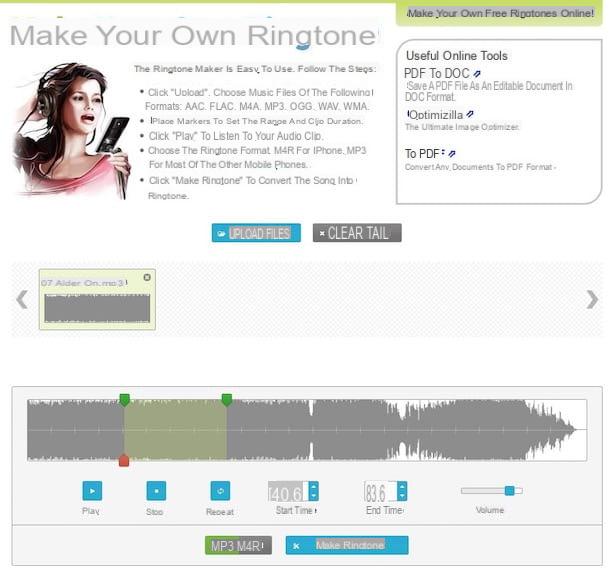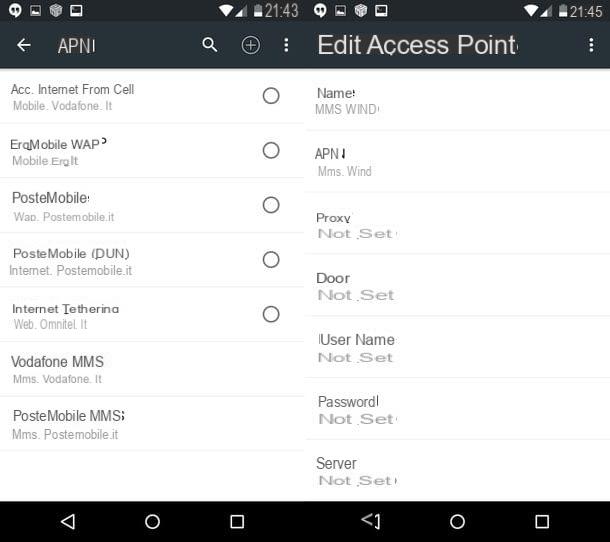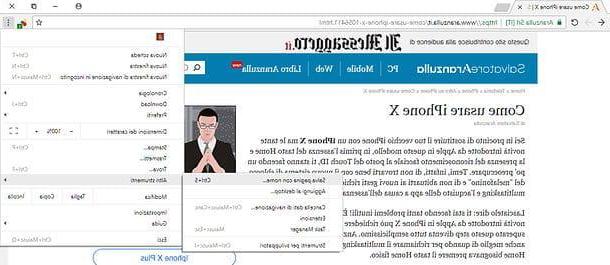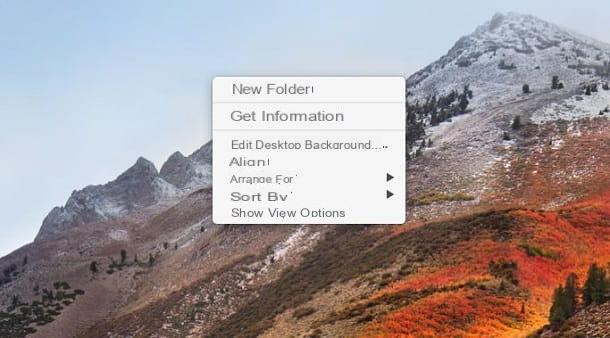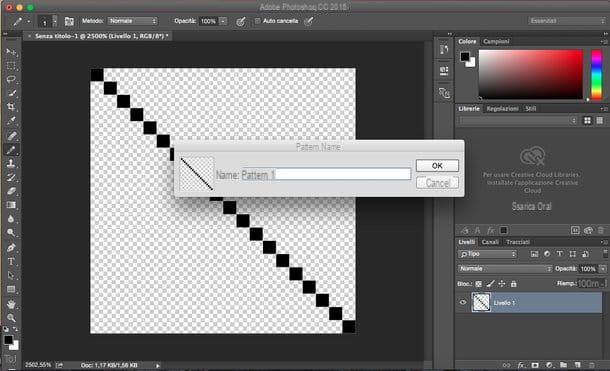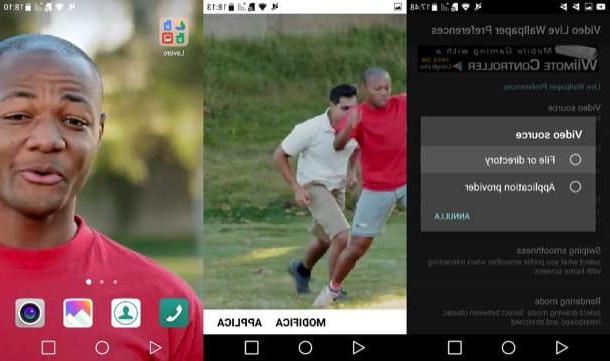Preliminary information

Prima di enter the dettaglio della procedura su how to record the phone's internal audio, I think it may be of interest to you to know what I am talking about and why this might be useful to you.
Well, when we talk about the phone's internal audio, we mean all those sounds that are played directly by the smartphone operating system or by the applications it is running. A striking example is the soundtrack of a video game, to which the various sound effects introduced by the developers can then be added.
In short, recording the phone's internal audio can be very useful for making other people hear what the phone plays. If you are a youtuber (or want to become one), recording the internal audio of your smartphone could also be essential to produce quality content.
How to Record Android Phone Internal Audio
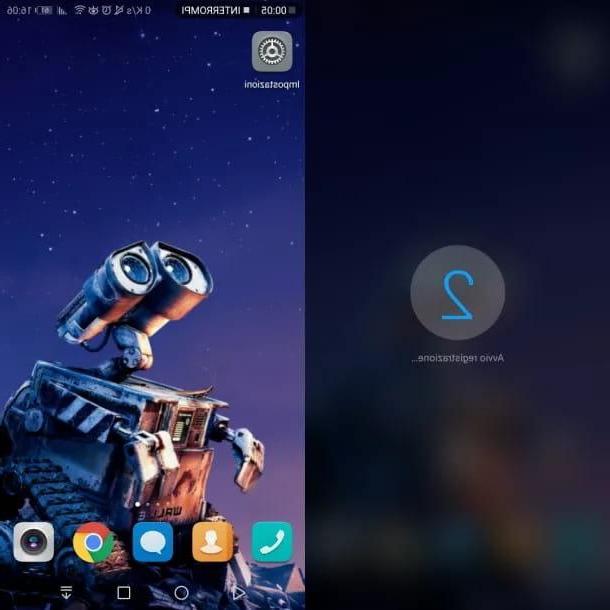
Android is the most popular mobile operating system in the world. If you have a smartphone equipped with the latter and want to learn how to record the internal audio of the phone, read on: you will find explained how to achieve your goal right below.
Some Android smartphone manufacturers, for example Huawei, have implemented a native feature in their devices that can both record the screen and the internal audio of the smartphone. For other devices, however, it is necessary to resort to third-party applications.
In any case, unfortunately it is not possible to record only the internal audio of the phone: in case you only want the latter, you will necessarily have to extract it from the video that will be captured.
In case you have a smartphone that has one native funzionalità to record the screen, you usually just need to pull down the notification curtain and press the icon Record screen. Let's take a concrete example: if you have a Huawei device, you need to swipe from top to bottom, near the top edge of the display, in order to open the Android notification center. At this point, perform another swipe from top to bottom on the Notification Center, in order to display more quick launch icons on the screen.
Once this is done, tap on the icon Record screen. When the countdown is over, the recording will start. Alternatively, you can start recording by holding down the keys Volume Up + Power Off for a few seconds.
To stop recording, just click on Stop, which you find at the top. The recorded video will be placed in the multimedia gallery of the smartphone, under the heading Screen recordings. This feature independently records the phone's internal audio and so you don't have to do anything about it. If any steps are not clear to you, you can consult my tutorial on how to record the screen of Huawei smartphones, where you can find other useful information about it.
If your smartphone does not have a native feature to record the screen, I recommend using the app Rec Screen Recorder, which is free and compatible with most animated terminals from Android 4.4 or later. It does not require root to work, unless you are using Android 4.4.
That said, to download and install Rec, open the Play Store, search "Rec screen recorder" and select l 'icona dell'app (a white video camera on a red background) from the search results. After that, just tap on the item Install and wait for the system to complete the installation operation.
The application, as mentioned, can be used for free, but to remove the advertising banners and unlock some extra features (such as the ability to use predefined presets for registration) you have to pay 2,79 euros through in-app purchases.
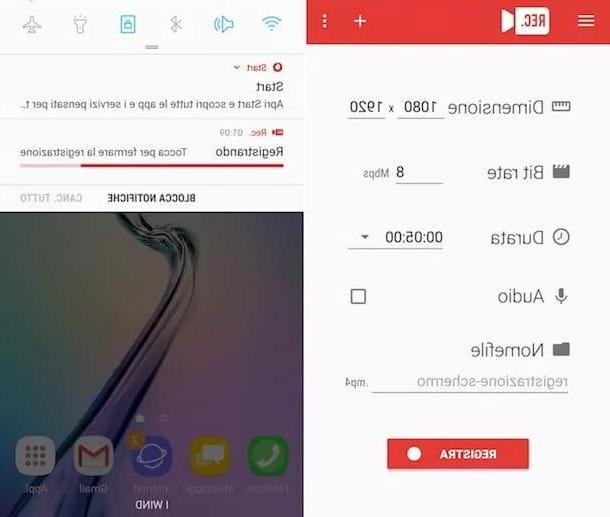
Once the Rec Screen Recorder application is launched, you need to set various preferences related to recording, using the menus Dimension (i.e. termination), Bit rate e duration. After that, check the box Audio and type il file name final video.
At this point, fai tap sulla voce Register, then up Allow (to allow the app all appropriate authorizations) and on Start now: Recording will start after a 10 second countdown.
To stop recording, you need to call up the Android notification center (by swiping from the top to the bottom of the screen) and select the item Touch to stop recording from the latter. Alternatively, you can go back to the main Rec Screen Recorder screen and tap Stop.
All recordings are saved in MP4 in the folder / Rec / smartphone. Of course, the videos are also accessible from the app Gallery and from any file manager. If any details are not clear to you, I invite you to consult my guide on how to record the screen on Android.
Once the screen video is recorded, if your intent is to get only the audio track, you will have to proceed with the extraction of the same. To do this, I recommend that you use the online service Convert.Files, also available directly from a smartphone using a common browser, for example Chrome.
To take advantage of Convert.Files, you simply need to connect to the official website of the service, press on the item KATEGORIEN and select the video you want to extract audio from. After that, select the correct Input format (Input Format, eg. MP4) and the Output format (Output Format, it is. MP3).
Finally, tap on the item Convert and the portal will convert the video into an audio file, containing only the internal audio of the smartphone. Once the conversion is finished, the portal will download the audio file in question to your smartphone.
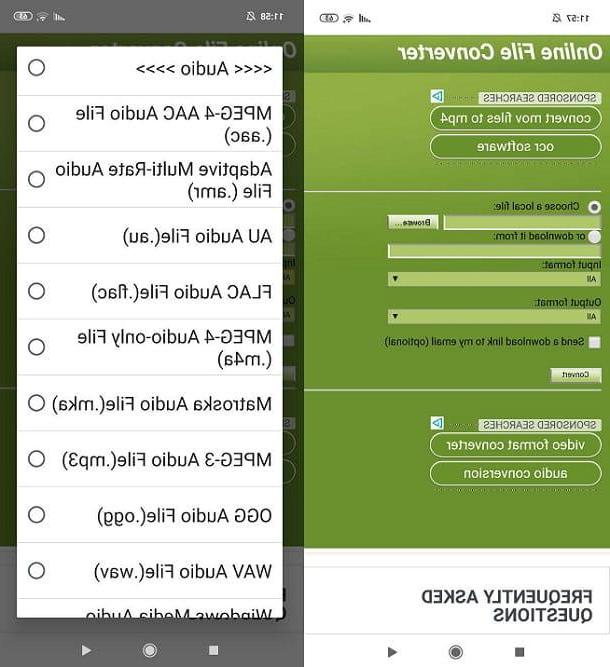
In case you just can't extract audio this way, you might want to consider copy the recorded video file to your computer and to use third-party programs, such as Pazeera Free Audio Extractor (Windows) or Movavi Video Converter (Windows / macOS). For all the details of the case, I recommend that you consult my tutorials on how to transfer files from Android to PC and how to extract audio from a video.
How to record iPhone phone internal audio
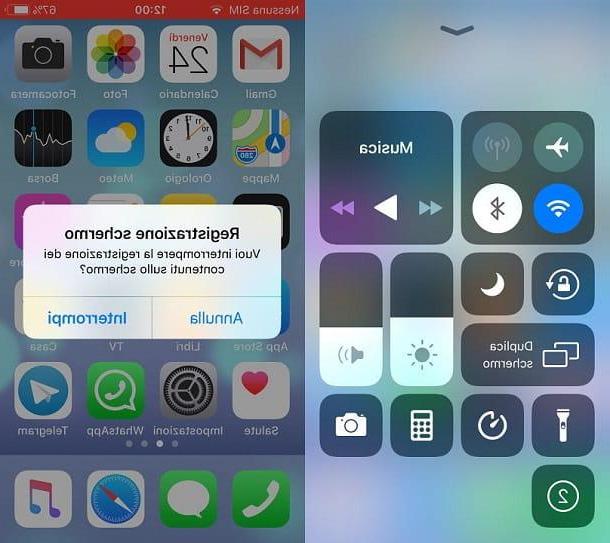
In case you own a iPhone us iOS 11 or a later version of the Apple operating system, you can record the screen of your "iPhone by" using a native function integrated in the smartphone.
To use it, you just have to call the Control Center swiping from the top right corner of the screen to the bottom (if you have iPhone X or later) or from bottom to top (if you have a iPhone 8 or earlier) and tap the button with the symbol REC. Once this is done, the recording will start after a short countdown.
In case you do not see the registration button in the iOS Control Center, you can add it by going to the iPhone home screen, by tapping on the icon Settings, Then Control Center and subsequently on Customize controls. At this point, just tap on the icon + che trovi in corrispondenza della voce Screen recording And that's it.
To stop recording the screen, simply press on red dot located at the top left (iPhone X and later) or on red bar present at the top (iPhone 8 and earlier) and tap on the item Stop. I remind you that screen recording is also stopped when the iPhone screen freezes.
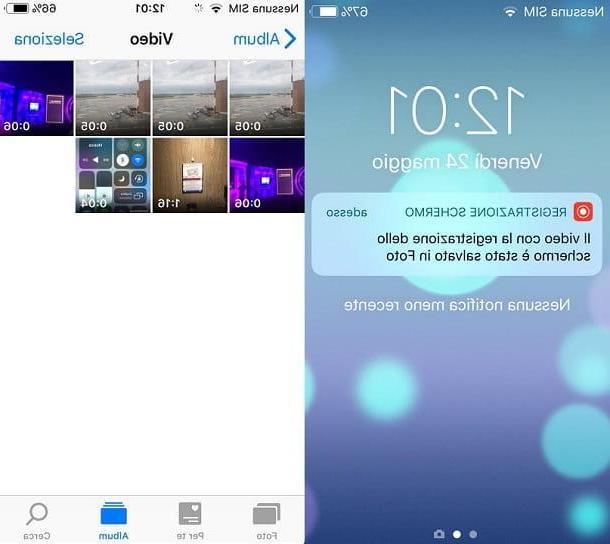
You will be able to find iPhone screen recordings in the app Gallery of iOS, more precisely in the section Video. Recordings are saved by default in MP4 format and already have internal smartphone audio.
in case you want to get only the internal audio of the phone from the video you have just recorded, I invite you to follow the instructions I have provided in the final part of the chapter on how to record the internal audio of the phone on Android (the procedure is the same).
If, on the other hand, you want to transfer the video to a computer to work it better, I invite you to take a look at my tutorial on how to transfer videos from iPhone to PC.
How to record phone internal audio