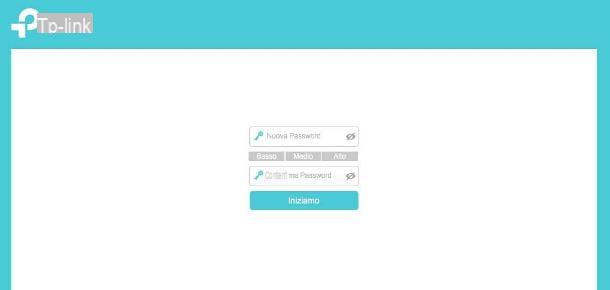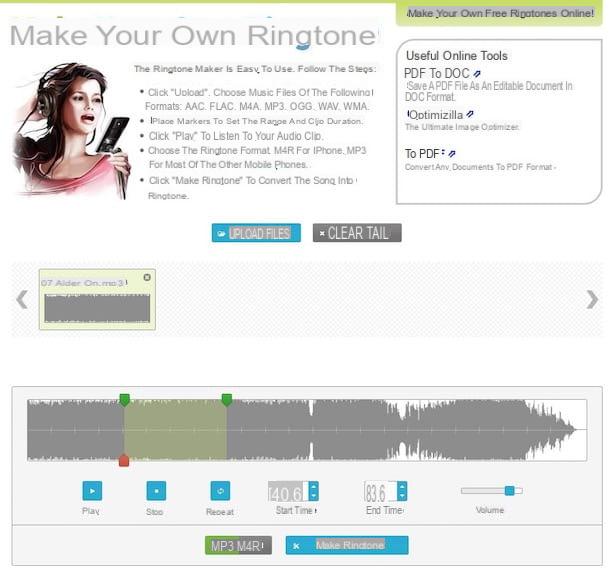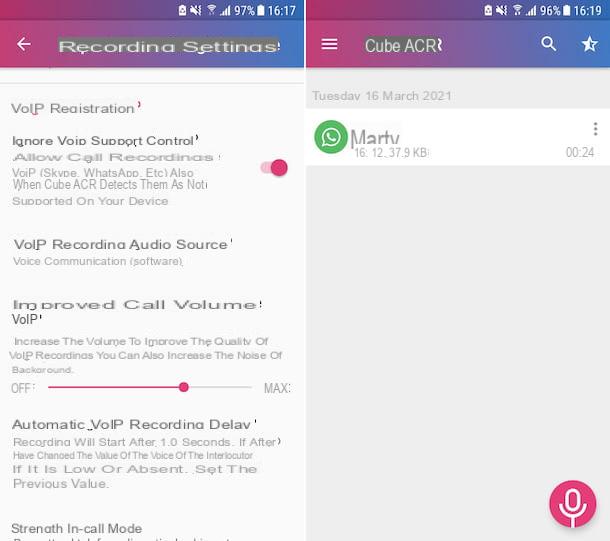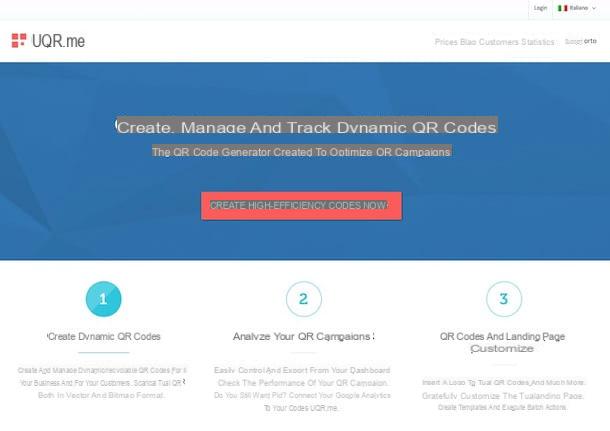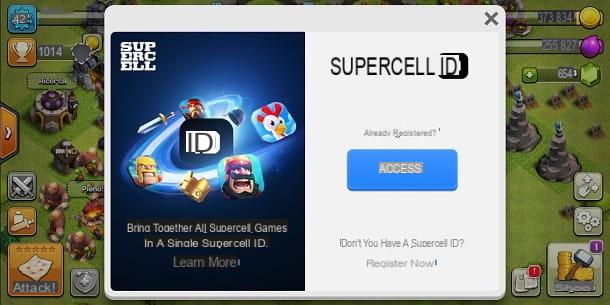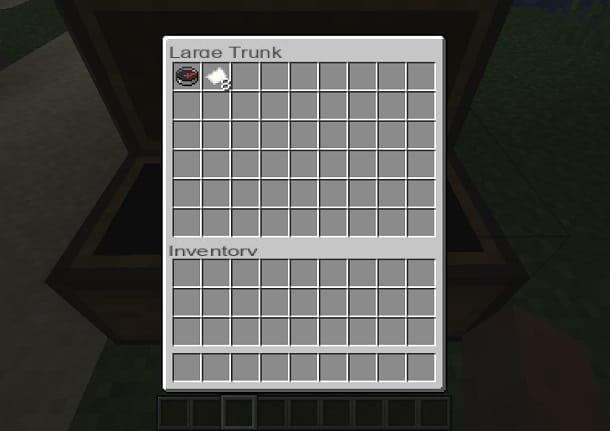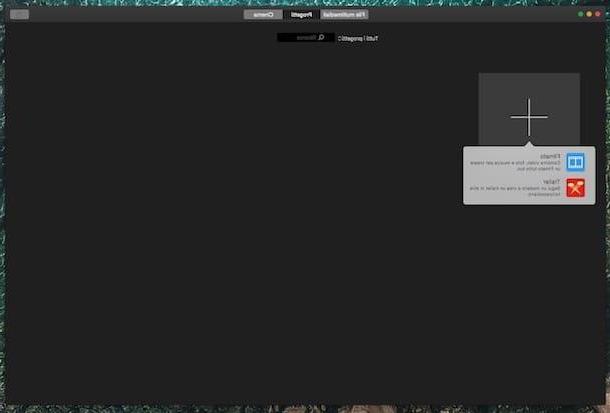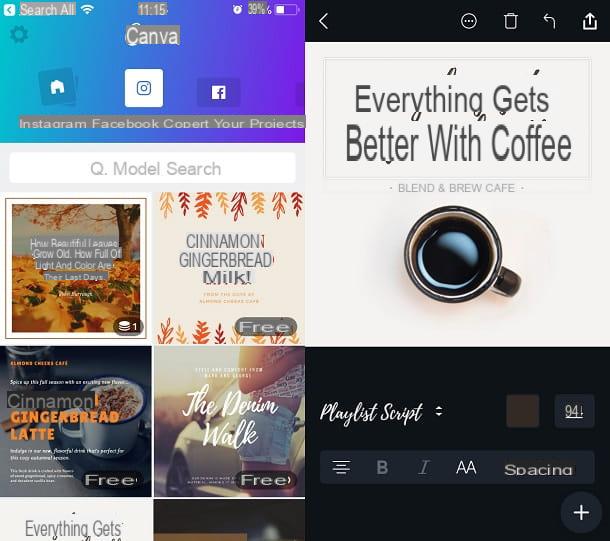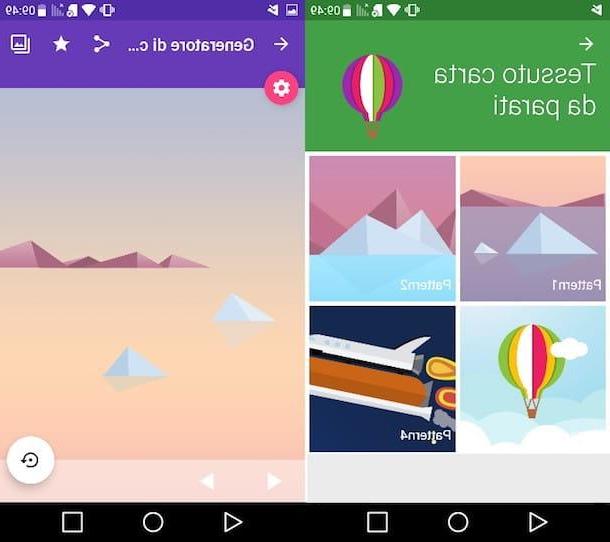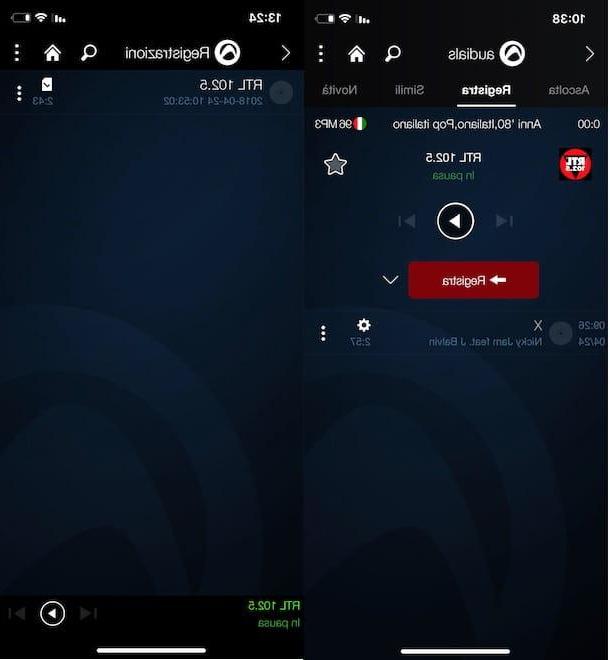How to create an audio file on the PC
Have you been considering to create an audio file on your PC in order to acquire your voice or, again, the sounds from a program you are using? In this case, you have several solutions that you can rely on. Let me show you some of the most interesting.
Audacity
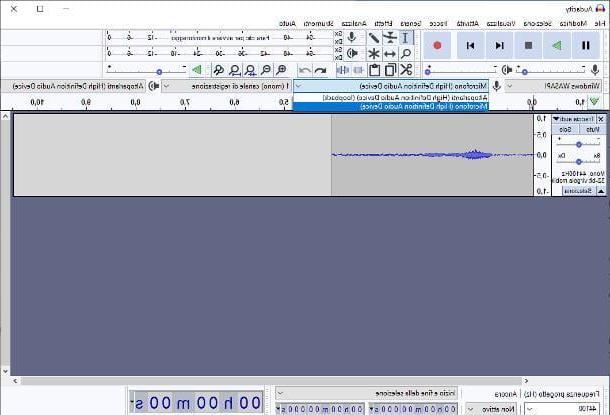
Let's start with Audacity: if you had never heard of it, this is a program completely dedicated to the manipulation of audio, suitable for both beginners and the more experienced. Among the many features of the software, which is open source and freely available for Windows, MacOS e Linux, figure the possibility of create an MP3 audio file and in numerous other formats.
To get the program, first connected to its home page, click on the button Audacity Download and then on the most appropriate item for the operating system you are using. For example, if yours is a PC Windows, click the checkbox Audacity for Windows, then on the link Audacity xyz installer and, subsequently, su Audacity Windows installer.
Once the download is complete, always if you use Windows, april il .exe file you got, press the button Yes and, after selecting the language to use, press the button OK. Next, click on the button NEXT four consecutive times, then on Install and wait a few seconds for the necessary files to be copied to the most appropriate folders; to finish, press the buttons NEXT e end and wait for the software to open automatically.
If, on the other hand, yours is a Mac, after visiting the Audacity website and clicking on the button Audacity Download, tap on the box Audacity for macOS, select the link Audacity xyz dmg file which resides in the new page that opens and then on the item Audacity macOS dmg, in order to start downloading the program setup file.
After getting the file.dmg Audacity, start it and, using the window that is proposed to you, drag theprogram icon in the folder Applications of the Mac; once this step has also been completed, you can open the software by calling it from Launchpad or using the icon just copied to the folder Applications. At the first start, you will then have to click on the button Allow, in order to authorize the start of a program from developers not certified by Apple (more info here).
From this moment on, the steps to be taken are the same on both operating systems: to start, choose the microphone to use to capture the audio, using the drop-down menu next to the icon of the Microphone. For example, if you intend to record sounds external to the computer and coming from the microphone, you must choose the option Integrated microphone; if, on the other hand, you are interested in recording the sounds played by the computer (option available only on Windows; to have it also on macOS you must install a special software, as explained in my guide on how to record the Mac screen with internal audio), select, always from the menu seen a little while ago, the item Microsoft Sound Mapper, or Speakers (Loopback).
To start creating the audio, click on the button Rec (the one depicting a red dot); to temporarily stop recording, click on the button Pause (the one depicting two lines vertical) and to stop it, press the button instead Stop.
When you are satisfied with the result, click on the menu Fillet located at the top left, select the item Export audio from the inside and, having reached the screen dedicated to saving settings, indicates a name to be assigned to the audio, the format output (eg. MP3 or WAV, if that's your intention create a WAV audio file) and the folder in which to store it. When you are done, click on the button Save and, if desired, enter i metadata tag to be associated with the file; to finish, press the button OK And that's it!
As I already mentioned at the beginning of this section, Audacity is a very powerful software that allows, in addition to recording audio from PC and external sources, also to manipulate existing songs, to join them together and to perform a large number of adjustments on speed, transitions and much more: to find out more, I suggest you read my guide on how to use Audacity, in which I showed you the most useful and important aspects of the program.
Other solutions to create an audio file on PC

Do you believe that the solution illustrated above is absolutely valid, but do you still consider it unsuitable for your current needs? In this case, you could consider using some alternative software, each with its own peculiarities and suitable for different scenarios.
- Voice Recorder (Windows) e Voice Memos (macOS): these are two integrated programs, respectively, in Windows and macOS through which it is possible to record vocal notes in an extremely simple way, using the computer microphone or any external microphone. I told you about it in detail in my guide on how to record an audio.
- Wavosaur (Windows) - Free audio recorder and editor, in its basic version, with a spartan interface but many interesting functions.
- Audio Hijack (macOS) - it is a very well-known program in the music field, through which it is possible to record and combine the audio coming from the macOS operating system, from the programs running on it, or from the microphone. The software is paid, but a free trial version is available, which allows you to create recordings of up to 10 minutes long.
How to create an online audio file
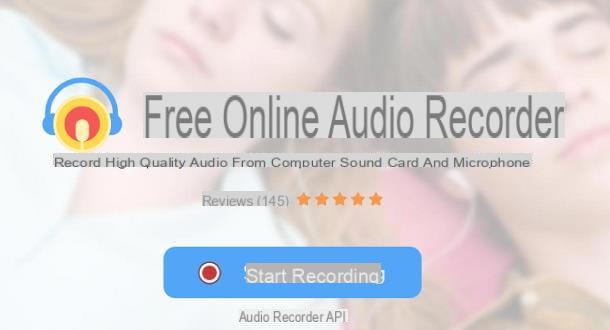
If you don't want to "burden" your computer with a dedicated program, it will be useful to know that you can I will create file audio online, acting through the browser: in this regard, I suggest you contact the free service Apowersoft Free Online Audio Recorder.
The latter, after installing a small launcher, allows you to create an audio file directly from within the navigation program, from any operating system, allowing it to be saved in MP3, AAC, WAV, WMA and OGG formats.
To be able to use it, connected to the home page of the service, click on the button Start Recording and then on the button Download Launcher located inside the "balloon" that appears after a few seconds. Once you have the necessary file, start it and follow the instructions shown on the screen, to finalize the installation of the “little program” necessary for the operation of the whole.
Once this is done, wait for the launcher to load and, to select the source from which to record the audio, click on the button depicting a speaker located at the bottom left. To start capturing sound, then press the button REC. Subsequently, if you wish, you can pause and resume the recording at any time by clicking on the appropriate button located in the center of the screen.
When you are done, you can stop recording by clicking on the button Stop: the recordings made in this way are automatically saved on the computer and listed in a special list, accessible by clicking on the button depicting a list; to view the path of each file, click on the icon folder located at the bottom.
How to create an audio file on smartphones and tablets
You don't have a PC as you have chosen to use it smartphone and / or the tablet as the only device and, consequently, you would need some advice on the best app to create an audio file? I'll settle you immediately.
Integrated audio recorder
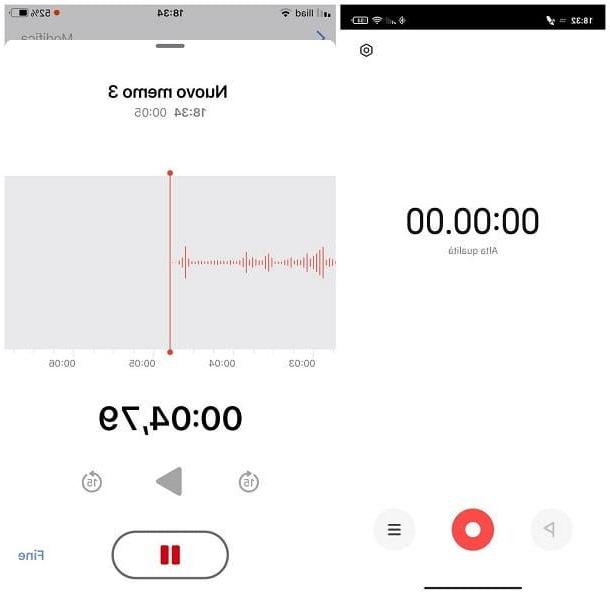
Most Android devices, as well as all iPhones and iPads, have a integrated voice recorder through which you can create audio recordings in a very simple way.
In the case of Android, the app can have different names, depending on the variant of the operating system installed on the device: for example, the "standard" app of Xiaomi smartphones is simply named Recorder. That said, after locating the app in question on your smartphone or tablet, open it and press the button Rec / Pause, who usually resides in the center, to start or temporarily stop recording; to end it, press the button instead Stop. The recording will be saved automatically.
If, on the other hand, yours is a iPhone or iPad, the app responsible for recording audio from the microphone is called Vocal Memo and resides on the device's Home screen (or App Library). To use it, once started, press the button Rec (the one with the red dot) to start recording; to end it, instead, tap the button instead Stop (The red square).
When needed, I point out that you can call up the buttons Pause, Resume e end, along with the audio editing tools, by dragging the bottom of the application panel upwards. If you need an extra hand while using the aforementioned app, please take a look at my guide on how to record audio with iPhone.
App to create audio files
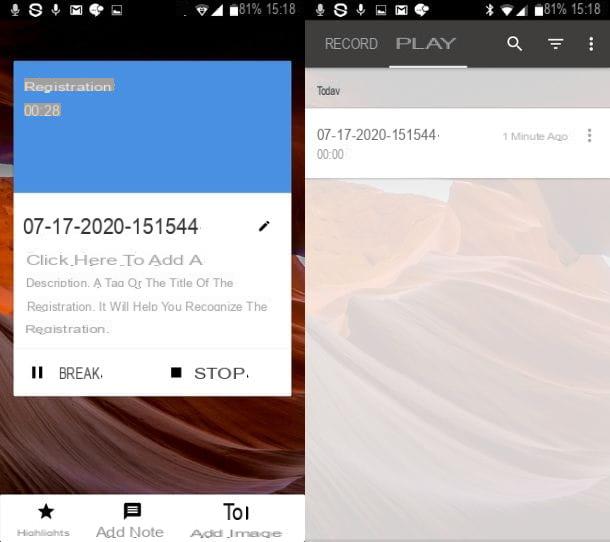
How do you say? Your Android device does not integrate an application used for creating voice notes, or iPhone and iPad Voice Memos failed to meet your expectations? In this case, you can rely on a number of app to create audio files third-party, mostly free, available on the Play Store or on alternative stores for Android and on the App Store. Here are some of them.
- Easy voice recorder (Android) - this is an easy-to-use voice recorder, which has three different recording modes: voice notes, meetings / lessons and RAW music / sound. Recorded files can then be exported in AMR, AAC or PCM format. Basically the app is free, but there is a paid version available that includes extra features (such as recording in stereo mode and automatic silence exclusion).
- Triveous Voice Recorder (Android) - this is another excellent application dedicated to the Google operating system, which allows you to record files in different formats (M4A, WAV and AAC) and automatically upload them to the cloud. It is free but there is also a paid version available, with additional features such as noise cancellation, automatic skip silences and recording via Bluetooth microphones.
- Voice Recorder - Voz (iOS / iPadOS) - is an application that allows you to create audio in different formats (such as AIFF and WAV), to edit and share them with ease with your contracts and on social networks. It's free.
- Voice Record Pro (iOS / iPadOS) - this app allows you to easily create, edit and share notes and voice recordings, exporting them also in MP3 format. It is free with the presence of advertisements.
To learn more about the subject, I invite you to read my guides dedicated to apps for recording and to those dedicated exclusively to voice notes, in which I talked to you both about the solutions mentioned above, and about other excellent applications useful for the purpose.
How to convert audio files
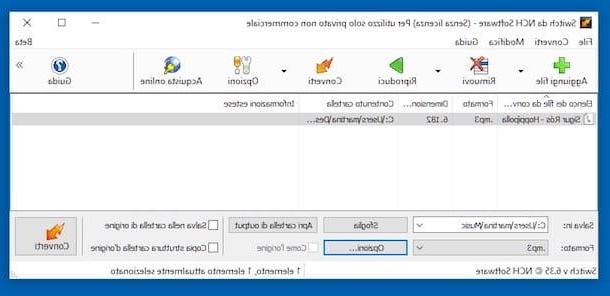
You have a music file created with a specific format but you need it convert it into MP3 or in another type of audio, more suited to the goal you need to achieve? In this case, specific tools for the purpose, called converters: these are programs, apps and websites that can transform music from one format to another in a very simple way.
In most cases, it all comes down to indicating the location or loading the source file (i.e. the one to be transformed), specifying the target format and pressing a button to start the conversion, which generally takes a few seconds (depending on the audio length). If you are interested in this possibility, please take a look at my tutorial on how to convert audio files, in which I have covered the subject in great detail.
How to create an audio file