How to make iOS GIFs
As I told you at the beginning, of the post to be able to create GIF on iPhone you can appeal to the use of some usable applications without the slightest problem on the part of anyone, even the less experienced in terms of new technologies. If this interests you, then, below you will find those that, in my opinion, represent the best solutions of this type.
GIPHY
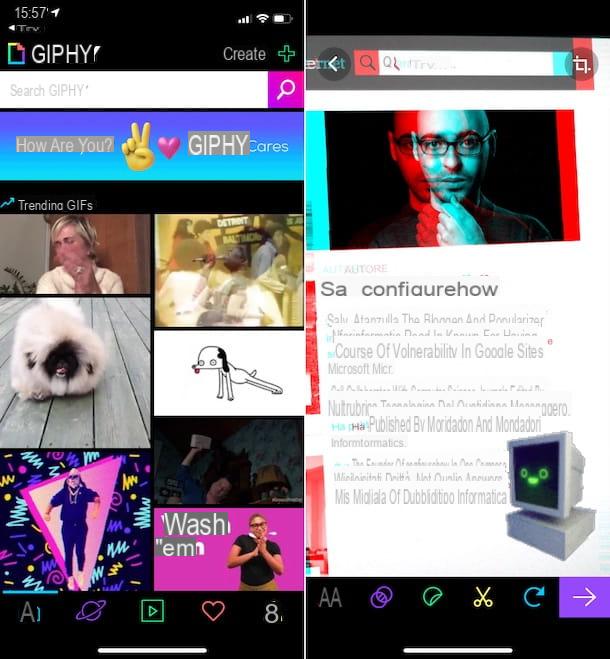
The first app to create GIF on iPhone that I recommend you consider is GIPHY. This is the official app of one of the most popular platforms for sharing and downloading animated images, which also includes a special function to create GIFs directly from your smartphone. It is completely free.
To download it on your iPhone, visit the relevant section of the App Store, press the button Get, by your complaint Install and authorize the download via Face ID, touch ID o password dell'ID Apple. Successfully, avvia l'app, premendo sul pulsating apri comparso sul display oppure selecting the relative icon which has just been added to the home screen.
Now that you see the main screen of the app, tap on the item Create located at the top right, then make sure that the option is selected at the bottom of the next screen GIF (otherwise you can do it yourself) and take the image or video you want to use from the device gallery, by tapping on the icon with the picture placed at the bottom left.
Alternatively, you can take a photo or record a video at the moment by pressing the white circular button which is located at the bottom. In this case, the front camera of the iPhone is used by default, but if you want you can enable the use of the rear one, by tapping the button with the camera, bottom right. By choosing to capture images or videos at the moment, you can also apply the filters included in the app, which you can find in the list at the bottom of the screen.
Later, to apply further changes to the GIF you are about to create, use the tools available at the bottom of the screen: you can insert testi, effects e sticker and you can too shorten any selected movie. Pressing the button with the cutter, top right, you have instead
the possibility of change the size of the GIF.
When the changes are complete, press on purple button with arrow located at the bottom right, then press the button Share GIF which is located at the bottom left and on the buttons on the screen to choose, according to your needs, whether to share the GIF on supported social networks, whether to save it in the iOS roll, whether to import it into other apps or whether to copy it in the clipboard.
Gif Me! Creator Room
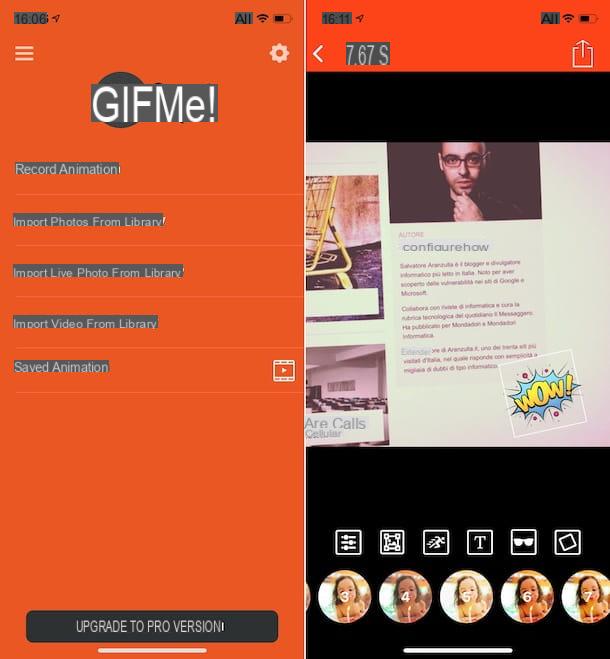
Another app you can appeal to to create GIFs on iPhone is Gif Me! Creator Room. It is a free solution, thanks to which it is possible to create personalized GIF images using photos and videos already present in the photo gallery or to be taken or recorded on the spot. It also includes numerous useful tools to customize the GIFs you have created and is super easy to use. Note that it offers in-app purchases (at a cost of € 2,29) to unlock extra features.
To download the application on your "iPhone by", access the relevant section of the App Store, tap the button Get, quindi quello Install and authorize the download by Face ID, touch ID o password dell'ID Apple. In continuito, avvia l'app, sfiorando il pulsating apri comparso sul display oppure selecting the relative icon which has just been added to the home screen.
Now that you see the main screen of Gif Me! Camera Creator, if you want to record the video you are going to use for your GIF at the moment, choose the option Record Animation; if you want to import a photo from the library, choose the option Import Photos From Library, while if you want to import a video, select the option Import Video From Library.
Once you have registered or selected the content of your interest, use theeditor that is proposed to you to apply all the necessary changes and adjustments to your GIF, using the buttons and tools available below: you can apply filters, testi, frames, stickers ** etc.
When the changes are complete, press on theshare icon (Quella with the square and the arrow) located at the top right, select the option GIF from the bottom of the menu that opens and choose, by touching the icons at the top, whether to save the animated image in the device gallery or to share it via supported social networks or other apps.
Other apps
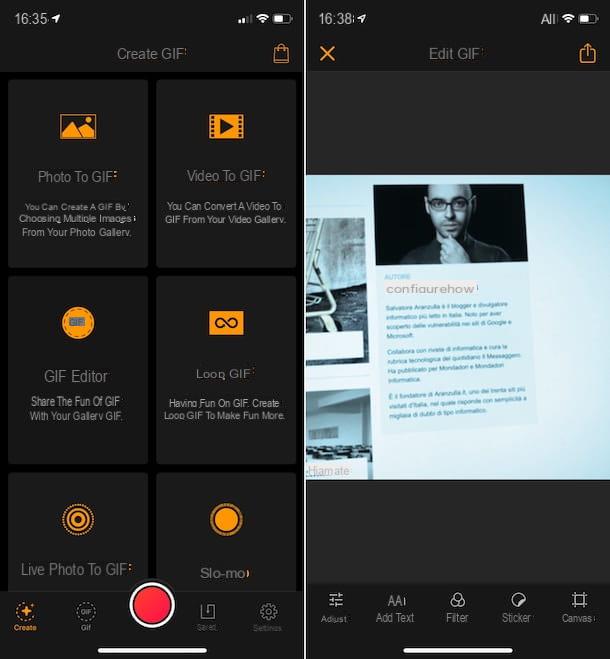
None of the apps to create GIF on iPhone that I have already proposed has convinced you in a particular way and would you then like me to recommend some alternative solution? I'll settle you immediately. In fact, below you will find a list of additional apps of this type that you can consider using.
- Gif Maker - is one of the most popular apps to create GIFs in the world. It allows you to create animated images by recording them on the spot or by taking videos from the gallery. It also allows you to decorate the final result with texts and filters, to change the playback speed and much more. It's free, but offers in-app purchases (starting at € 5,49) to unlock additional content.
- Motion Stills - app developed by Google, which allows you to create GIFs in a very simple way, by recording videos on the spot or by taking live photos and videos from the gallery. It also allows you to add texts and apply other customizations. It's free.
- ImgPlay - application through which it is possible to create and share GIFs using videos and photos (also quick sequences) already present on the iPhone or to be recorded or taken on the spot. It also includes numerous tools to decorate the GIF with texts, filters, emojis and much more. It is free, but offers in-app purchases (at the base cost of 2,29 euros) to unlock additional functions.
- Create of GIFs by Momento - app that, unlike the other solutions already proposed, uses an intelligent detection algorithm to automatically create animated images starting from the photos on the device. It's free, but offers in-app purchases (at a base cost of € 10,49) to unlock extra features.
How to Create GIF iPhone Live Photos
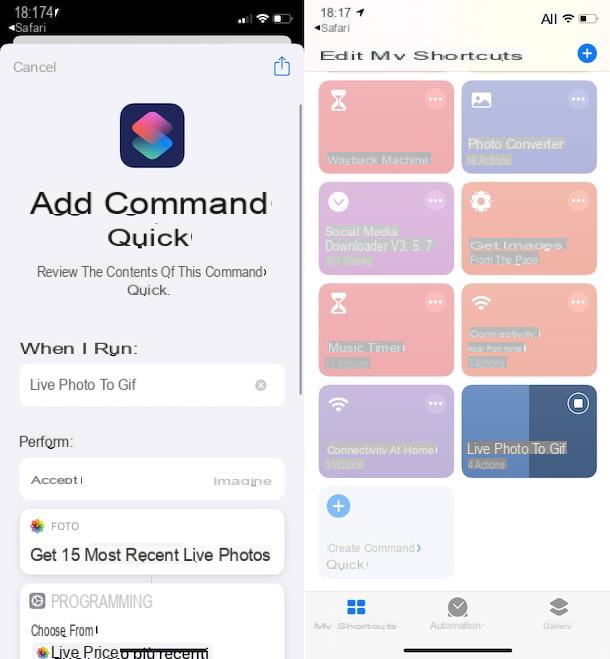
You took one Live Photo with your iPhone and would you like to turn it into an animated GIF? It can be done. To do this, you can use the application commands, available "standard" on iOS (if removed, you can download it again and for free from the relevant section of the App Store), which allows you to perform various operations through apron cut, that is, scripts (which can be created from scratch or downloaded ready-made from the Internet).
As for the possibility of transforming a Live Photo into a GIF, the schortcut you can turn to is the one called, precisely, Live Photo to Gif. To use it, first implement it on your iPhone by visiting its web page with Safari and touching the voice apri that you see at the top of the screen (to proceed with opening the schortcut in the Commands app) and pressing the button Add untrusted shortcut.
Successively select the voice My quick commands that you find in the lower left part of the main screen of the Commands app, tap on the command Live Photo to Gif, select the Live Photo you want to make a GIF from the proposed list and wait for the transformation procedure to be started and completed. You will then find the final result in the iOS roll.
If, when trying to add the schortcut that I reported to you in this step, you see a warning appearing on the fact that third-party solutions cannot be installed, to solve, proceed as follows: tap on the icon Settings (Quella with the ruota d'ingranaggio) on the home screen, select the item IOS Quick Commands that you find in the new screen displayed, bring up ON l'interruttore Untrusted commands e fai tap sul pulsating Allow.
How to create GIF iPhone WhatsApp
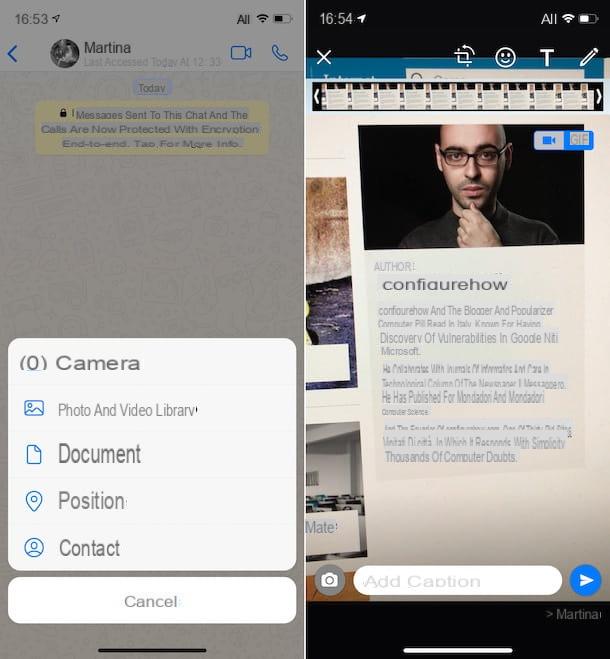
WhatsApp it is one of the most used messaging services in the world and it is also one of the most used for sharing GIFs. Perhaps not everyone knows, but in addition to allowing you to send already existing animated images, it also allows you to create your own, using the appropriate internal editor. If you are interested, here's how to exploit it.
For starters, start WhatsApp on your iPhone, by selecting the relevant icon (Quella with the green speech bubble and the white handset) that you find on the home screen, then go to the section Chat, by selecting the appropriate item at the bottom of the screen, and tap on conversazione of your interest among those listed. You can also start a new chat session by pressing on the icon with the paper and the pencil present at the top right and then selecting the contact say your interest.
Next, hit the button capacitor positive (+) lead which is at the bottom left and choose the option Camera, to create a GIF by making a video in the moment, or Liberia photos and videos, to use a movie from the iOS Camera Roll. If you chose the first option, press and hold on circular button to record a video, while in the second case select the video of your interest already saved in the iPhone gallery.
In both cases, now select the part of the video you want to transform into GIF via the timeline placed at the top and tap on the item GIF located at the top right. If you don't see the GIF option, it means that the selected video is still too long to convert to an animated image and, therefore, you need to cut it further.
If you want, you can customize the GIF you are about to create by rotating it, adding stickers, texts or drawings, using the appropriate commands available in the upper right part of the screen.
Finally, tap on the icon of freccia rivolta verse destra that you find at the bottom of the display, in order to send the animated GIF just created to the chosen contact. For further information, you can refer to my specific guide on how to make GIFs on WhatsApp.
Come create GIF iPhone


