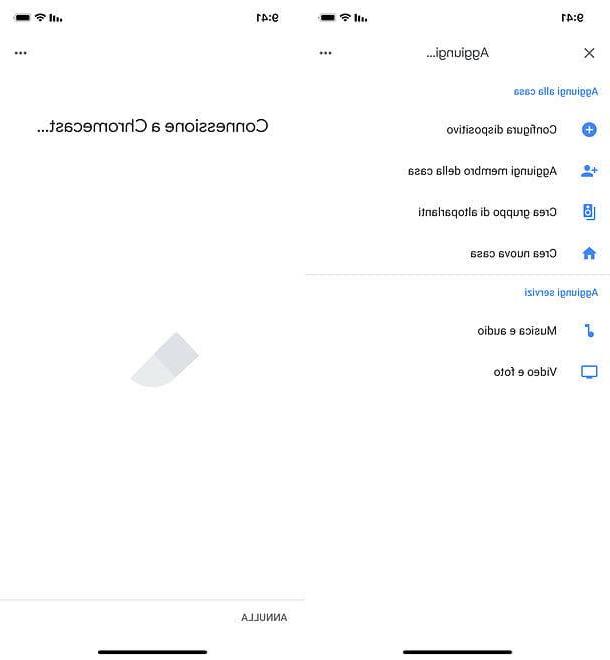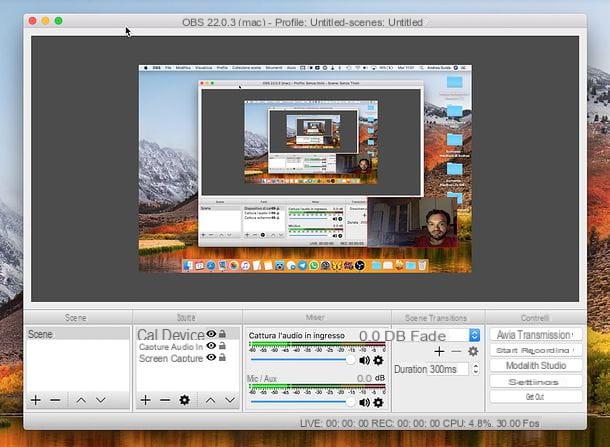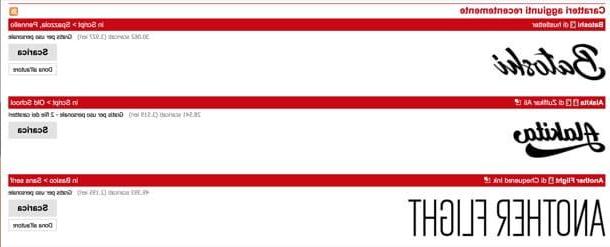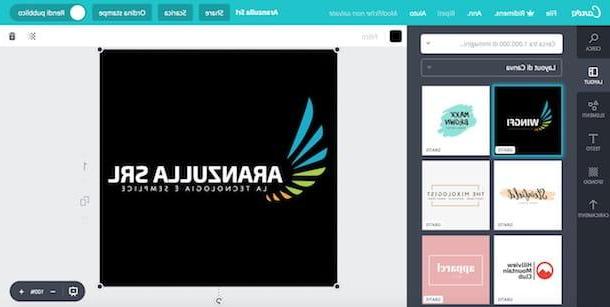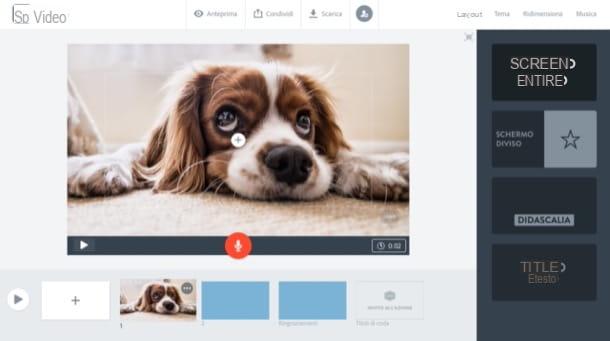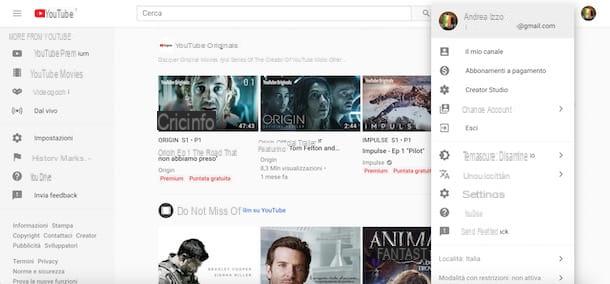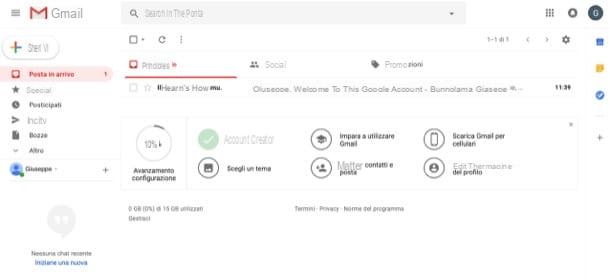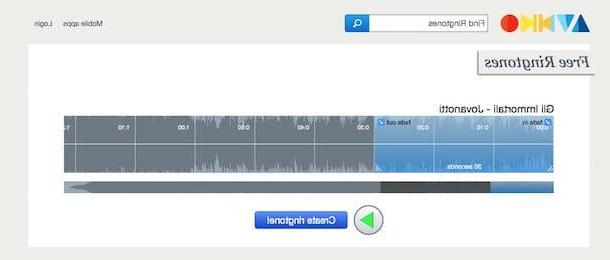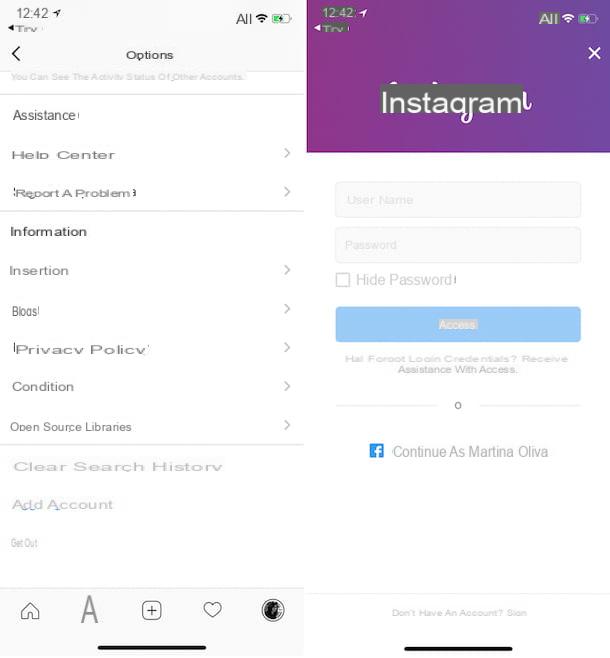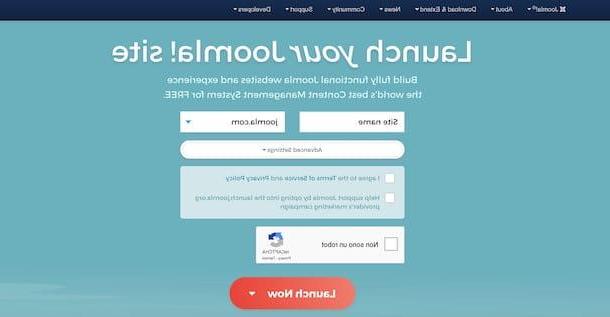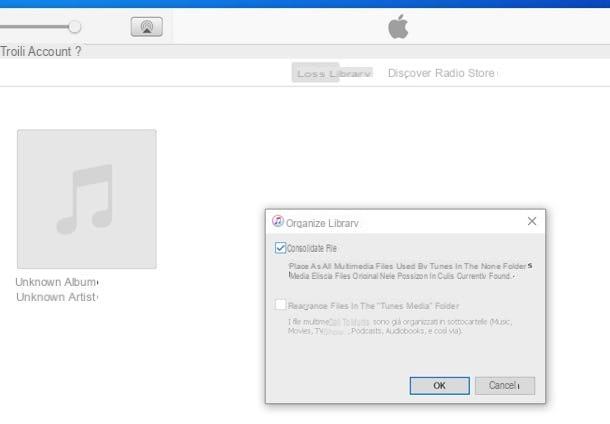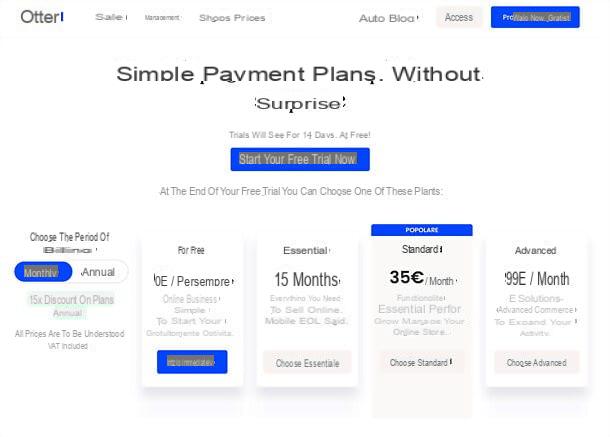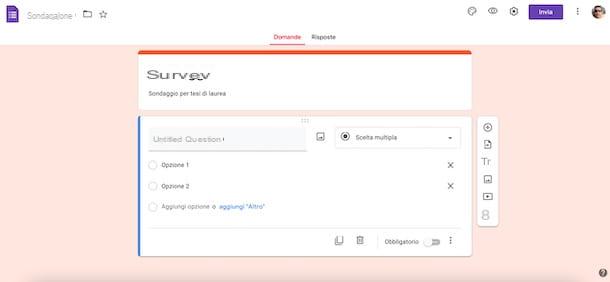Cómo volver a crear el icono "Mostrar escritorio" en Windows
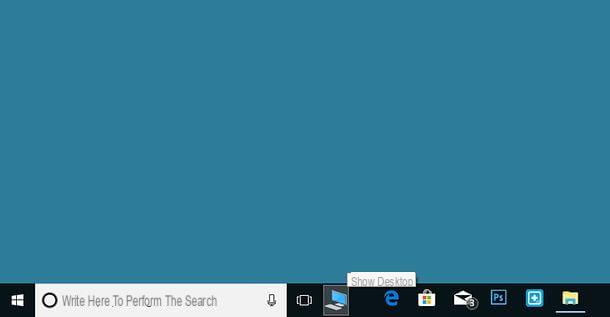
Si desea volver a crear el icono "Mostrar escritorio" en Windows, el primer paso que debe realizar es abrir el Block de notas (que puedes encontrar en el menú Inicio> Accesorios de Windows, o en el menú Inicio> Todos los programas> Accesorios, si está utilizando una versión de Windows anterior a 10) y pegue el siguiente código en ella.
[Shell] Comando = 2 IconFile = explorer.exe, 3 [Barra de tareas] Comando = ToggleDesktop
Cuando termine, seleccione el elemento Guardar como del menú Archivo que se encuentra en la parte superior izquierda. En la ventana que se abre, configure la opción Todos los archivos en el menú desplegable Guardar como y seleccione la carpeta donde desea guardar el nuevo icono "Mostrar escritorio" (por ejemplo, el escritorio de Windows o la carpeta "Documentos").
Finalmente, escriba Mostrar Desktop.scf en el campo Nombre del archivo, presiona el botón Ahorrar y el nuevo acceso directo "Mostrar escritorio" se guardará en la ubicación que desee.
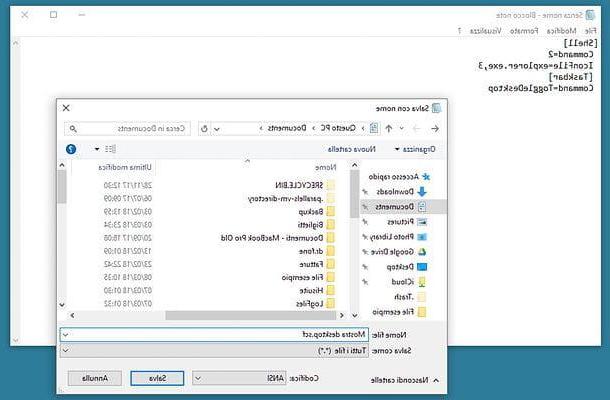
En este punto, tienes tu icono "Mostrar escritorio" que, si se selecciona, muestra el escritorio de Windows. Sin embargo, para verlo en la barra de tareas y tenerlo siempre a un clic de distancia, debe realizar pasos adicionales.
Para comenzar, haga clic derecho en el barra de tareas (la barra en la parte inferior del escritorio de Windows) y, si está presente, elimine la marca de verificación del elemento Bloquear barra de tareas: de esta manera, desbloqueará la barra de tareas y podrá agregarle nuevos íconos.
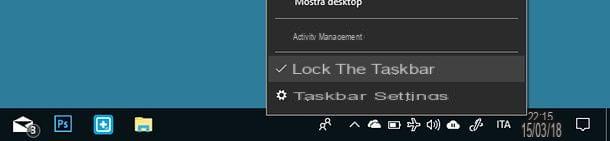
En este punto, haga clic derecho en el barra de tareas y seleccione los elementos Barras de herramientas> Enlaces en el menú que se abre: al hacerlo, habilitará la visualización de la barra de herramientas "Vínculos", en la que luego puede colocar el icono "Mostrar escritorio".
Luego vaya a la carpeta que alberga el icono "Mostrar escritorio" que creó anteriormente, selecciónelo con el mouse y arrástrelo a la barra de atajos.

Después de insertar el icono "Mostrar escritorio" en la barra de accesos directos, asegúrese de que solo se muestren iconos grandes en la barra de herramientas en cuestión, sin ningún tipo de escritura. Para hacer esto, haga clic derecho en el barra de enlace, quite la marca de verificación de los elementos Mostrar texto e Mostrar título y ponerlo en la opción en su lugar Ver> Iconos grandes.
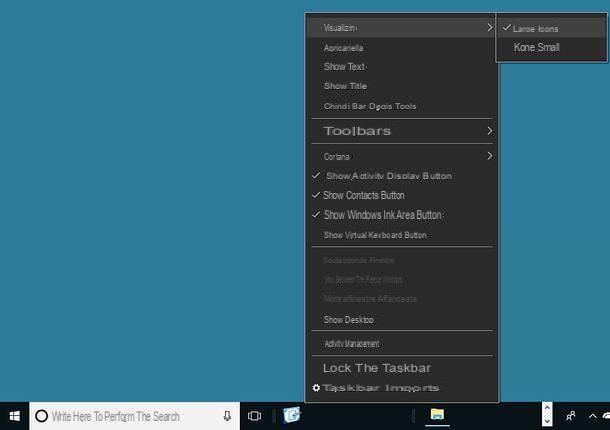
Finalmente, si lo desea, mueva la barra de acceso directo antes de los iconos estándar en la barra de tareas (por ejemplo, los iconos del Explorador de archivos, Edge, etc.) y cambie el icono de la función "Mostrar escritorio".
Para cambiar el icono de la función "Mostrar escritorio", haga clic derecho sobre él y seleccione el elemento Propiedad en el menú que aparece. En la ventana que se abre, presione el botón Cambiar el ícono, seleccione el icono que desea utilizar para el enlace y haga clic en el botón OK para guardar los cambios. ¿Más fácil que eso?
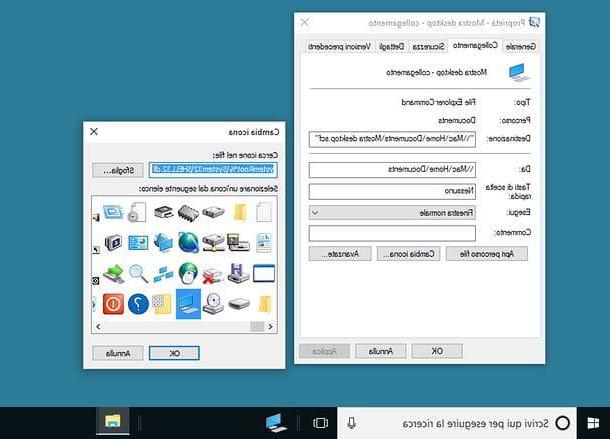
Si lo desea, en este punto, también puede activar el bloqueo de la barra de tareas nuevamente haciendo clic derecho sobre esta última y poniendo la marca de verificación junto al elemento Bloquear la barra de tareas.
Cuando pasa el cursor del mouse sobre el ícono "Mostrar escritorio", aparece un escrito antiestético " - Enlace" después del título de este último? Luego, arréglelo de esta manera: haga clic con el botón derecho en el icono "Mostrar escritorio" y seleccione el elemento Propiedad en el menú que aparece. En la ventana que se abre, seleccione la pestaña General, Sólo tipo Mostrar escritorio en el campo de texto en la parte superior y presiona el botón OK para guardar los cambios.
Restablecer la función Aero Peek
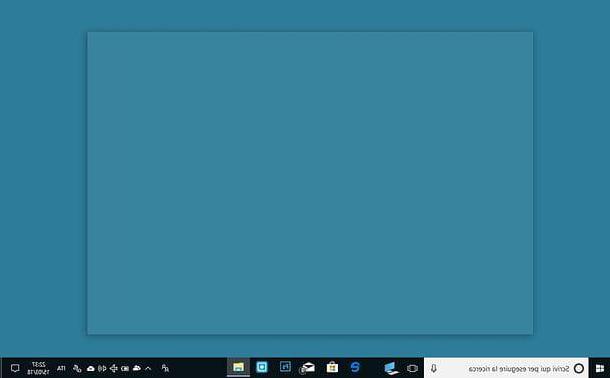
A partir de Windows 7, Windows incluye un práctico botón a la derecha de la barra de tareas (la barra de tareas) que, si se hace clic, muestra el escritorio, mientras que si se resalta con el cursor del mouse, le permite tener una vista previa en vivo del escritorio sin cerrar o minimizar las ventanas de las aplicaciones en uso.
Esta función se llama Aero Peek. Si no está disponible para usted, manteniendo el cursor del mouse estacionario en el botón ubicado en la esquina inferior derecha de la pantalla, no sucede nada, haga esto: haga clic con el botón derecho del mouse en el botón Aero Peek y coloque la marca de verificación a continuación. al artículo Ver escritorio en el menú que se abre.
Al hacer esto, se restaurará la función Aero Peek y podrá regresar al escritorio de Windows simplemente moviendo el cursor del mouse sobre el botón ubicado en la esquina inferior derecha de la pantalla.
Combinaciones de teclas para mostrar el escritorio en Windows
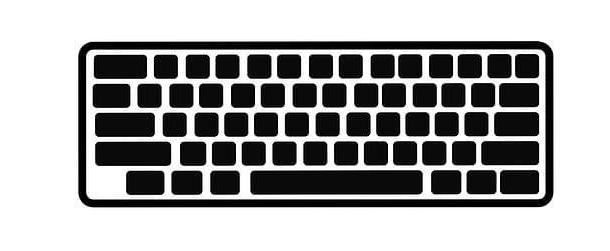
Puede que no los conozca, pero Windows incluye algunos atajos de teclado que, si se utilizan, le permiten ver el escritorio simplemente presionando combinaciones de teclas. Las combinaciones en cuestión son las siguientes.
- Win + D - muestra el escritorio de Windows ocultando todas las ventanas abiertas actualmente. Al repetir la presión de combinación, las ventanas vuelven a ser visibles.
- Win + M - Oculta todas las ventanas, minimizándolas en la barra de tareas. Pulsando la combinación Win + Mayús + M es posible cancelar la operación y volver a ver todas las ventanas minimizadas anteriormente.
La clave victoria, en caso de que no lo sepa, es el que tiene la bandera de Windows ubicada en la parte inferior izquierda del teclado de la computadora. El botón cambioEn cambio, es lo que se necesita para que las letras mayúsculas estén siempre colocadas en la esquina inferior izquierda del teclado de la PC.
Cómo mostrar el escritorio en Mac
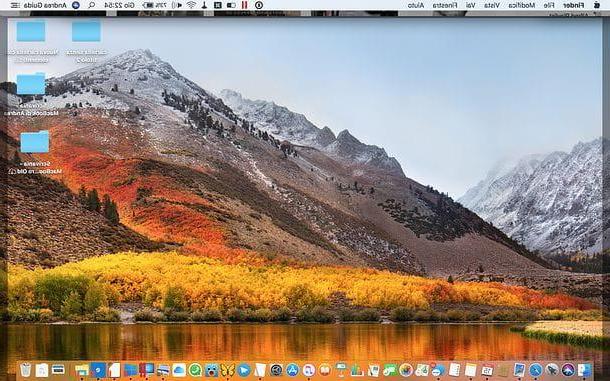
MacOS, el sistema operativo Mac, no ofrece un icono "Mostrar escritorio" como el de Windows, sin embargo, le permite acceder rápidamente a su escritorio a través de combinaciones de teclas y gesto del trackpad: aquí están todos en detalle.
- cmd + f3 o fn + f11 - Oculta todas las ventanas en los bordes de la pantalla que muestran el contenido del escritorio. La misma operación también se puede realizar con un gesto del trackpad: la apertura del pulgar y otros tres dedos.
- cmd + opción + clic en cualquier lugar del escritorio - mostrar el contenido del escritorio ocultando todas las ventanas activas (excepto las del Finder).
Si la combinación cmd + f3 o la combinación fn + f11 no funciona para usted, vaya a Preferencias del Sistema (el ícono de engranaje ubicado en la barra del Dock de macOS), seleccione el ícono de Control de la Misión en la ventana que se abre y elija la tecla que desea usar para llamar al escritorio desde el menú desplegable Mostrar escritorio. Seleccionando F11, puede abrir el escritorio presionando la combinación fn + f11.
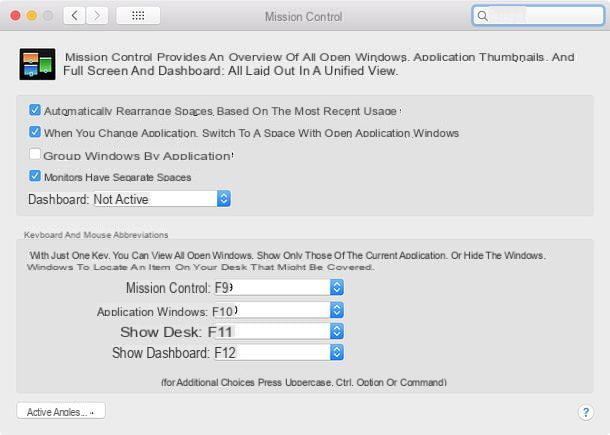
Si, por otro lado, el gesto del trackpad para mostrar el escritorio no funciona (abrir el pulgar y otros tres dedos), vaya a Preferencias del Sistema, luego en Trackpad, seleccione la pestaña Otras acciones y coloque la marca de verificación junto al elemento Mostrar escritorio. ¿Más fácil que eso?
Otra función que le permite ver rápidamente el escritorio de macOS es la llamada Esquinas activas, que debe activarse en la configuración de Mission Control. Al activar las esquinas activas, puede configurar su Mac para que oculte todas las ventanas que se muestran en el escritorio siempre que el cursor del mouse se coloque en una de las cuatro esquinas de la pantalla. Conveniente, ¿verdad?
Para activar Active Corners en macOS, vaya a Preferencias del sistema> Mission Control y haz clic en el botón Esquinas activas que se encuentra en la parte inferior izquierda. En la ventana que se abre, elija la esquina de la pantalla que desea usar para mostrar el Escritorio y seleccione la opción escritorio del menú desplegable correspondiente a este último. Eso es todo.
Cómo recrear Show Desktop