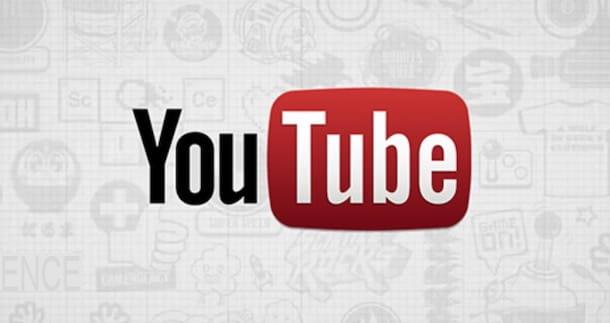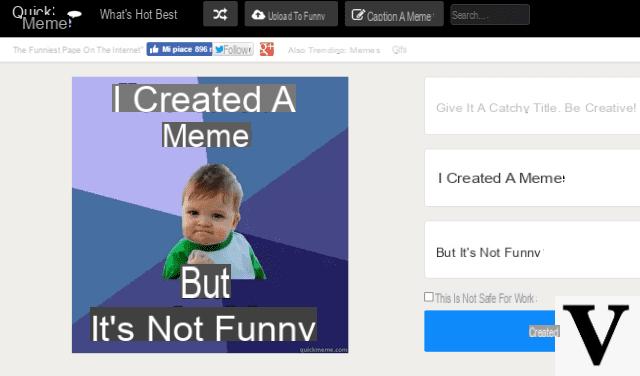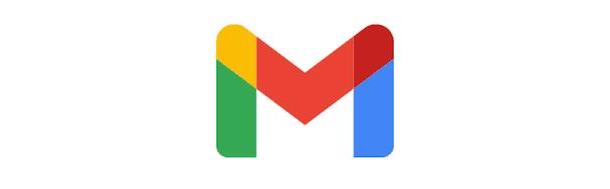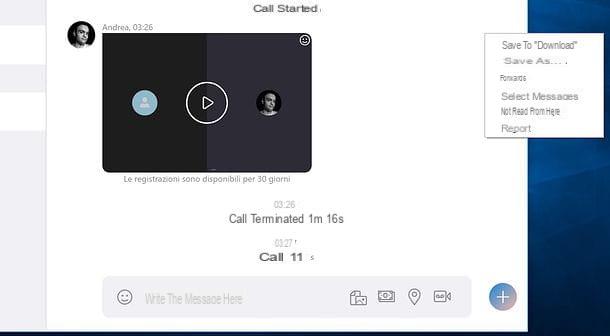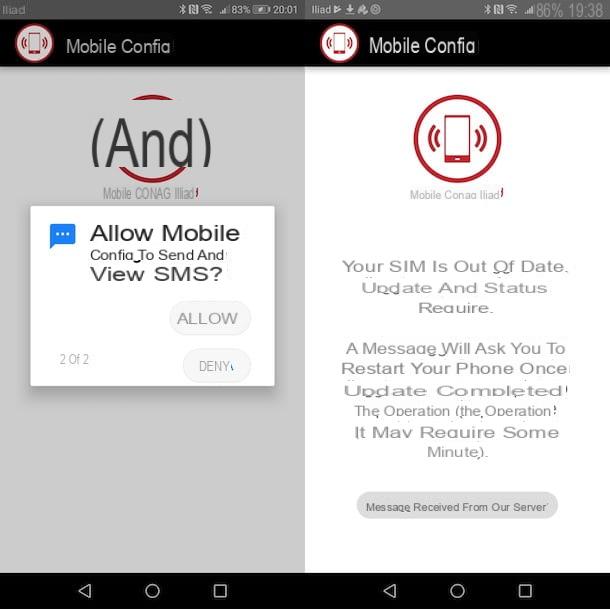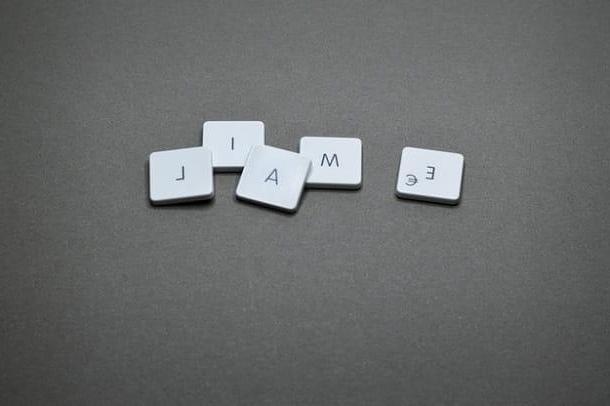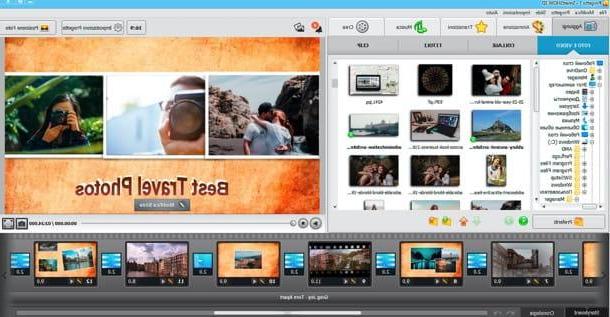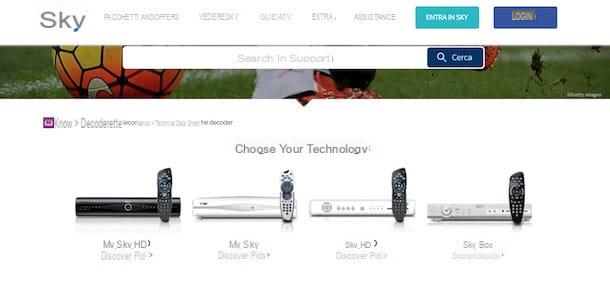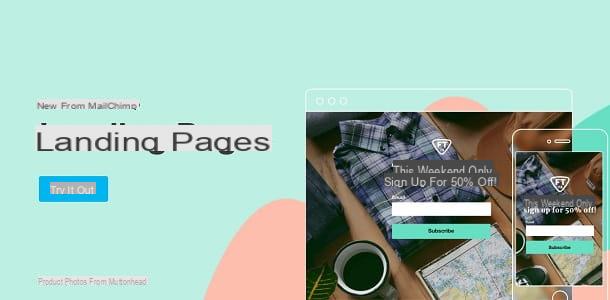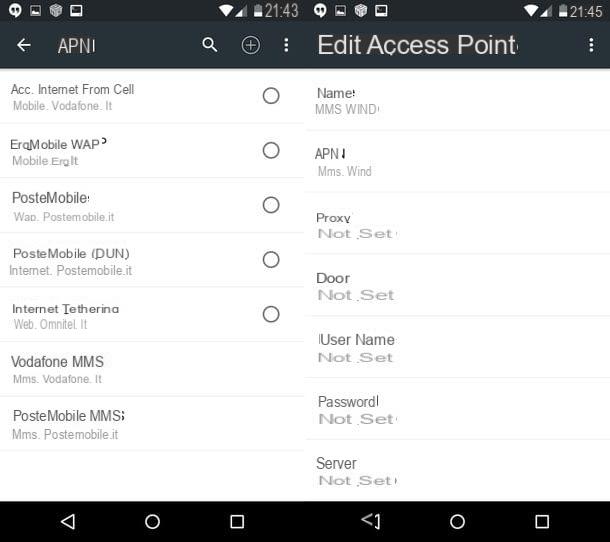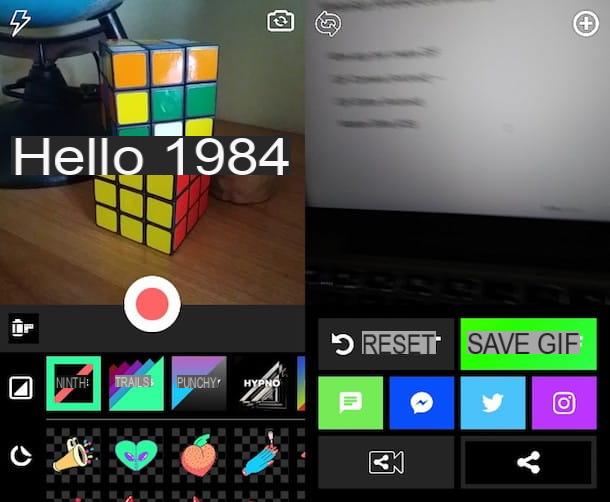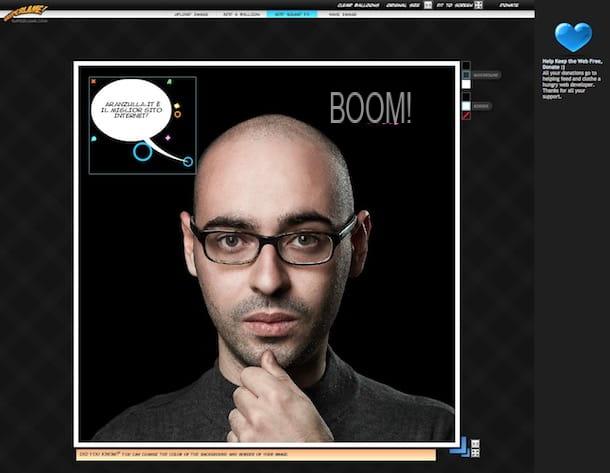Como recriar o ícone "Mostrar Área de Trabalho" no Windows
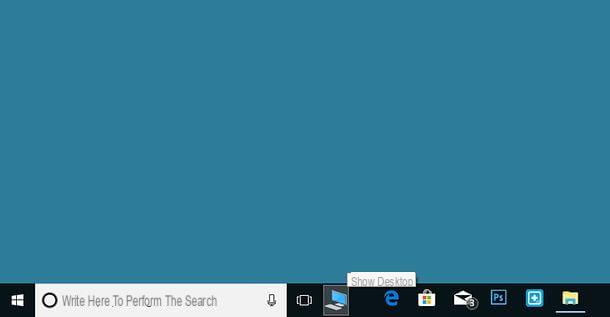
Se você deseja recriar o ícone "Mostrar área de trabalho" no Windows, a primeira etapa que você precisa realizar é abrir o Bloco de notas (que você pode encontrar no menu Iniciar> Acessórios do Windows, ou no menu Iniciar> Todos os programas> Acessórios, se você estiver usando uma versão do Windows anterior a 10) e cole o código a seguir nela.
[Shell] Command = 2 IconFile = explorer.exe, 3 [Taskbar] Command = ToggleDesktop
Quando terminar, selecione o item Salvar com nome do menu Envie o que está localizado no canto superior esquerdo. Na janela que se abre, defina a opção Todos os arquivos no menu suspenso Salvar como e selecione a pasta onde deseja salvar o novo ícone "Mostrar área de trabalho" (por exemplo, a área de trabalho do Windows ou a pasta "Documentos").
Finalmente, digite Mostrar Desktop.scf no campo Nome do arquivo, pressiona o botão ressalva e o novo atalho "Mostrar área de trabalho" será salvo no local desejado.
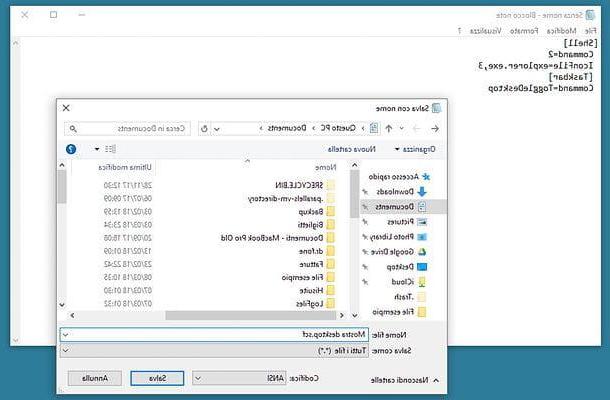
Neste ponto, você tem o seu ícone "Mostrar area de trabalho" que, se selecionado, mostra a área de trabalho do Windows. Para vê-lo na barra de tarefas e sempre tê-lo a apenas um clique de distância, no entanto, você precisa realizar etapas adicionais.
Para começar, clique com o botão direito no barra de tarefas (a barra na parte inferior da área de trabalho do Windows) e, se houver, remova a marca de seleção do item Bloquear barra de tarefas: desta forma, você desbloqueará a barra de tarefas e poderá adicionar novos ícones a ela.
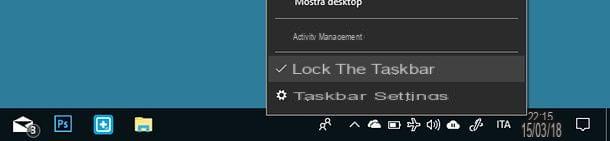
Neste ponto, clique com o botão direito no barra de tarefas e selecione os itens Barras de ferramentas> Links a partir do menu que se abre: ao fazê-lo, habilita a visualização da barra de ferramentas "Links", na qual pode colocar o ícone "Mostrar Ambiente de Trabalho".
Em seguida, vá para a pasta que contém o ícone "Mostrar área de trabalho" criado anteriormente, selecione-o com o mouse e arraste-o para a barra de atalhos.

Após inserir o ícone "Mostrar Área de Trabalho" na barra de atalhos, certifique-se de que apenas os ícones grandes sejam exibidos na barra de ferramentas em questão, sem nenhum tipo de escrita. Para fazer isso, clique com o botão direito no barra de links, remova a marca de seleção dos itens Mostrar texto e Mostrar Título e coloque-o na opção Exibir> Ícones grandes.
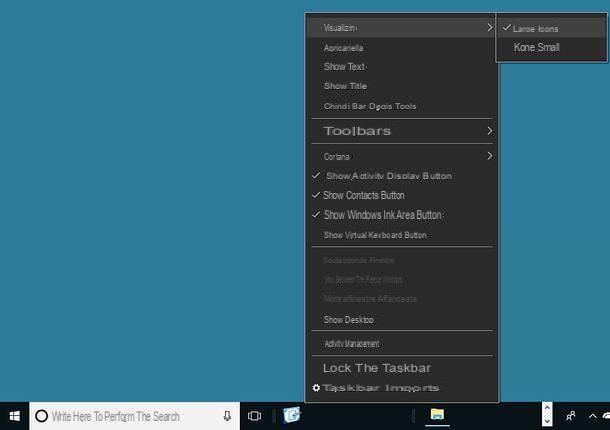
Finalmente, se desejar, mova a barra de atalhos antes dos ícones padrão na barra de tarefas (por exemplo, os ícones do File Explorer, Edge etc.) e altere o ícone da função "Mostrar área de trabalho".
Para alterar o ícone da função "Mostrar área de trabalho", clique com o botão direito sobre ele e selecione o item Propriedade no menu que aparece. Na janela que se abre, pressione o botão Ícone de mudança, selecione o ícone que deseja usar para o link e clique no botão OK para salvar as alterações. Mais fácil do que isso?
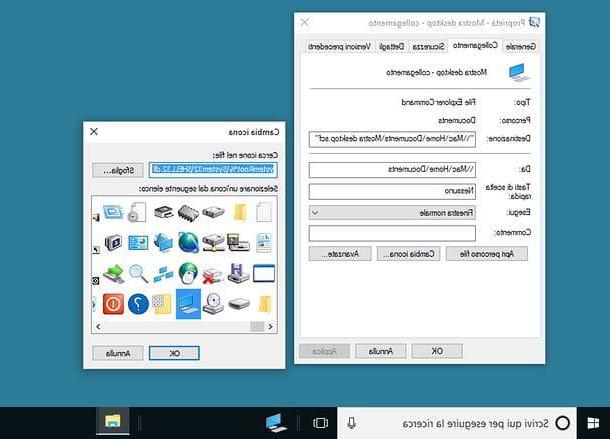
Se desejar, neste ponto, você também pode ativar o bloqueio da barra de tarefas novamente clicando com o botão direito do mouse sobre a última e colocando a marca de seleção ao lado do item Trave a barra de tarefas.
Quando você passa o cursor do mouse sobre o ícone "Mostrar area de trabalho", uma escrita feia aparece " - link" após o título deste último? Em seguida, corrija assim: clique com o botão direito no ícone "Mostrar área de trabalho" e selecione o item Propriedade no menu que aparece. Na janela que se abre, selecione a guia Geral, apenas digite Mostrar area de trabalho no campo de texto na parte superior e pressiona o botão OK para salvar as alterações.
Reinicie a função Aero Peek
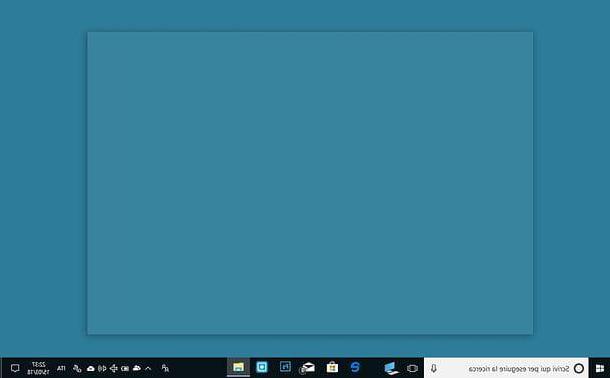
A partir do Windows 7, o Windows inclui um botão prático à direita da barra de tarefas (a barra de tarefas) que, se clicado, mostra a área de trabalho, enquanto se destacado com o cursor do mouse permite que você tenha uma visualização ao vivo da área de trabalho sem fechar ou minimizar as janelas dos aplicativos em uso.
Esta função é chamada Aero Peek. Se não estiver disponível para você, mantendo o cursor do mouse ainda no botão localizado no canto inferior direito da tela nada acontece, faça o seguinte: clique com o botão direito do mouse no botão Aero Peek coloque a marca de seleção ao lado de o item Ver área de trabalho no menu que se abre.
Ao fazer isso, a função Aero Peek será restaurada e você poderá retornar à área de trabalho do Windows simplesmente movendo o cursor do mouse até o botão localizado no canto inferior direito da tela.
Combinações de teclas para mostrar a área de trabalho no Windows
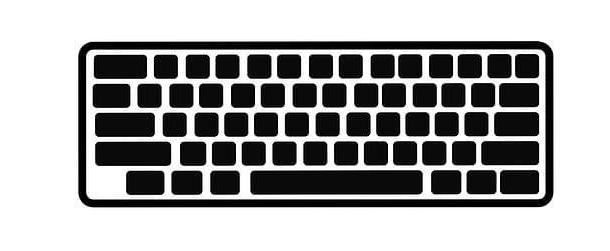
Você pode não estar ciente deles, mas o Windows inclui alguns atalhos do teclado que, se usado, permite que você visualize a área de trabalho simplesmente pressionando combinações de teclas. As combinações em questão são as seguintes.
- Win + D - mostra a área de trabalho do Windows, ocultando todas as janelas abertas no momento. Ao repetir a pressão da combinação, as janelas tornam-se visíveis novamente.
- Win + M - oculta todas as janelas, minimizando-as na barra de tarefas. Pressionando a combinação Win + Shift + M é possível cancelar a operação e voltar a ver todas as janelas minimizadas anteriormente.
A chave ganhar, caso você não saiba, é aquele com a bandeira do Windows localizada na parte inferior esquerda do teclado do computador. O botão mudançaEm vez disso, é necessário fazer com que as letras maiúsculas sempre sejam colocadas no canto esquerdo inferior do teclado do PC.
Como mostrar a área de trabalho no Mac
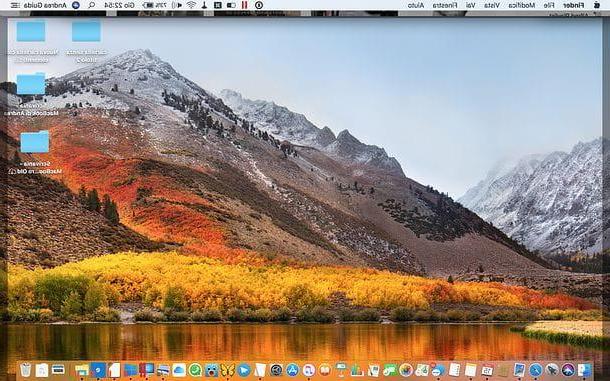
MacOS, o sistema operacional Mac, não oferece um ícone "Mostrar área de trabalho" como o do Windows, no entanto, permite que você acesse rapidamente sua área de trabalho via combinações de teclas e gesto do trackpad: aqui estão todos em detalhes.
- cmd + f3 ou fn + f11 - oculta todas as janelas nas bordas da tela mostrando o conteúdo da área de trabalho. A mesma operação também pode ser realizada com um gesto de trackpad: a abertura do polegar e três outros dedos.
- cmd + opção + clique em qualquer lugar da área de trabalho - mostra o conteúdo da área de trabalho, ocultando todas as janelas ativas (exceto as do Finder).
Se a combinação cmd + f3 ou a combinação fn + f11 não funcionar para você, vá para Preferências do Sistema (o ícone de engrenagem localizado na barra do MacOS Dock), selecione o ícone de Controle da Missão na janela que se abre e escolha a tecla que deseja usar para abrir a área de trabalho no menu suspenso Show Desk. Selecionando F11, você pode abrir a área de trabalho pressionando a combinação fn + f11.
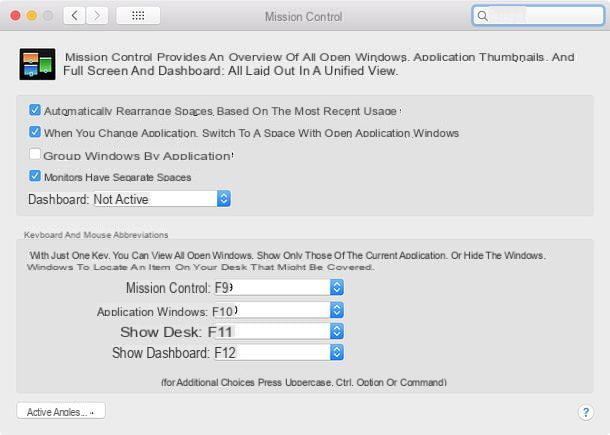
Se, por outro lado, o gesto do trackpad para exibir a área de trabalho não funcionar (abrindo o polegar e três outros dedos), vá para Preferências do Sistema, então em Trackpad, selecione a guia Outras ações e coloque a marca de seleção ao lado do item Show Desk. Mais fácil do que isso?
Outra função que permite visualizar rapidamente a área de trabalho do macOS é a chamada Cantos ativos, que deve ser ativado nas configurações do Mission Control. Ao ativar os cantos ativos, você pode configurar seu Mac para ocultar todas as janelas exibidas na área de trabalho sempre que o cursor do mouse for colocado em um dos quatro cantos da tela. Conveniente, certo?
Para ativar os Active Corners no macOS, vá para Preferências do sistema> Controle da missão e clique no botão Cantos ativos que está localizado no canto inferior esquerdo. Na janela que se abre, escolha o canto da tela que deseja usar para mostrar a Área de Trabalho e selecione a opção secretária no menu suspenso correspondente ao último. Isso é tudo.
Como recriar Show Desktop