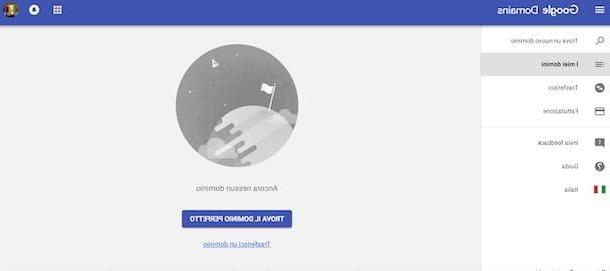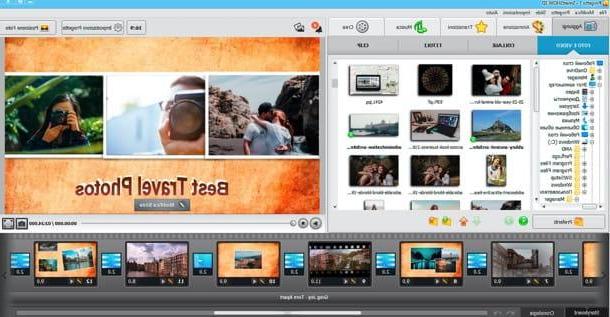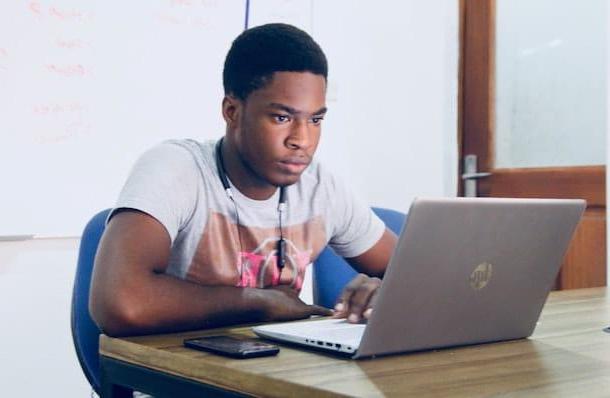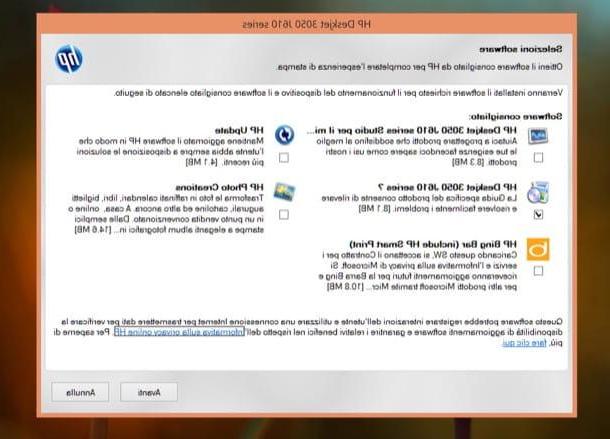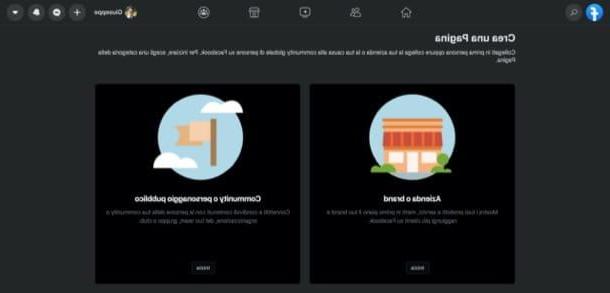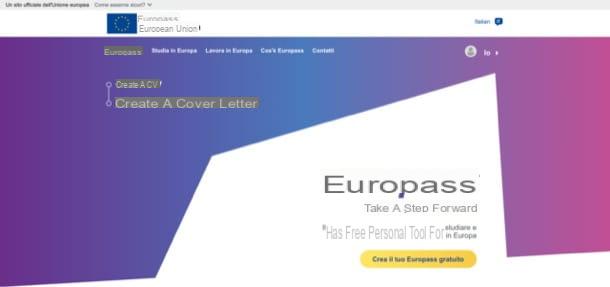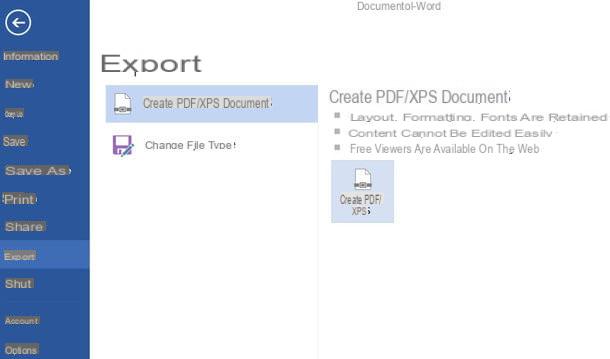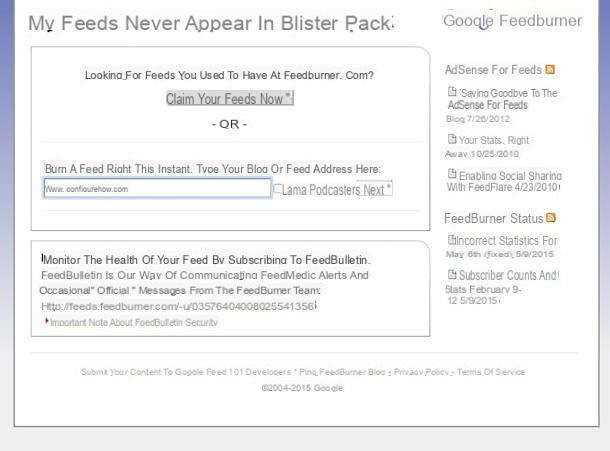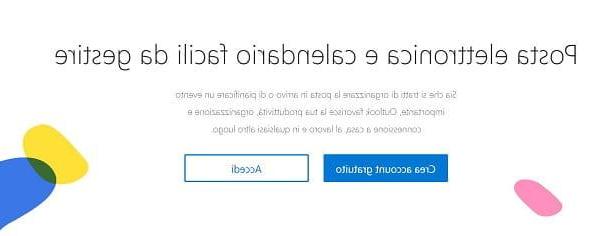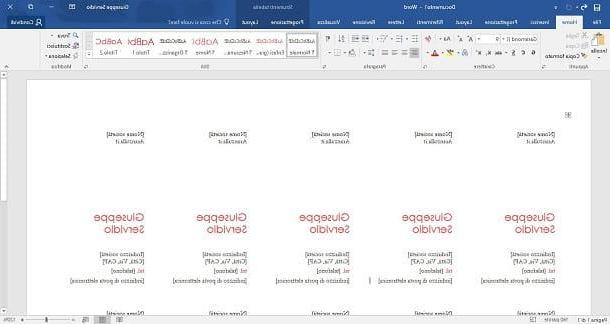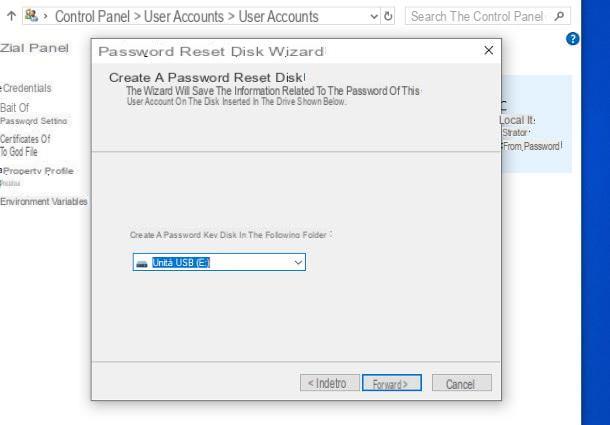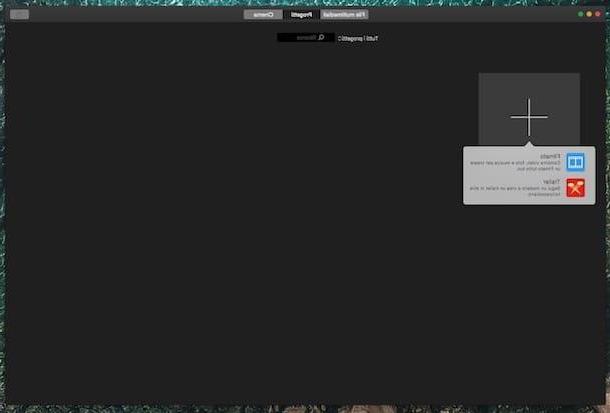Información preliminar

Antes de explicarte en detalle los procedimientos que te permitirán descargar, instalar y utilizar OBS Studio, déjame contarte sobre este programa y sus principales características.
Primero que nada, necesitas saber qué es OBS totalmente gratis, de código abierto y sin limitación alguna. Para usar OBS, sin embargo, hay dioses requisitos que su computadora debe cumplir: debe tener una computadora con Windows 7 o superior, con macOS 10.13 o superior o con una distribucion Linux entre los compatibles. Por el lado del hardware, no hay requisitos particulares que se deben respetar; En cualquier caso, está claro que cuanto más potentes son los componentes del PC (en particular el procesador y la tarjeta gráfica), menor riesgo de retrasos y ralentizaciones en las grabaciones se ejecutan.
Como ya se mencionó anteriormente, OBS Studio es un software con múltiples funciones. Además de permitir la grabación de la pantalla de la PC, también permite la transmisión en vivo en plataformas como YouTube y Twitch.
También le permite administrar muchos fuentes de video y audio, incluso mezclándolos. Si lo desea, puede, por ejemplo, fusionar el video de su cámara web con la grabación de su pantalla, o grabar desde su micrófono mientras realiza los pasos en su PC.
OBS Studio es tan rico en funciones que también se utiliza a menudo con fines profesionales, por ejemplo, en programas que requieren una dirección de video particularmente elaborada. Además, como te expliqué en el capítulo anterior, todo esto es completamente gratis.
Dicho esto, actuemos, lo explicaré a continuación. cómo descargar, instalar y configurar OBS Studio para permitirle grabar la pantalla de su computadora en Windows y macOS. Verá por sí mismo que, a pesar de las muchas funciones avanzadas disponibles, hacerlo no es nada difícil.
Cómo grabar con OBS Studio
Ya sea que tenga una PC con Windows o una Mac, OBS Studio le permitirá grabar su pantalla muy fácilmente. Desde la descarga del software hasta la configuración, no debería llevarte más de unos minutos. Encuentra todo lo que se explica a continuación.
Descargar OBS

Para descargar OBS, primero debe ir al sitio web oficial del programa. Si está utilizando Windows, presione el botón Windows, para descargar el software, mientras que si es usuario de Mac, presione el botón MacOS 10.13+.
Una vez que se complete la descarga, inicie el paquete de instalación OBS-Studio-xxx-Full-Installer-64.exe para la versión de Windows o obs-mac-xxxdmg para la versión Mac.
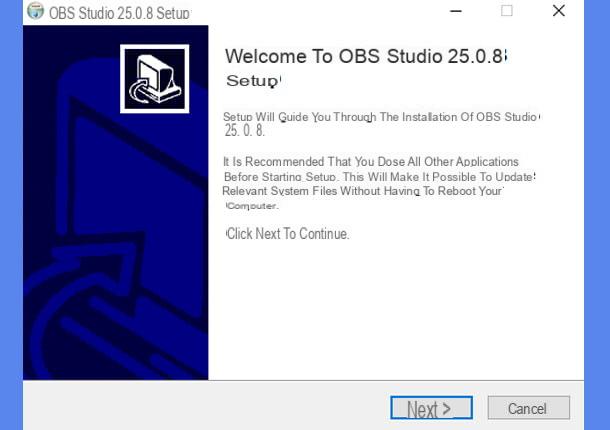
Si esta usando Windows, presiona el botón ahora Siguiente página para proceder. Presione el botón una vez más Siguiente página para aceptar las condiciones de uso del software, luego presione el botón Instalar para comenzar el proceso de instalación. Cuando el proceso esté completo, presione el botón Tecnologías para finalizar la instalación e iniciar OBS Studio automáticamente.
Si está utilizando un Mac, todo lo que tienes que hacer es arrastrar el icono de OBS Studio en la carpeta aplicaciones macOS e inicie el programa haciendo doble clic (respondiendo Abri en el primer aviso de inicio). Una vez hecho esto, estará listo para grabar la pantalla de su computadora: veamos cómo.
Cómo grabar la pantalla con OBS
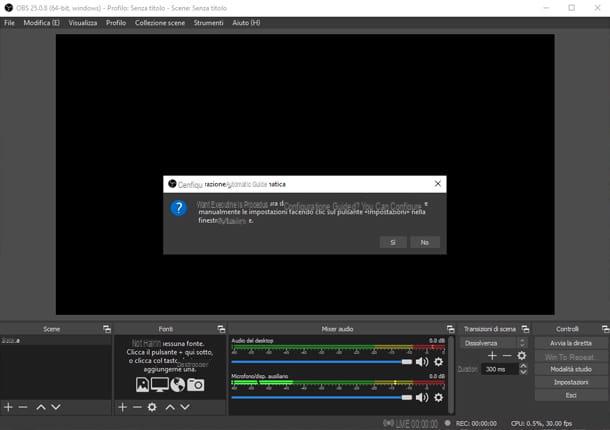
Ahora que OBS está instalado y funcionando, es hora de configurarlo para permitir la grabación de pantalla y, si lo desea, la grabación de audio del micrófono. Sepa que las instrucciones que le voy a dar son válidas tanto para Windows como para macOS, así que estoy seguro de que no tendrá dificultades para seguirlos.
Como primer paso, presione el botón Si en respuesta al mensaje que propone la configuración guiada, para iniciar el procedimiento automático. Ahora, seleccione la opción Optimizar solo para grabaciones, no hago directo (en el ejemplo de hoy me encargaré de que los videos se graben localmente y no de las transmisiones directas) y presionar el botón adelante.
En la siguiente pantalla, mantenga las opciones propuestas, que le permitirán grabar toda la pantalla, y presione el botón adelante. Para terminar, presione el botón Aplicar la configuración, para completar el asistente de configuración.
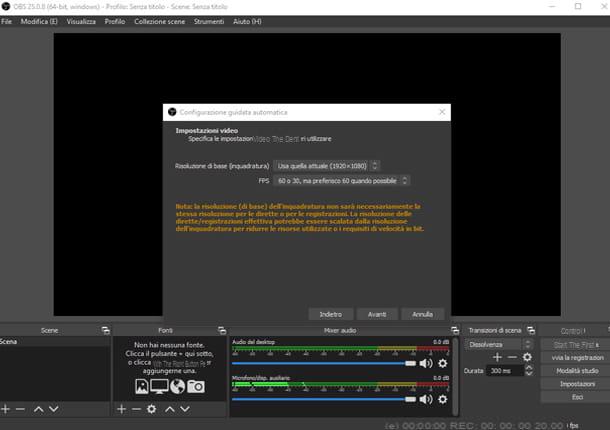
Ahora que OBS está configurado y listo para usar, esto es lo que debe hacer para grabar la pantalla de su PC.
Presione el botón + en la ventana Fuentes, abajo a la izquierda, para abrir el menú fuente. En este menú puede decidir qué OBS debe grabar. En su caso, elija el elemento del menú Captura la pantalla, para agregar su pantalla como fuente de grabación, y presione el botón OK, para confirmar.
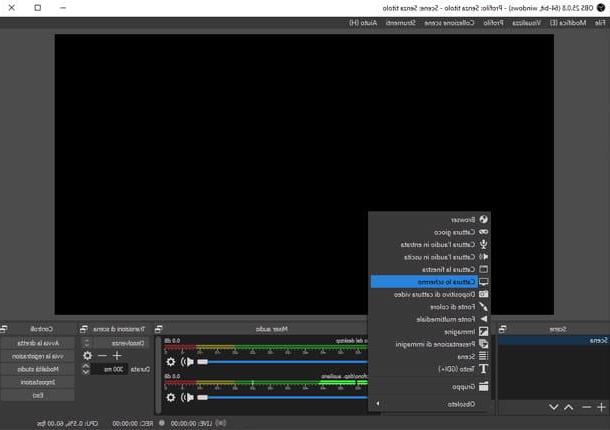
En la pantalla de vista previa que ha aparecido, puede decidir excluir el puntero del mouse de la grabación, desmarcando la casilla Captura el cursor. Además, si tiene más de una pantalla, puede seleccionar la pantalla a grabar, a través del menú desplegable ubicado junto a la escritura. Pantalla. Cuando esté satisfecho con el resultado, presione nuevamente OK, para terminar de agregar la fuente de video.
También puede decidir grabar una sola ventana, por ejemplo, su programa de presentación. Para hacer esto, presione el botón + en la ventana Fuentes ubicado en la parte inferior izquierda, para abrir el menú de fuentes y elegir el elemento del menú Captura la ventana.
Luego presione el botón OK. Ahora puede elegir la ventana para capturar a través del menú ventana y puede decidir si excluir el puntero del mouse de la grabación desmarcando la casilla Captura el cursor. Una vez que haya elegido la ventana para grabar, presione el botón OK.
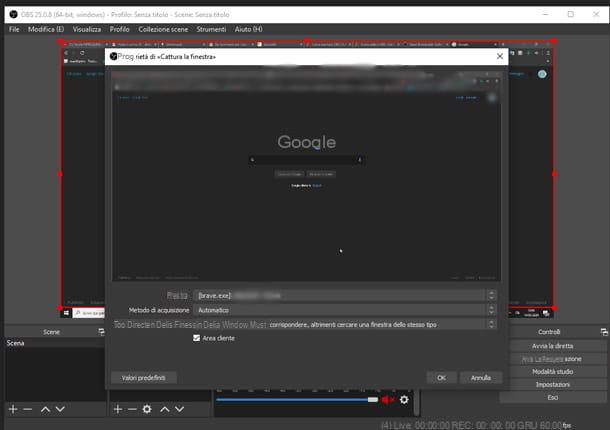
Como seguramente ya habrás notado, al capturar la imagen de toda la pantalla, OBS también intentará capturar la imagen del propio software, produciendo un resultado un tanto peculiar. Sin embargo, no se preocupe: este efecto desaparecerá tan pronto como cambie de ventana.
OBS Studio, como se mencionó anteriormente, incluso le permite insertar un cuadro que contiene el metraje suyo cámara web. Para utilizar esta función, presione el botón + en la ventana Fuentes, abajo a la izquierda, y elija el elemento del menú Dispositivo de captura de video.
Ahora presiona el botón OK y, en la pantalla de vista previa, seleccione del menú Dispositivo la voz correspondiente a la tuya cámara web. Presiona el botón ahora OK para agregar la cámara web a su lista de fuentes.
Puede mover la fuente de video de la cámara web presionando y manteniendo presionada la casilla que contiene el video que se está transmitiendo desde el dispositivo y arrastrándolo a la ubicación deseada. Del mismo modo, puede cambiar el tamaño del video de la cámara web presionando en cuadrados rojos en el borde del propio video.
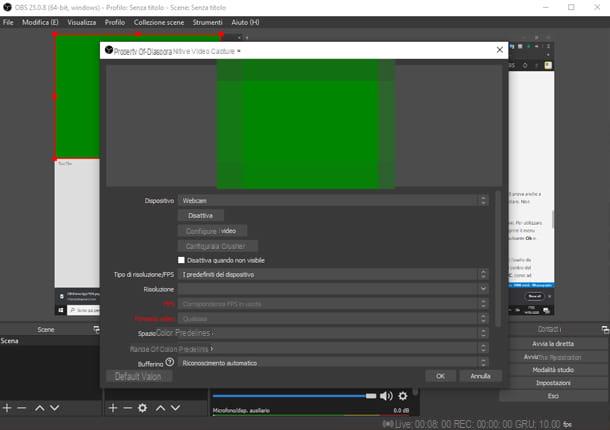
Antes de comenzar a grabar, quiero explicar cómo configurar el audio que se va a grabar. En la sección Mezclador de audio, colocado en la parte inferior en el centro del software, hay algunos canales.
Estos canales representan elAudio de PC, como la música o el audio de un video, y elsonido del micrófono (si está conectado a la computadora).
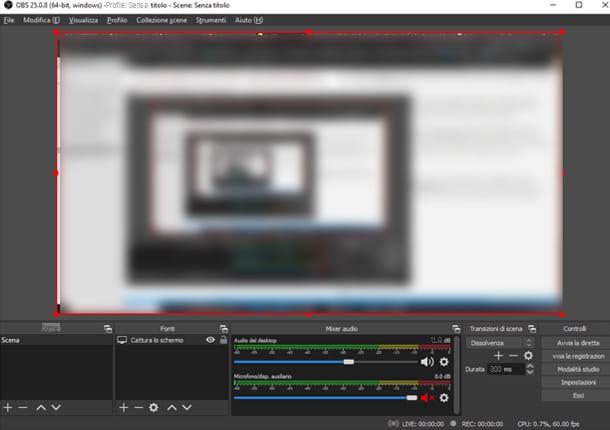
Para desactivar o reactivar uno u otro, simplemente presione la imagen con el símbolo de altavoz colocado debajo del canal que se va a editar. A través de línea azul a la izquierda del icono, también puede ajustar el volumen del canal correspondiente.
Todo lo que tienes que hacer es volver al menú. Fuentes y agregue las fuentes de audio que desee, por ejemplo Captura de audio entrante para audio de micrófono / cámara web o Capture audio saliente, para capturar audio de PC. Advertencia: si tiene una Mac, para capturar el audio del sistema necesita instalar un software de terceros: lo he hablado en detalle en esta guía. Si tiene más problemas con la captura de audio, especialmente si está utilizando macOS 11 Big Sur o posterior, puede resultarle útil instalar el software. eqMac, que le permite ecualizar el audio del sistema y hacerlo capturable por OBS.
Como último paso, debe establecer la calidad de grabación y decidir dónde guardar el archivo resultante. Luego presione el botón ajustes presente en la parte inferior derecha y elija el elemento del menú de la izquierda salida.
En la sección grabaciones, puede elegir la ruta en la que guardar todas las grabaciones futuras, presionando el botón Hojaldre. También puede configurar el Calidad de grabación a través del menú relativo: mi consejo es mantener el valor propuesto, es decir Tamaño de archivo medio de alta calidady solo disminuirlo en caso de grabaciones muy largas o falta de espacio en el disco.
Finalmente, puede elegir el Formato de grabación en el menú del mismo nombre. En este caso, te aconsejo que elijas el formato mp4, ya que es compatible con casi todos los dispositivos, por lo que no tendrás problemas para enviar y compartir tu grabación.
Si tiene curiosidad por saber más sobre las configuraciones disponibles en OBS y sus funciones, le sugiero que lea mi guía sobre cómo configurar OBS, que explica en detalle los diversos tipos de configuraciones disponibles en este software.
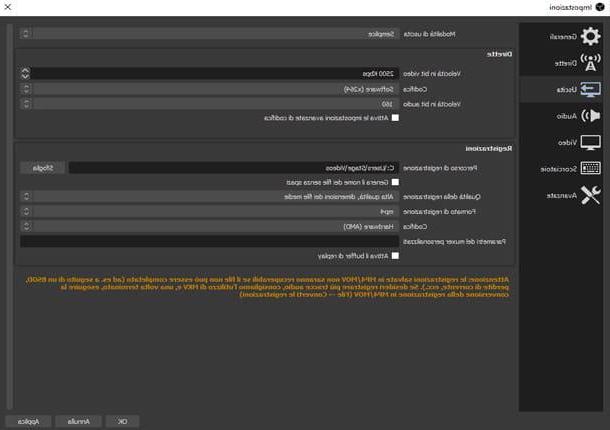
Una vez que haya terminado de realizar cambios en la configuración, presione el botón OK, para volver a la pantalla principal. Ahora que todo está listo para grabar, presione el botón Iniciar la grabación, para comenzar a grabar.
Cuando desee detener la grabación, vuelva a la pantalla OBS y presione Termina el registro. Luego podrá encontrar el archivo que contiene el video grabado en la carpeta que seleccionó anteriormente. Simple, ¿verdad?
Cómo registrarse en OBS